Reviews
SafeStream гигабитный Multi‑WAN VPN‑маршрутизатор TP-Link TL-ER7206
- Подробности
- Автор: Super User
- Категория: Reviews
- Просмотров: 140767

Введение
Постоянные читатели отметили, что уже очень давно на нашем сайте не появлялись обычные обзоры сетевого оборудования. А всё потому, что почти полностью весь наш небольшой коллектив был занят другими проектами. Но наконец-то мы решили всё исправить. К тому же повод представился идеальный – к нам в редакцию попал «Профессиональный безопасный надёжный шлюз с возможностью централизованного управления» (по заявлению производителя) TP-Link ER7206. Давайте разбираться, какой функциональностью обладает данная модель, а также какими скоростями передачи может похвастаться.

Внешний вид
Проводной маршрутизатор TP-Link TL-ER7206 выполнен в металлическом корпусе цвета мокрый асфальт, габариты которого составляют 226х131х35 мм. Устройство имеет настольное исполнение и не предназначено для установки в стойку без специализированной полки (в комплекте не поставляется).



Верхняя поверхность корпуса устройства ничем не примечательна.

Вентиляционная решётка расположена на боковых панелях.


Нижняя панель обладает наклейкой с краткой информацией о модели. Также здесь расположены посадочные места для резиновых ножек.

Разъём для питания, винт для подключения заземления, а также Кенсингтонский замок помещены на заднюю поверхность корпуса маршрутизатора.

Наиболее интересной является лицевая панель устройства. Здесь находятся пять проводных портов Gigabit Ethernet, а также один разъём для установки SFP-модулей. Кроме того, на лицевой панели присутствуют световые индикаторы, отображающие состояние как всего устройства, так и отдельных его проводных интерфейсов. Справа от сетевых портов размещена утопленная кнопка Reset для сброса пользовательских настроек.

Заглянем теперь внутрь корпуса.
Аппаратная платформа
Электронная начинка устройства представлена единственной платой зелёного цвета, на которой размещается и блок питания, и сам маршрутизатор.

Большая часть основных электронных компонентов расположена с одной стороны платы, кроме модулей флеш-памяти NAND ESMT F59L1G81MB, объём которого составляет 128 Мбайт, и SPI Winbond 25Q32JVSIQ с объёмом 4 Мбайта. Последний чип выполняет функции BIOS.

SoC-процессор и сетевой коммутатор расположены на лицевой стороне платы, но к сожалению, они не доступны для обозрения, так как скрыты под радиаторами. Единственное, что удалось выяснить, так это то, что ER7206 обладает 64-битным двухъядерным процессором.

Функции оперативной памяти возложены на две DDR3 микросхемы Samsung K4B2G1646F-BYMA с объёмом 256 Мбайт каждая. Таким образом суммарный объём оперативной памяти, доступный маршрутизатору, составляет 512 Мбайт.
На этом мы завершаем изучение аппаратной платформы модели TL-ER7206 и переходим к изучению её программных возможностей.
Обновление прошивки
Смена версии микропрограммного обеспечения производится с помощью вкладки Firmware Upgrade пункта Management группы System Tools меню.
Процедура обновления предельно проста: требуется лишь выбрать файл с новой версией прошивки и нажать кнопку Upgrade.
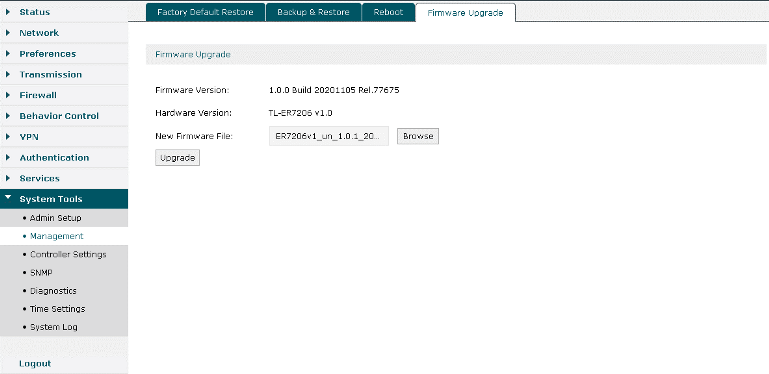
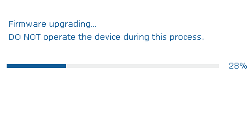
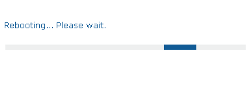
Весь процесс занимает не более двух минут.
Существует два способа управления маршрутизатором ER7206: с помощью веб-интерфейса самого устройства, а также при помощи выделенного контроллера. К рассмотрению возможностей первого из них мы сейчас и переходим.
Обзор веб-интерфейса
Веб-интерфейс маршрутизатора ER7206 предельно прост и интуитивно понятен: главное меню расположено слева, вкладки и настройки – справа. Единственное, что нас несколько огорчило – отсутствие поддержки русского языка. Мы не станем описывать в деталях все возможности веб-интерфейса устройства, однако, остановимся на наиболее на наш взгляд интересных.
Пункты группы Status отображают основную информацию о маршрутизаторе, загрузку его процессора, памяти и интерфейсов. Кроме того, администратору доступна статистика по подключённым устройствами в локальной сети.
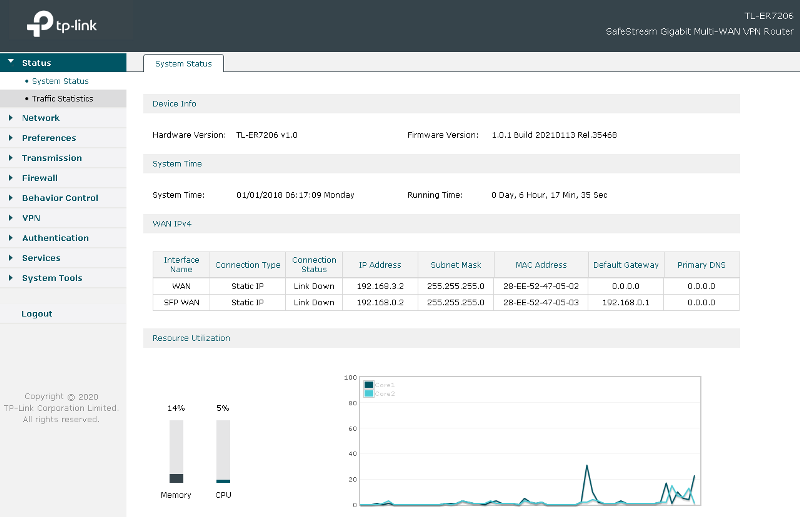
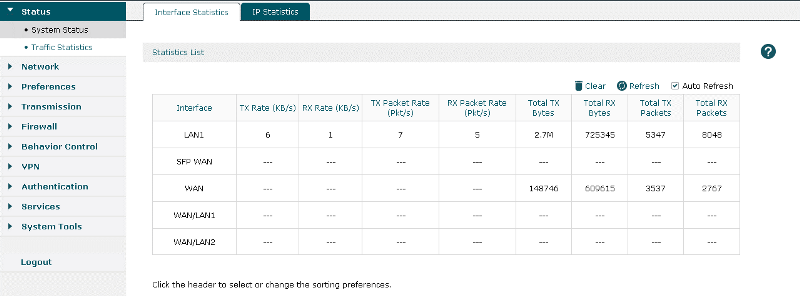
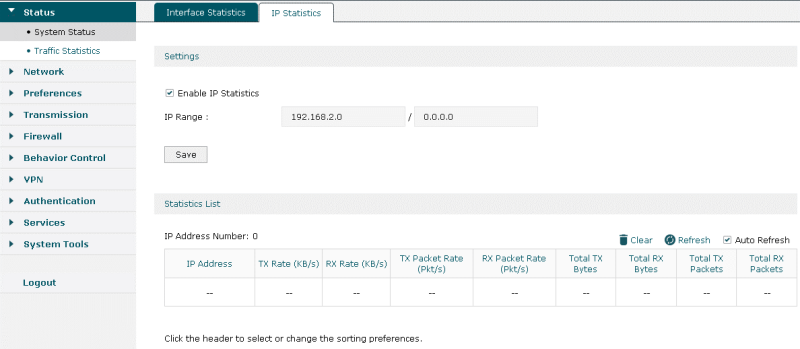
Модель ER7206 один и тот же сетевой интерфейс может использовать и как LAN-порт, и как WAN-порт. Соответствующая настройка доступна во вкладке WAN Mode, пункта WAN, группы Network меню. Стоит отметить, что изменение назначения интерфейса (WAN/LAN) приводит к перезагрузке устройства. Остальные вкладки позволяют сконфигурировать интерфейс в случае, если он используется в качестве WAN-порта.

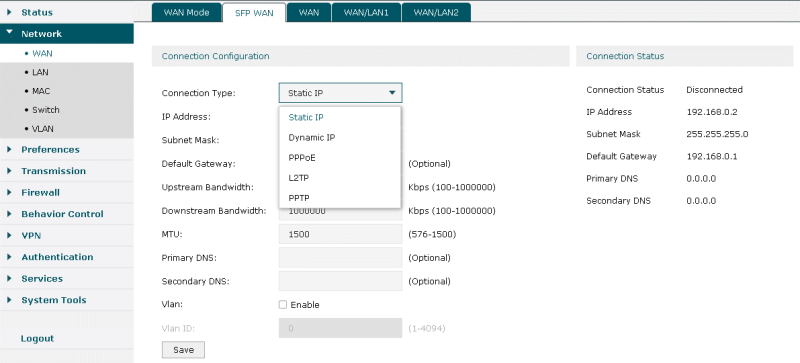
Указать IP-параметры LAN-порта, выбрать версию IGMP, а также настроить DHCP-сервер можно с помощью вкладок пункта LAN той же группы меню.
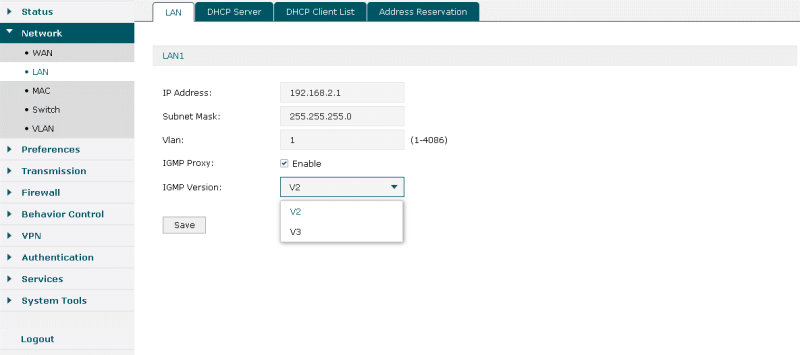
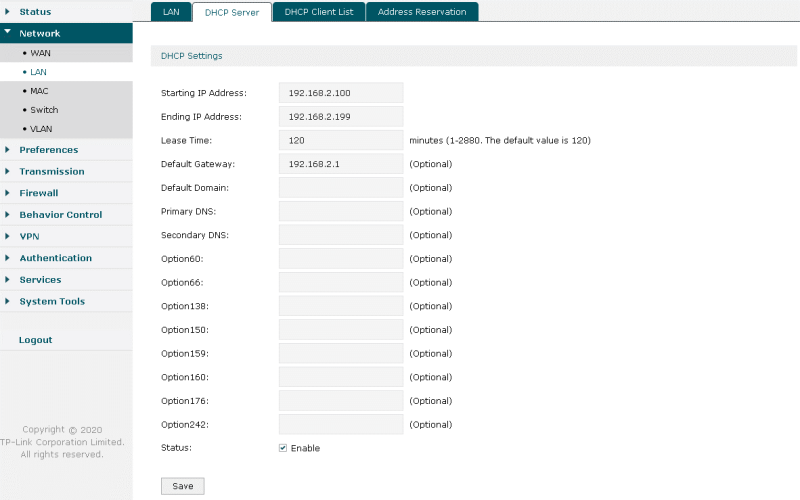
Задать MAC-адреса для интерфейсов можно с помощью пункта MAC.
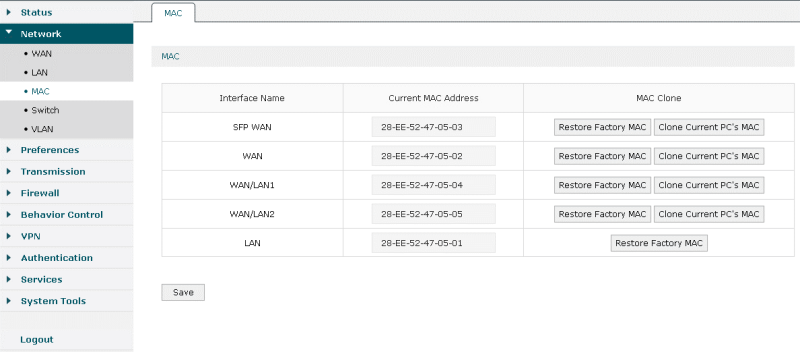
Вся статистическая информация об интерфейсах маршрутизатора представлена во вкладках пункта Switch.
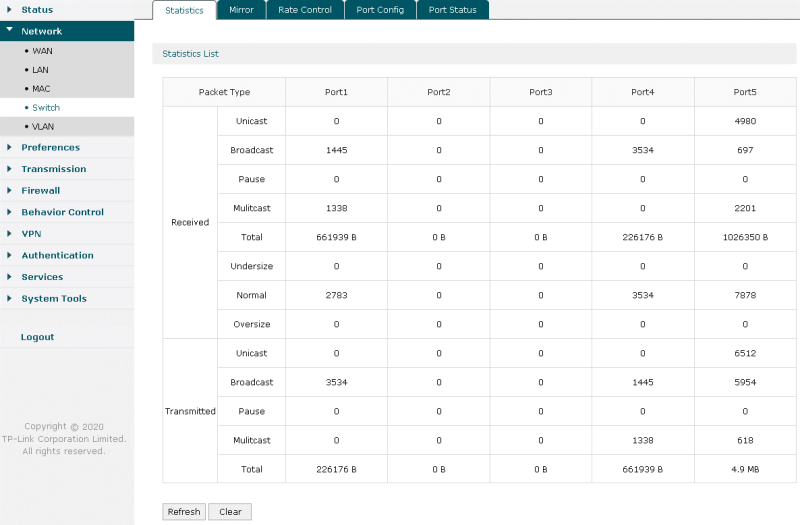
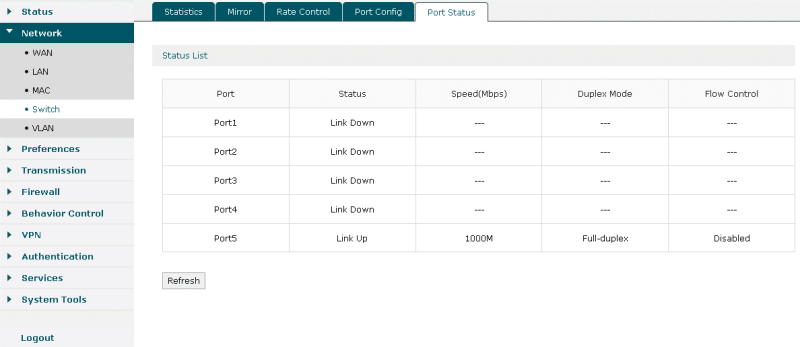
Кроме того, здесь можно включить зеркалирование трафика, задать физическую скорость работы порта, а также настроить ограничение скорости передаваемых пользователем данных целиком для порта. Стоит отметить, что во вкладке Rate Control нам хотелось бы видеть не только возможность разделения всего трафика и широковещательного, но также и уметь отличать групповой (multicast) трафик, и трафик, получатель которого не известен (unknown unicast – отсутствует в мостовой таблице), то есть иметь независимое управление компонентами BUM трафика (broadcast/unknown unicast/multicast). Также было бы полезно иметь администратору возможность указывать, какой именно трафик зеркалировать (вкладка Mirror), то есть чтобы копировался не весь трафик, а только удовлетворяющий определённым условиям (например, отбирать его с помощью списка доступа ACL).
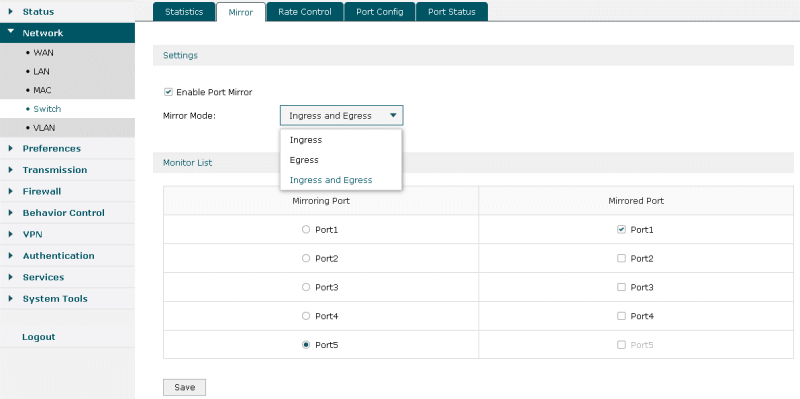
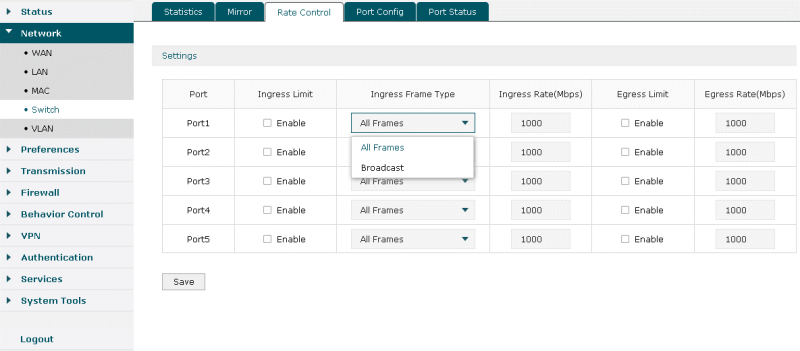
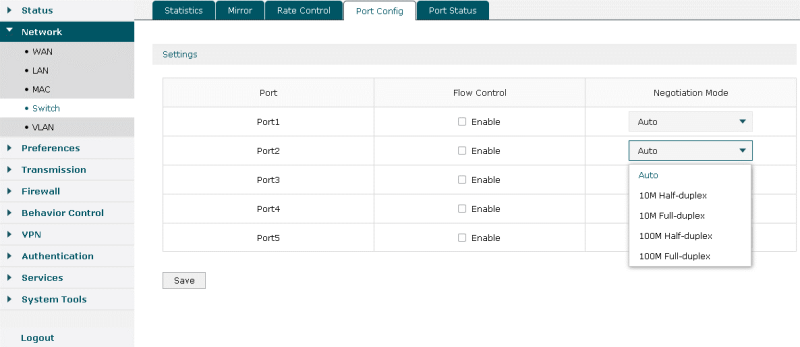
Управление виртуальными сетями производится с помощью последнего пункта группы Network.
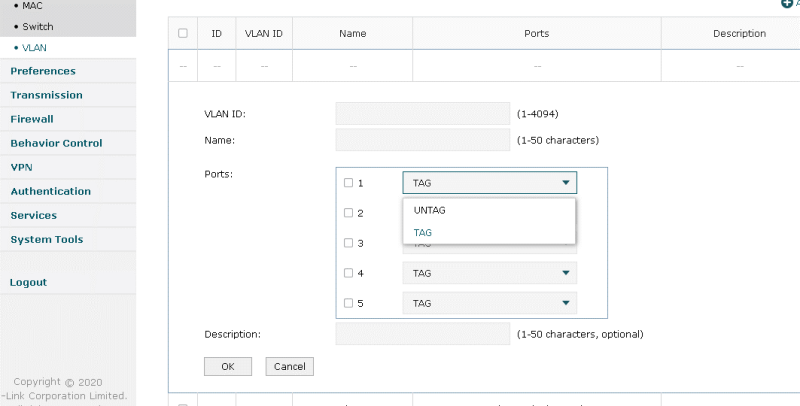
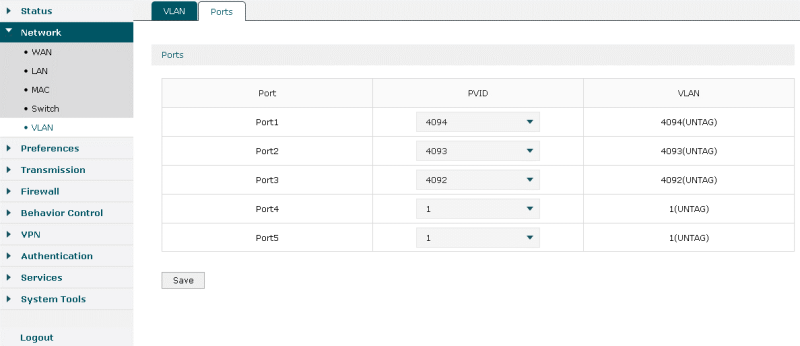
Различные вспомогательные параметры, такие как IP-группы, временные интервалы, пулы IP-адресов для VPN, а также сетевые службы представлены в пунктах группы Preferences.
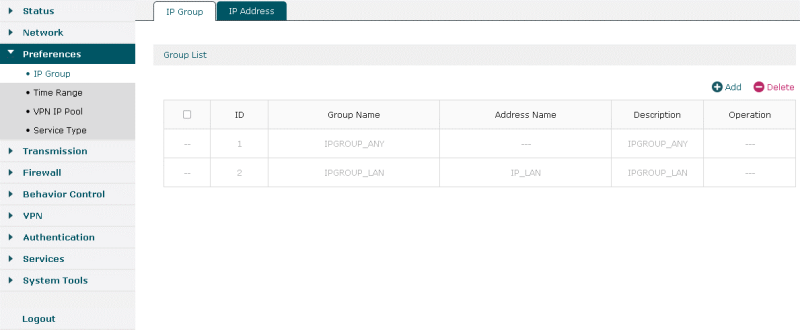
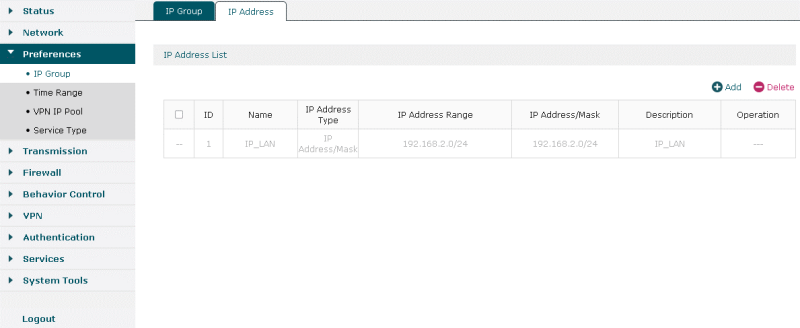
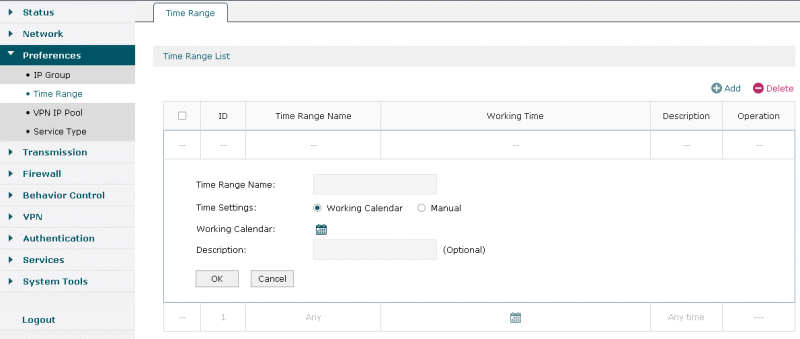
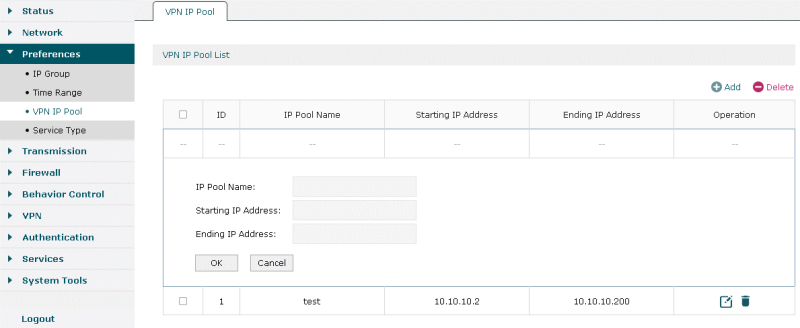
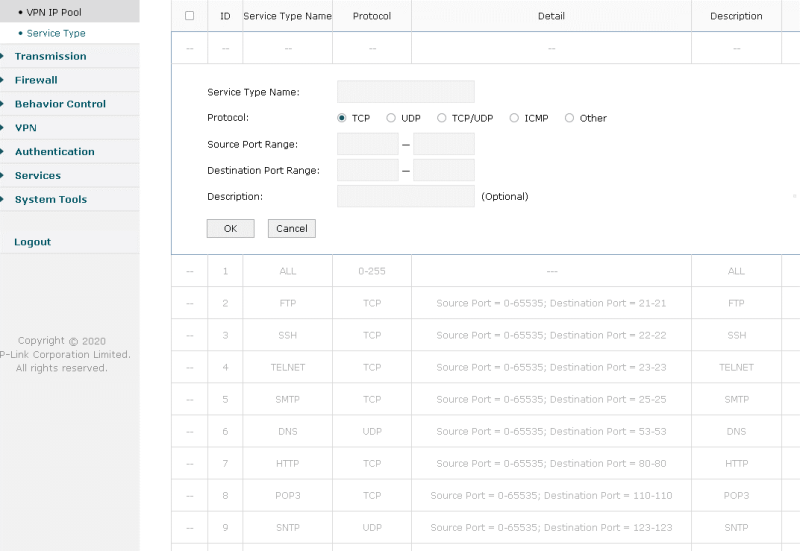
Управление NAT/PAT трансляциями производится с использованием вкладок пункта NAT группы Transmission.
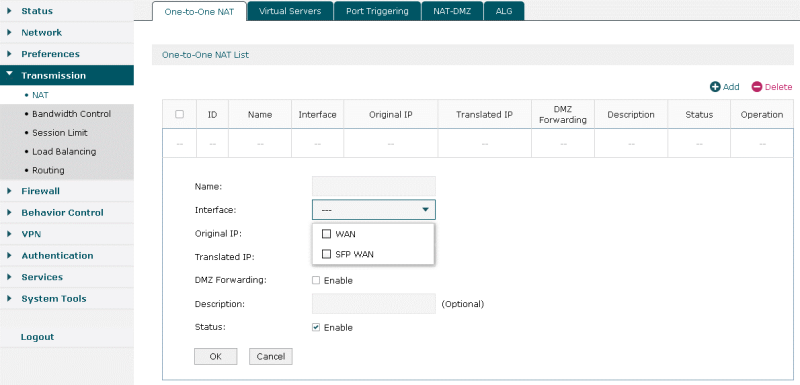
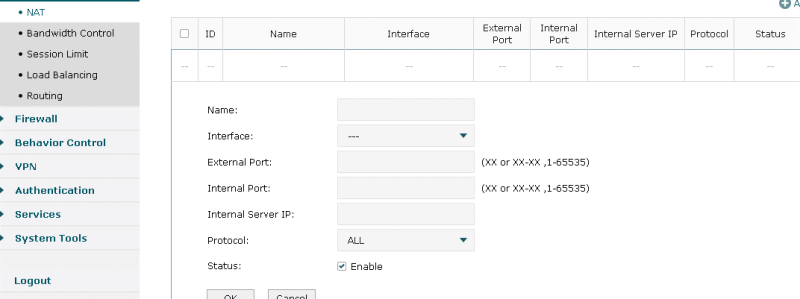
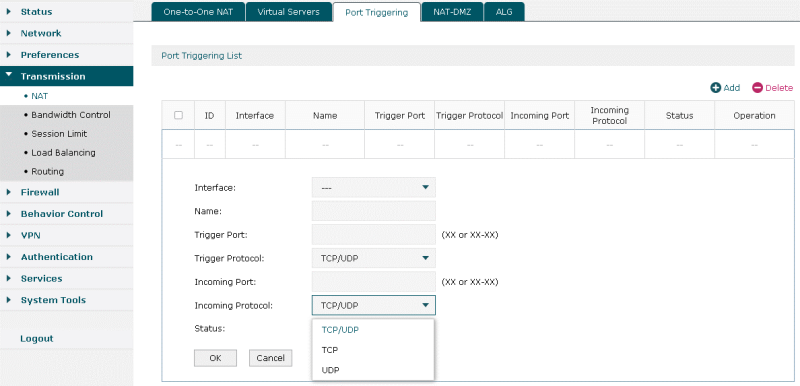
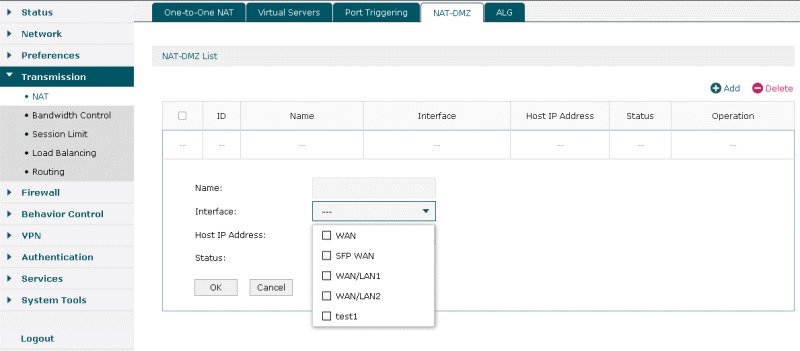
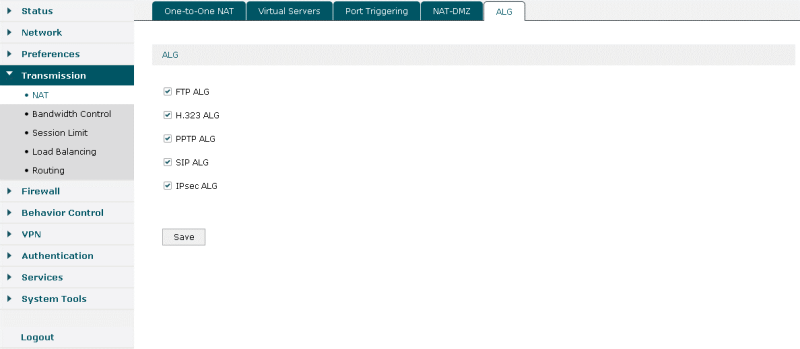
Более точное управление полосой пропуская производится в пункте Bandwidth Control той же группы.
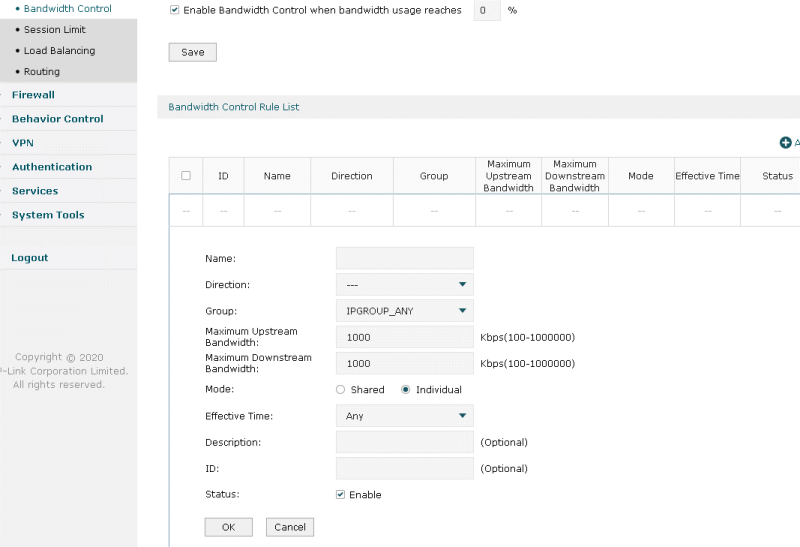
Задать максимальное количество одновременно устанавливаемых сессий можно во вкладке Session Limit одноимённого пункта меню.
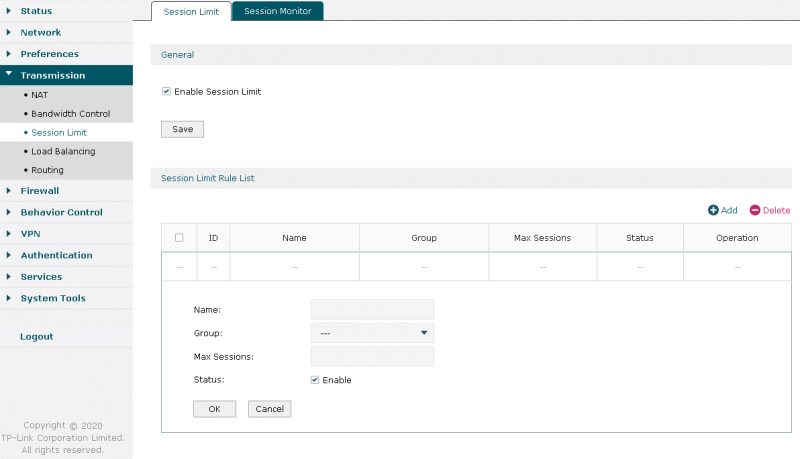
Если сетевому администратору необходимо одновременно использовать каналы от нескольких провайдеров связи, потребуется включить балансировку трафика. Соответствующие настройки доступны в пункте Load Balancing. Очевидно, что трафик должен балансироваться только в работающие каналы. Работоспособность канала проверяется с помощью DNS-запросов или эхо-запросов протокола ICMP – довольно полезная функция, особенно с учётом отсутствия поддержки динамической маршрутизации.
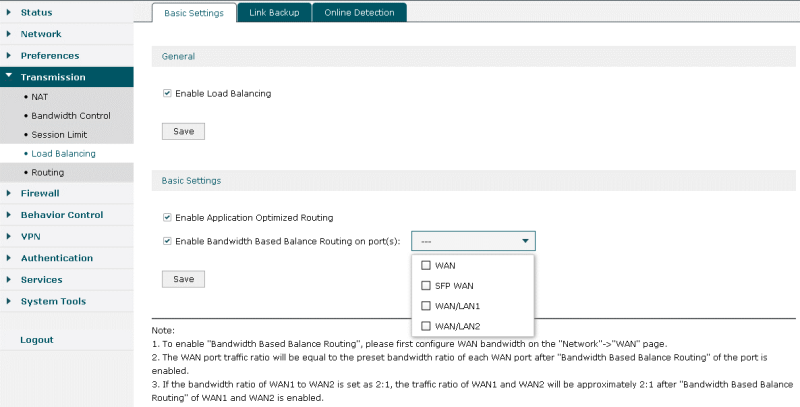
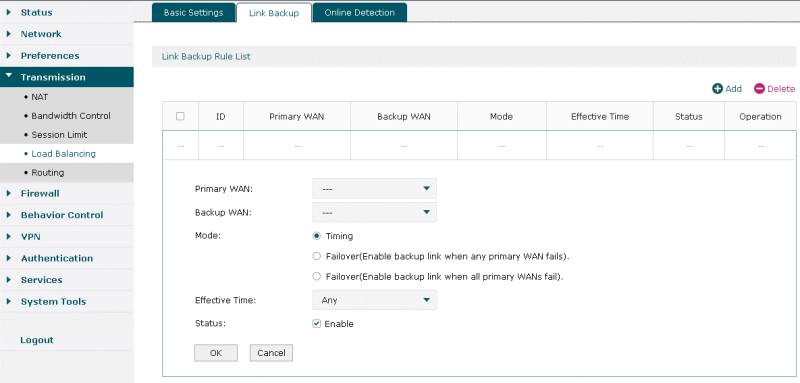
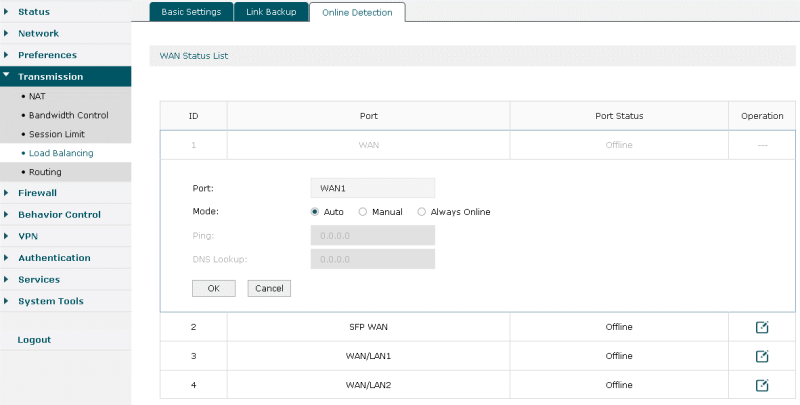
Изменить параметры статической маршрутизации трафика можно с помощью пункта Routing. TP-Link TL-ER7206 поддерживает также и маршрутизацию по политикам (вкладка Policy Routing). Здесь стоит отметить, что для маршрутизации по политикам поддерживаются два режима: Priority и Only. Разница между ними в том, что в режиме Priority при отказе выбранного WAN-порта трафик будет передаваться в соответствии со стандартной таблицей маршрутизации, тогда как в режиме Only трафик будет передаваться через выбранный WAN-порт вне зависимости от статуса порта (Online Detection). Ещё один нюанс, на который мы хотел бы обратить внимание, состоит в том, что при использовании маршрутизации по политикам администратор может выбрать лишь WAN-порт для отправки трафика, то есть адрес следующего перехода (Next-Hop) здесь выбран быть не может. К сожалению, динамическая маршрутизация также не поддерживается.
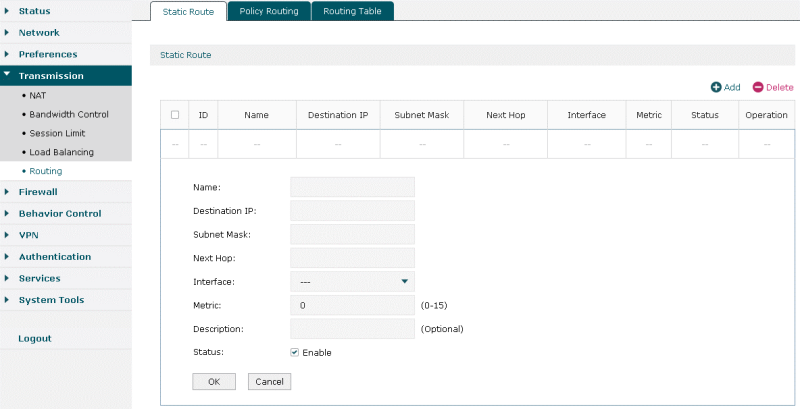
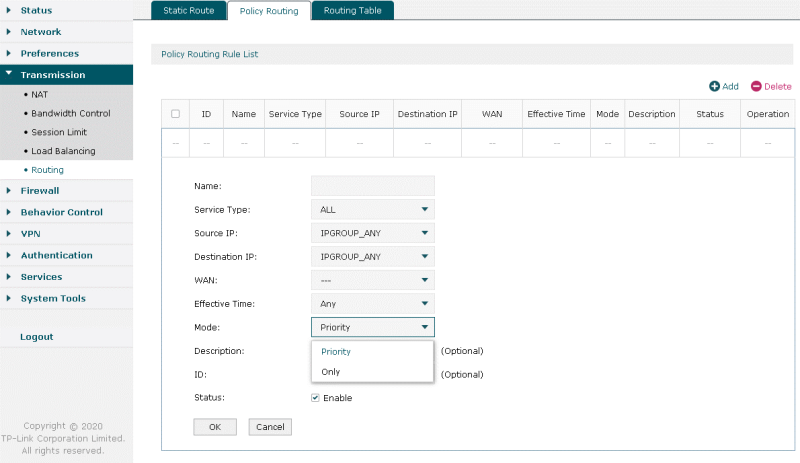
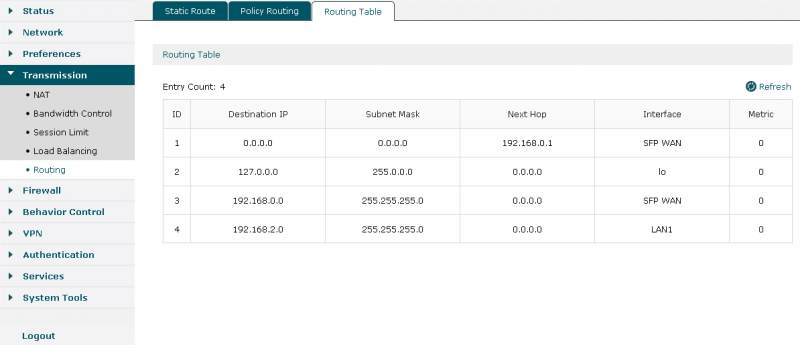
Включить защиту от ARP-атак, а также указать параметры запуска процедуры сканирования соседних узлов по протоколу ARP можно с помощью вкладок пункта Anti ARP Spoofing группы Firewall.
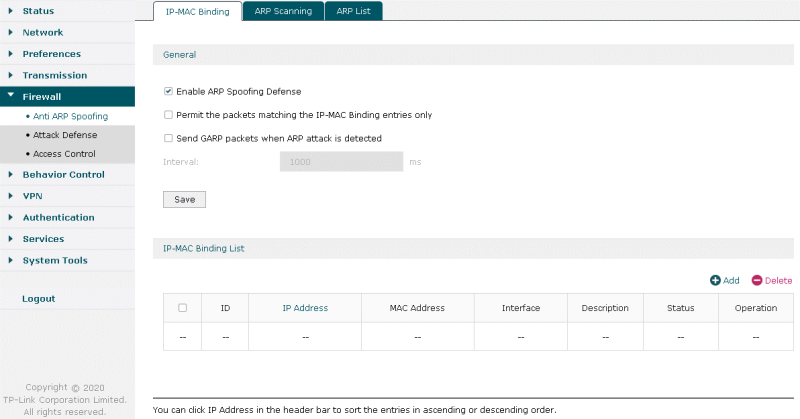
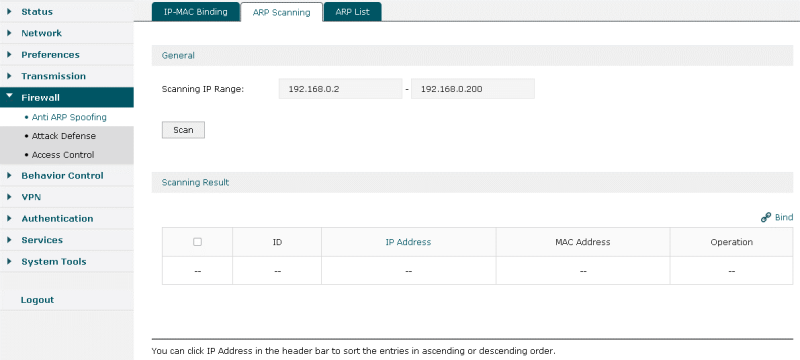
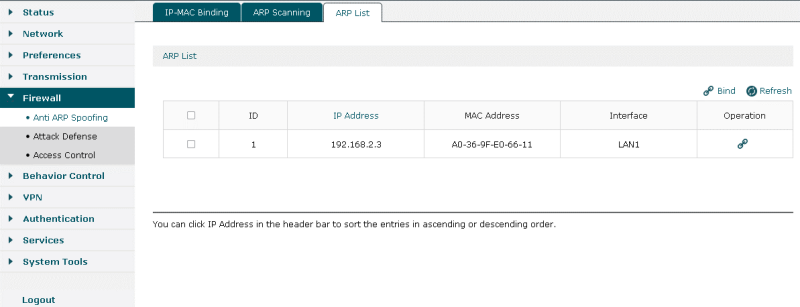
Активировать защиту от некоторых других атак, направленных против протоколов ICMP/UDP/TCP, можно с помощью пункта Attack Defense той же группы меню.
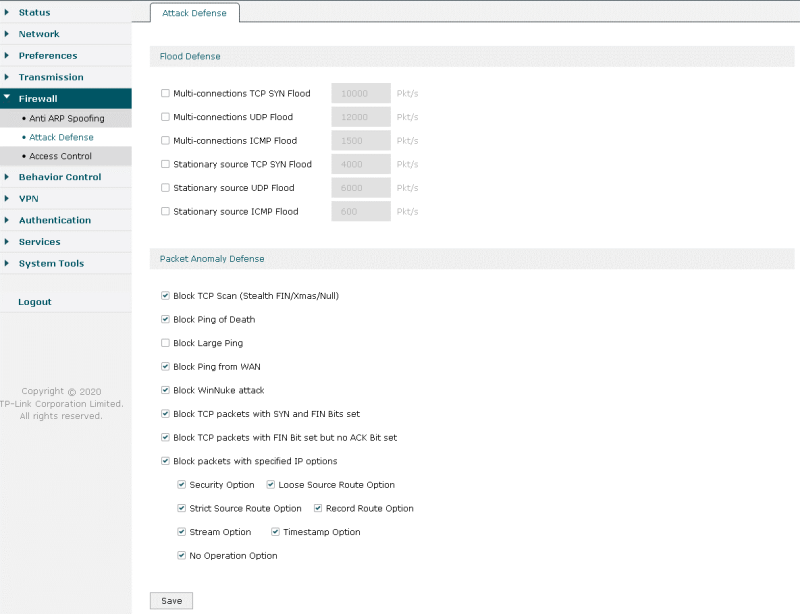
Управление списками доступа производится в пункте Access Control.
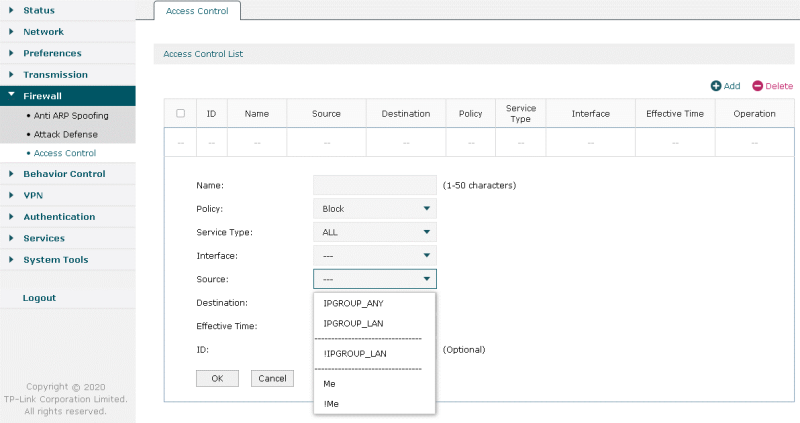
Настроить более высокоуровневую фильтрацию можно с помощью пунктов группы Behavior Control.
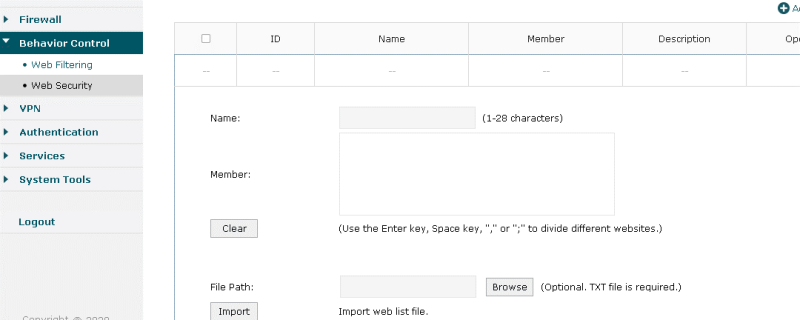
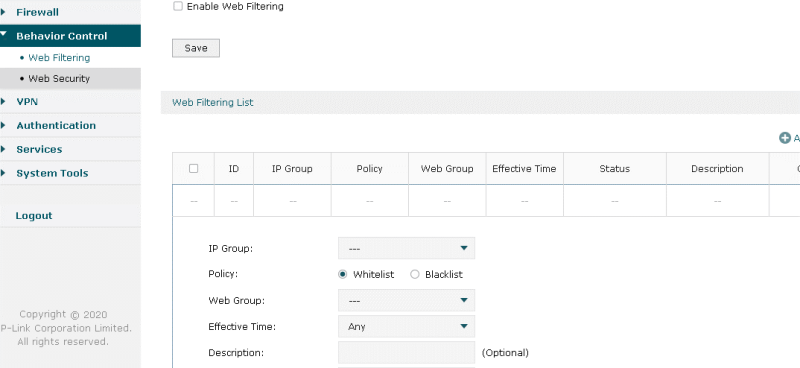
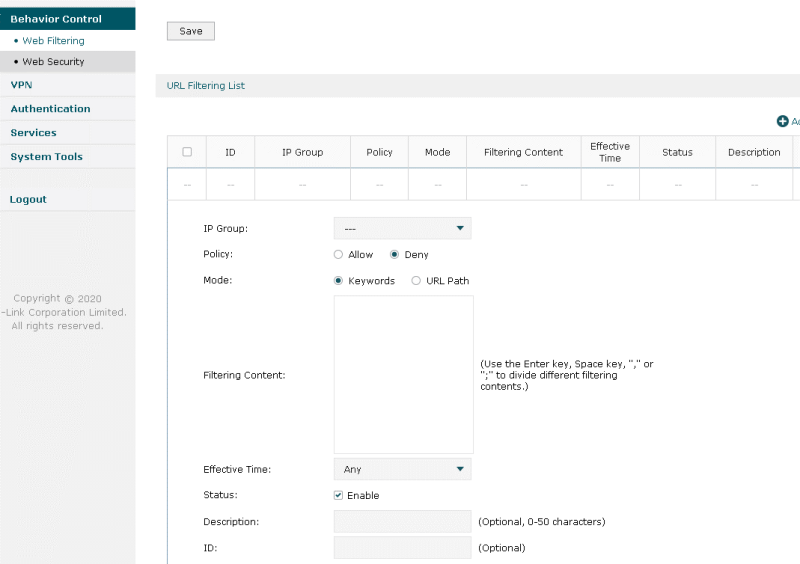
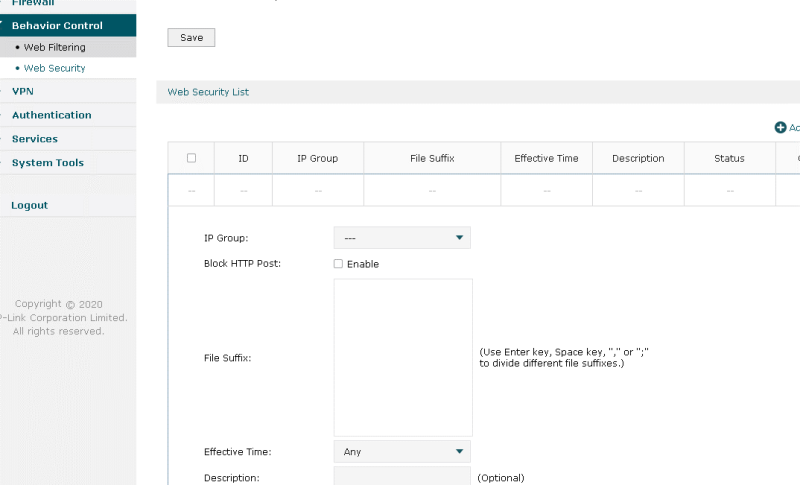
Проводной маршрутизатор TP-Link ER7206 поддерживает следующие типы туннелей: IPSec, PPTP и L2TP. Соответствующие настройки доступны в пунктах меню VPN.
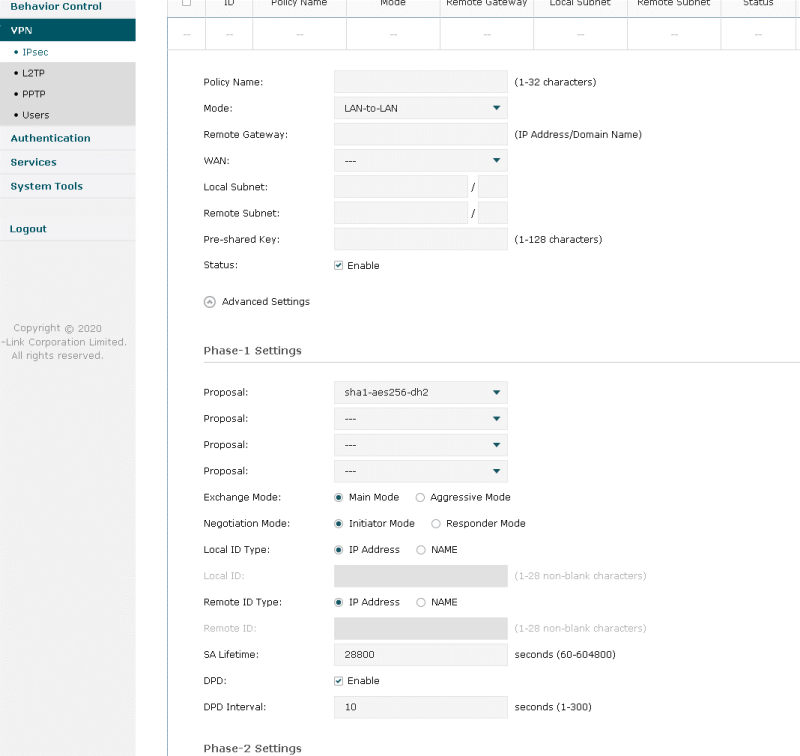
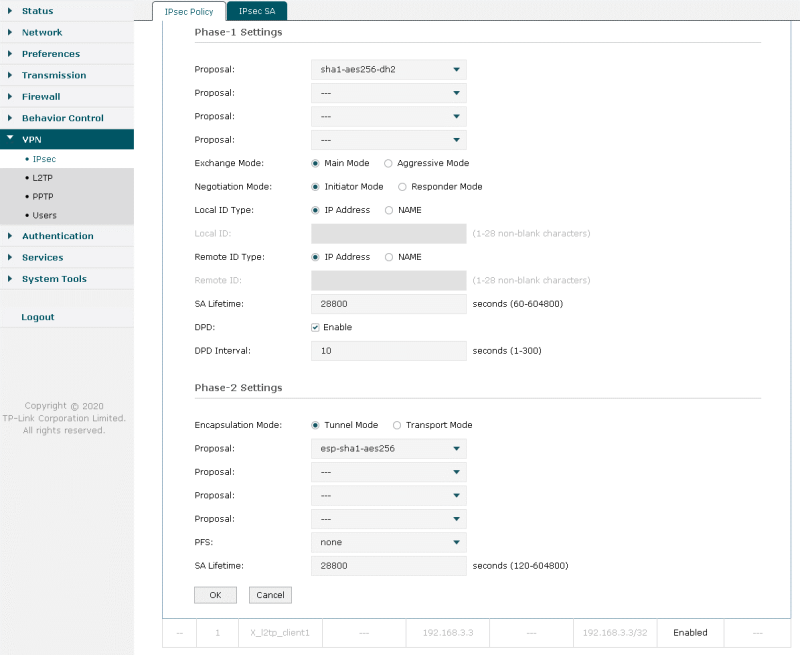
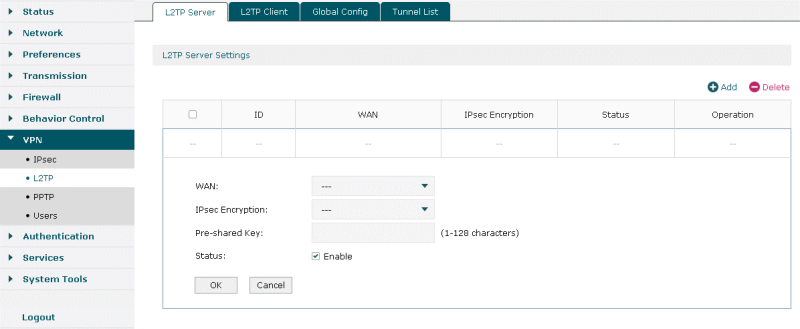
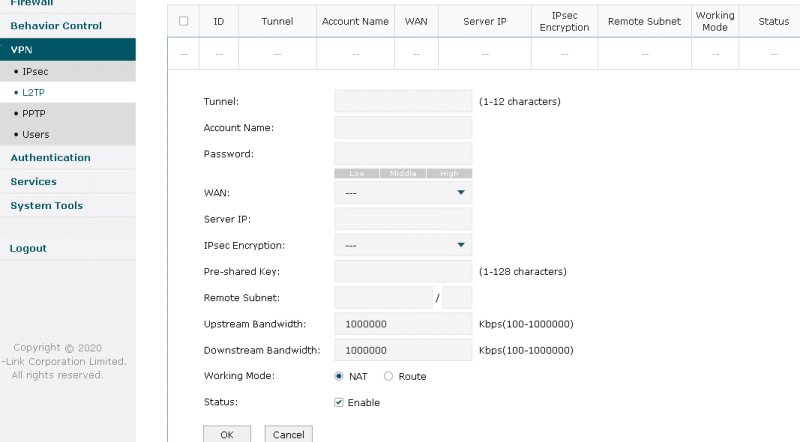
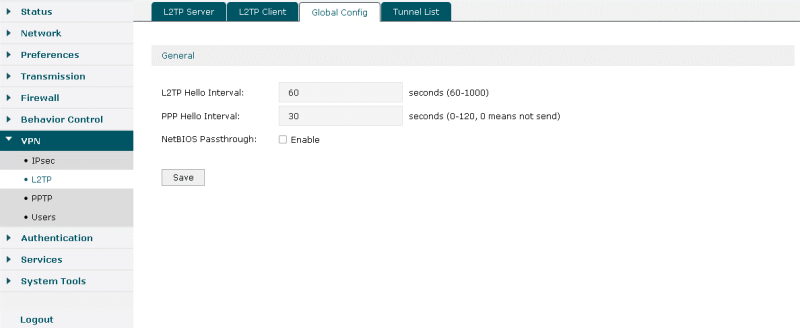
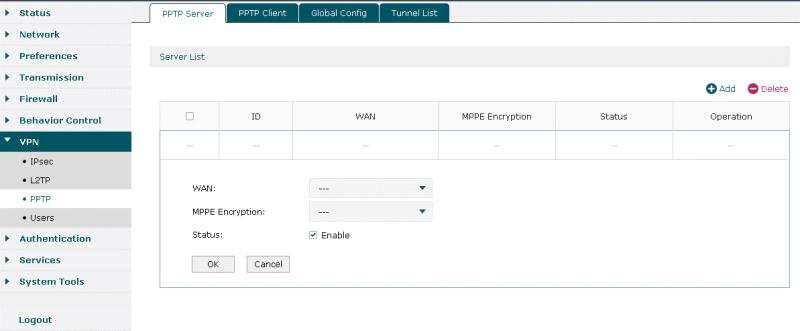
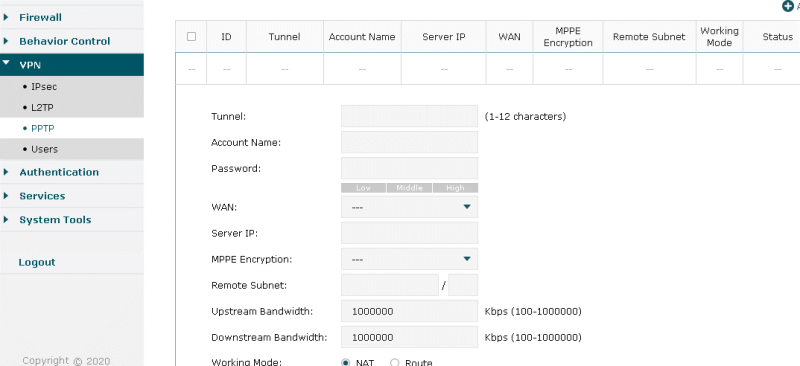
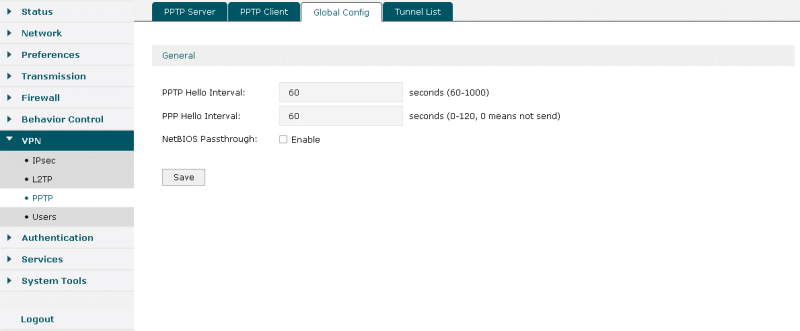
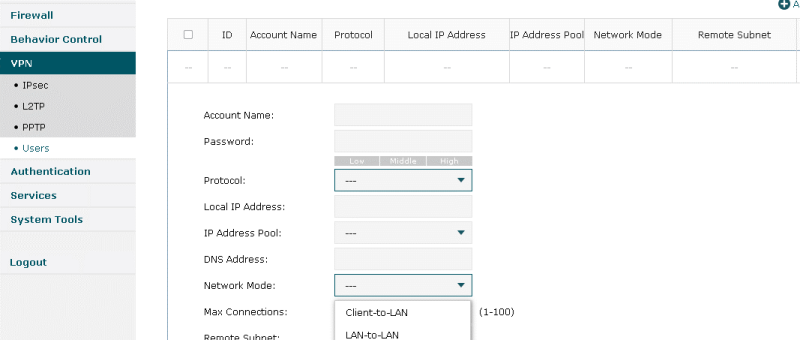
Маршрутизатор TP-Link ER7206 позволяет ограничить пользователей, которым разрешён доступ в глобальную сеть. Параметры веб-аутентификации представлены в группе Authentication. Приятной особенностью является поддержка внешних серверов аутентификации RADIUS и Onekey. Также стоит отметить, что аутентифицируемые пользователи разделяются на два типа: Formal и Free, которые отличаются временем жизни (Formal – более долгоживущие).
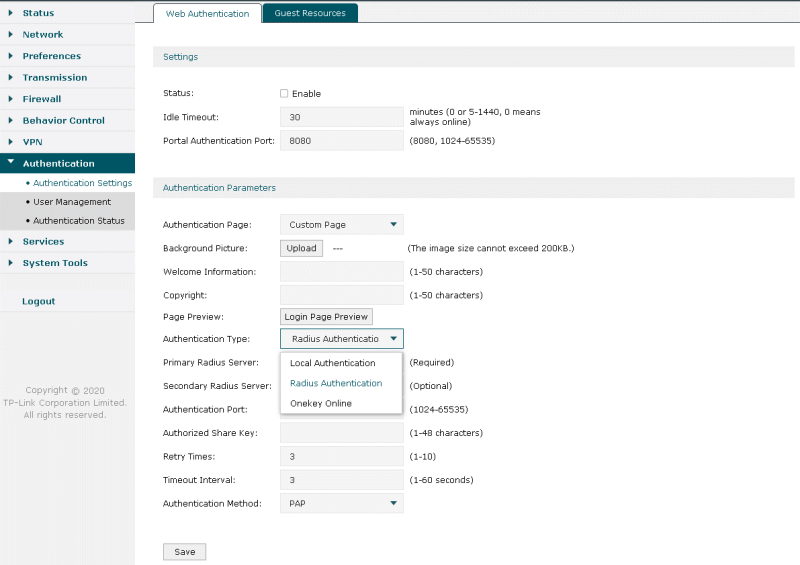
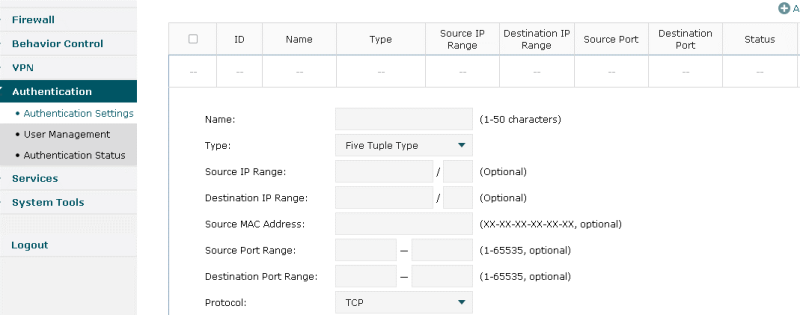
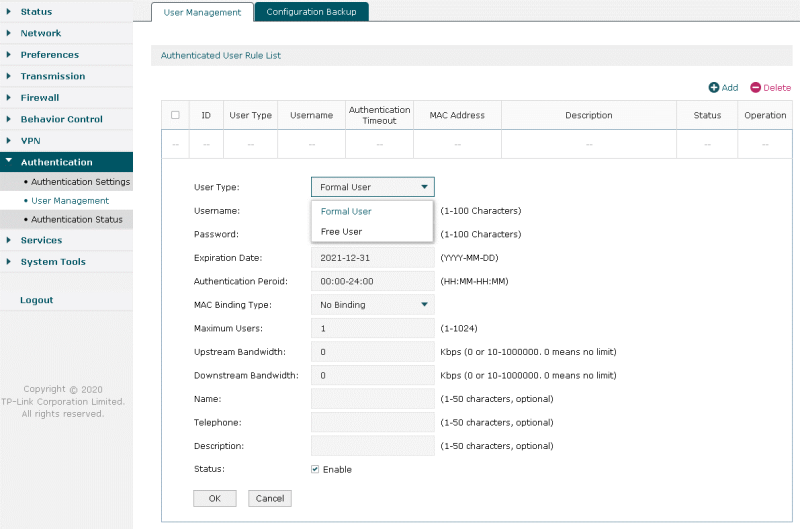
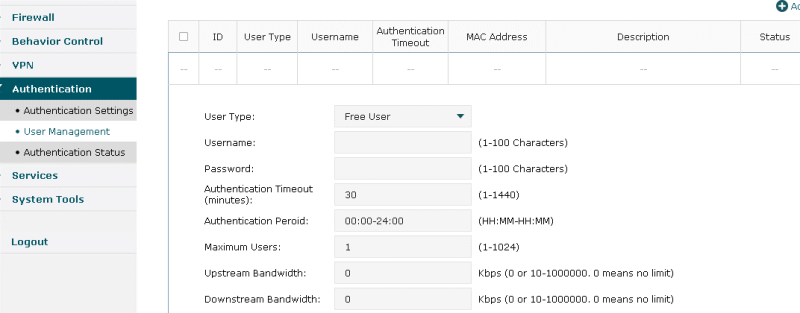
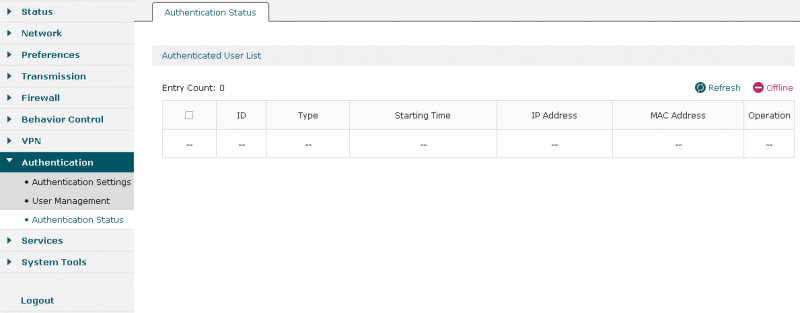
Группа Services предназначена для управления протоколом UPnP, а также сервисами, поддерживающими динамические доменные имена: Peanuthull, Comexe, DynDNS и NO-IP.
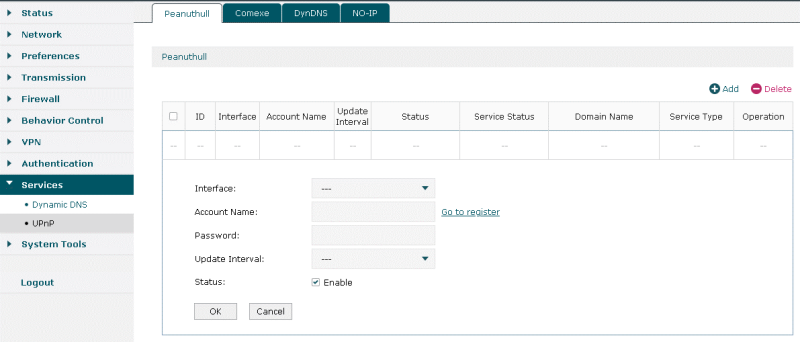
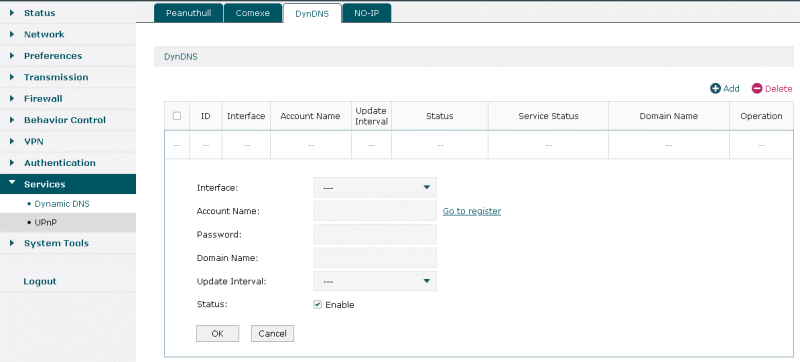
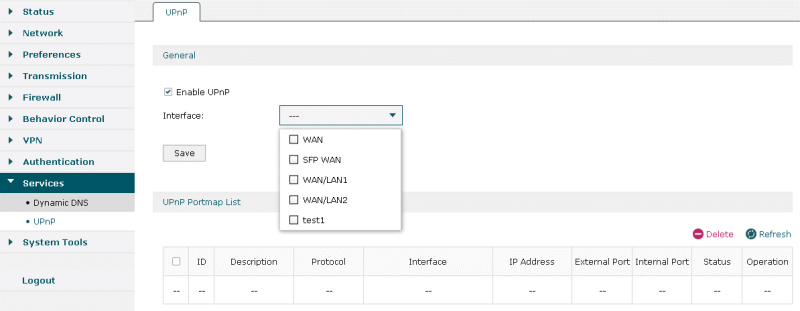
Параметры, относящиеся к управлению маршрутизатором, собраны во вкладках пункта Admin Setup группы System Tools.
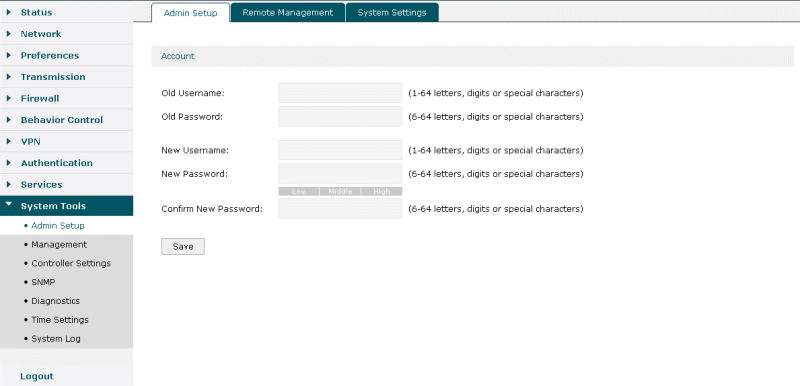

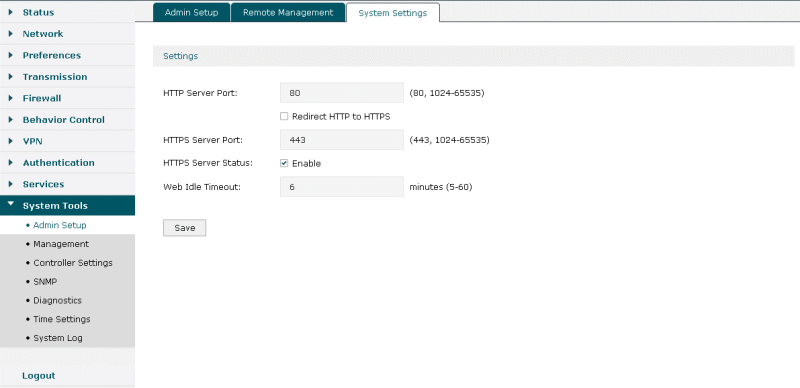
Управление настройками устройствами производится с помощью пункта Management той же группы. Также здесь можно произвести перезагрузку устройства и обновление прошивки.
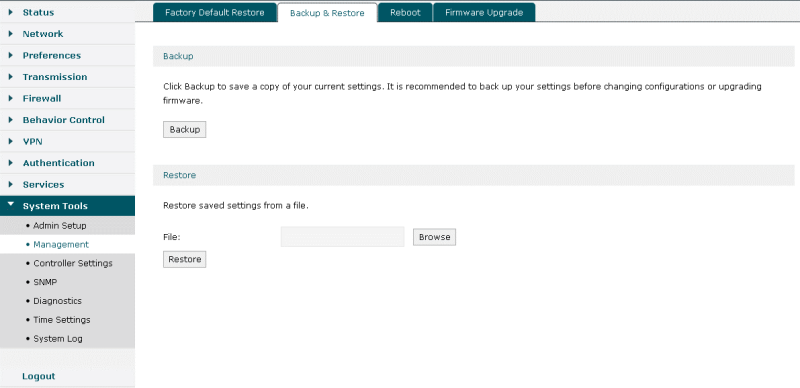
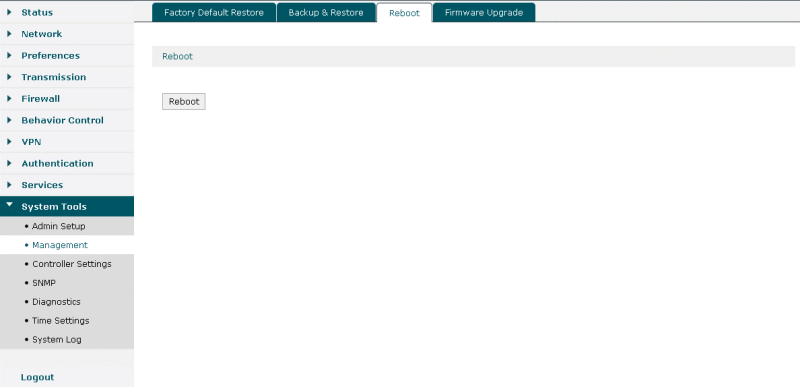
Модель TP-Link ER7206 поддерживает как локальное управление, так и управление с помощью удалённого контроллера, соответствующие настройки собраны в пункте Controller Settings. Более подробно об удалённом управлении при помощи контроллера мы расскажем в следующем разделе.
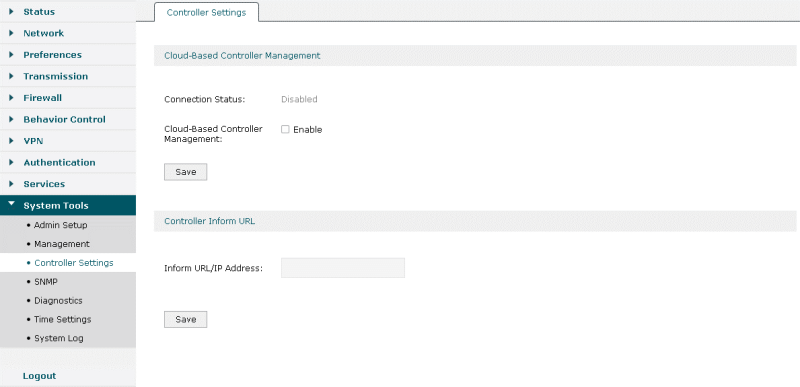
Для удалённого сбора статистики использования ресурсов устройства используется протокол SNMP, параметры работы которого собраны в одноимённом пункте той же группы. Выбрать версию протокола, к сожалению, возможности нет – поддерживается только вторая версия.
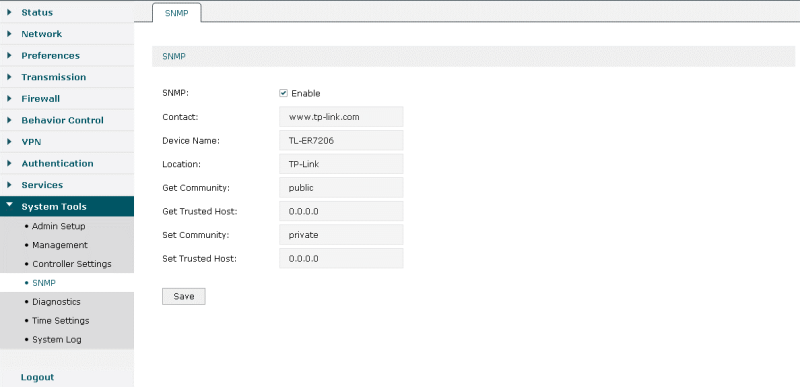
Диагностические утилиты, а также возможность запроса удалённой помощи, представлены в пункте Diagnostics.
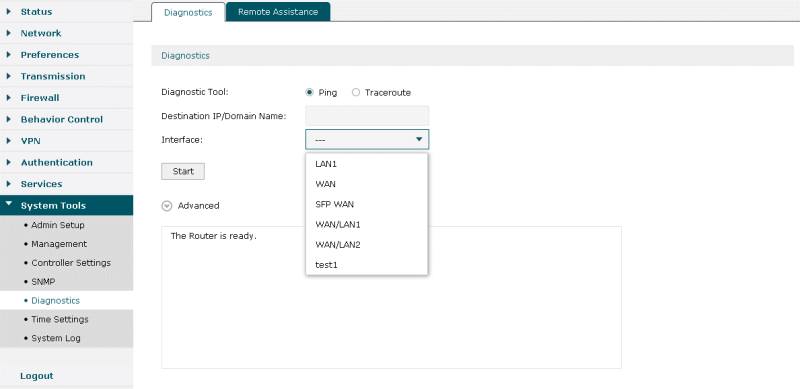
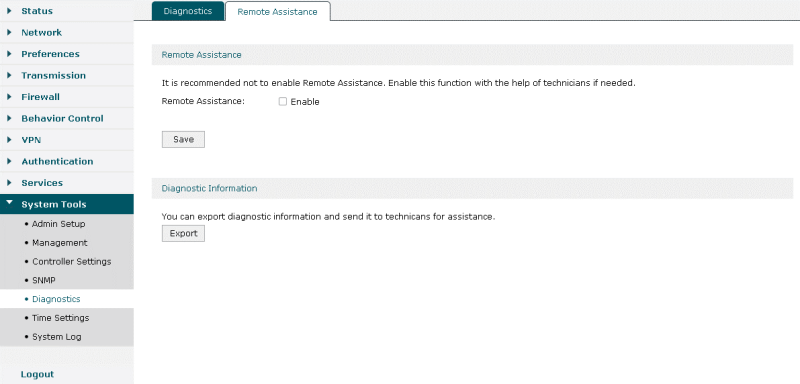
Пункт Time Settings позволяет задать параметры синхронизации времени устройством по протоколу SNTP.
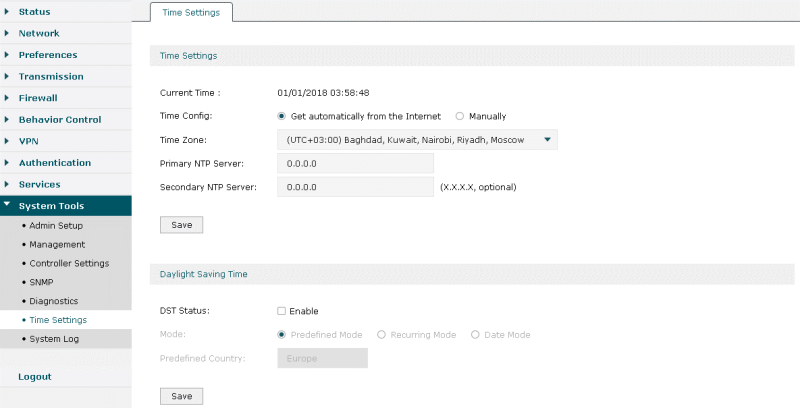
Пункт System log предоставляет доступ не только к самому системному журналу, но и к основным параметрам его функционирования.
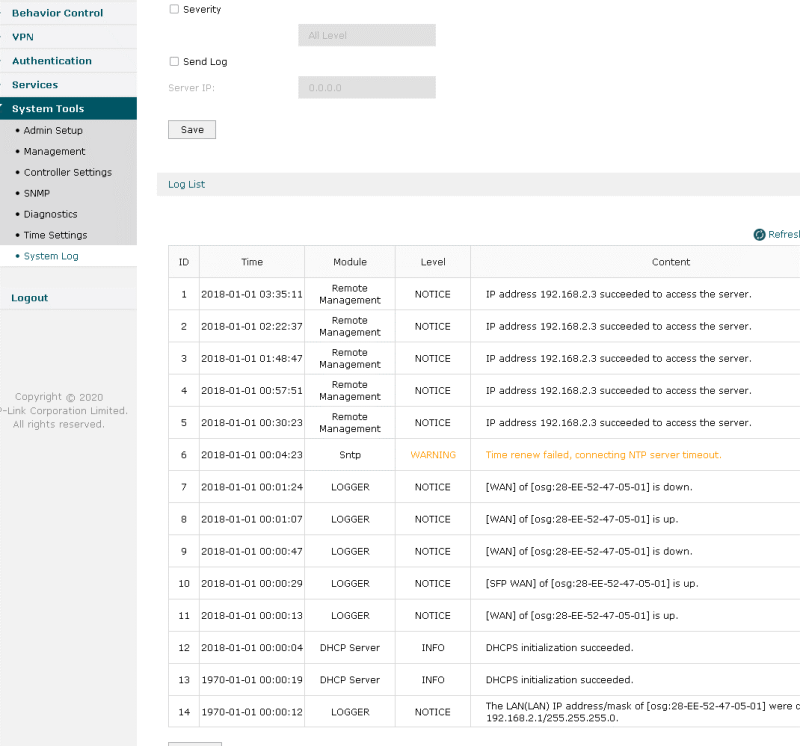
На этом мы завершаем рассмотрение возможностей веб-интерфейса устройства и переходим к изучению опций, предоставляемых контроллером.
Контроллер Omada
Установка программного обеспечения контроллера стандартна для операционной системы Windows и не вызывает затруднений. Сразу же стоит отметить, что после подключения маршрутизатора к контроллеру всё управление будет производиться только при помощи контроллера, так как управление через веб-интерфейс самого устройства становится недоступным.
После того, как контроллер установлен, все остальные настройки и управление производятся с помощью любого современного веб-браузера.
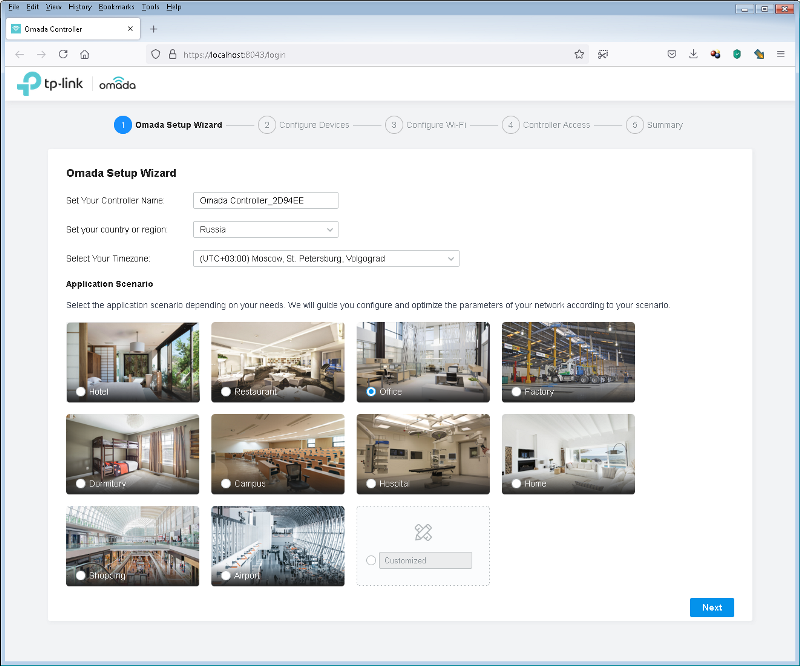
Естественно, нужно добавить подчинённые устройства, которыми будет управлять контроллер. Чтобы контроллер мог обнаружить TL-ER7206 на последнем необходимо включить соответствующую поддержку с помощью пункта Controller Settings группы System Tools меню. Здесь же стоит отметить, что указывать адрес контроллера необходимо только в том случае, если контроллер и само подключаемое оборудование находятся в разных подсетях, в противном случае маршрутизатор будет обнаружен автоматически. В принципе, даже оборудование, находящееся в разных подсетях можно подключить к контроллеру автоматически, для чего необходимо использовать опцию №138 протокола DHCP.
Опцию «Cloud-Based Controller Management» можно не включать, если не планируется облачное управление устройством в дальнейшем.
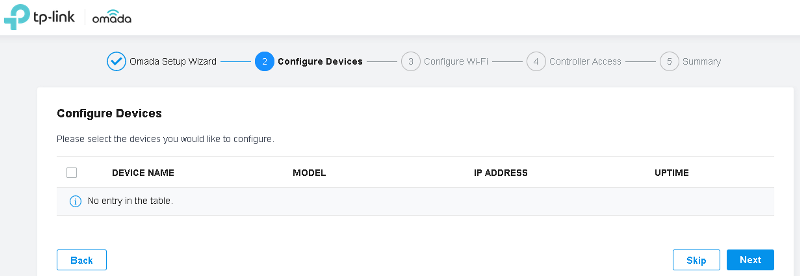
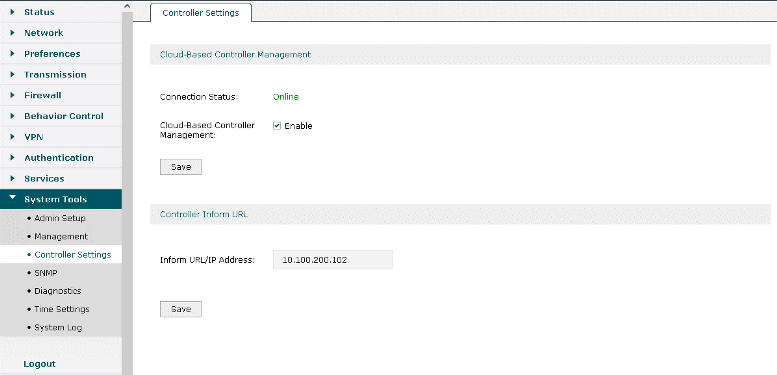
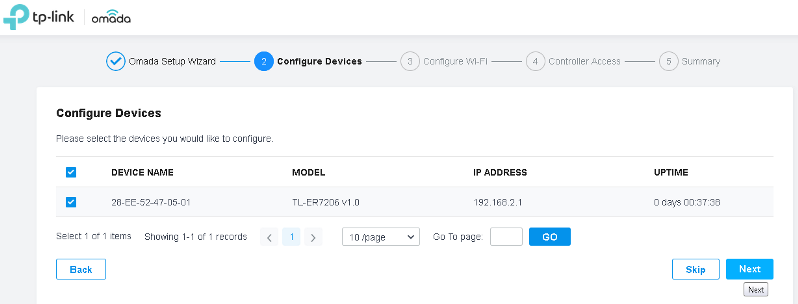
Так как контроллер Omada позволяет управлять не только VPN-маршрутизаторами, но и беспроводными устройствами, то администратору необходимо указать параметры беспроводной связи, организуемой управляемыми устройствами.
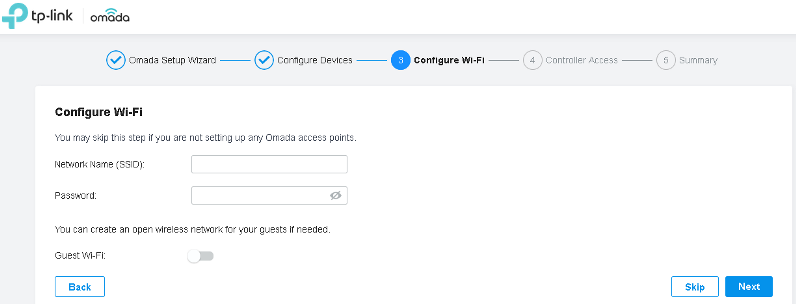
На предпоследнем шаге настраиваются учётные данные администратора контроллера, а также производится подключение к облачной службе TP-Link. При отсутствии TP-Link ID (в качестве которого выступает адрес электронной почты) администратору потребуется зарегистрироваться в сервисе. Конечно, такая регистрация потребуется, если в дальнейшем управление будет производиться с использованием облачного сервиса.
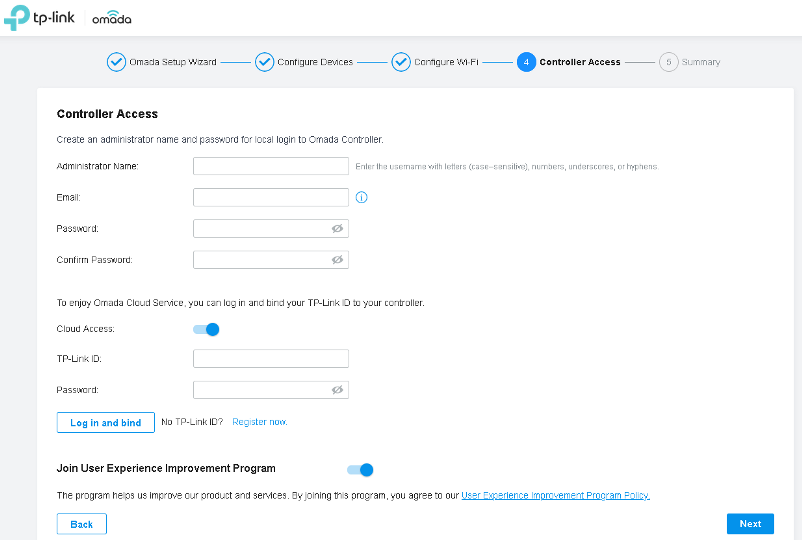
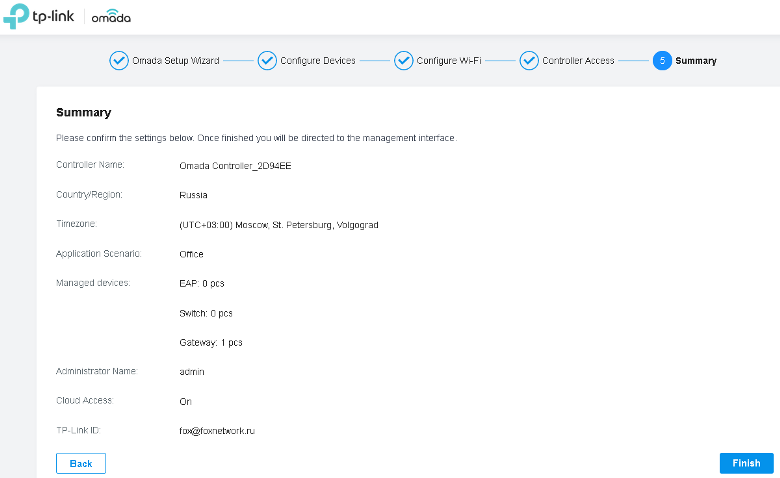
Предварительная настройка самого контроллера на этом завершается. Далее администратор может управлять подключёнными устройствами как с помощью локального контроллера, так и с использованием облачной службы.

Здесь стоит отметить, что после подключения к контроллеру, администратор уже не может использовать веб-интерфейс отдельных сетевых устройств для управления.
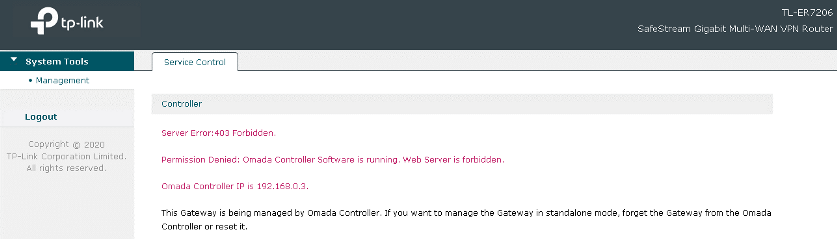
Пожалуй, настал момент внести некоторую ясность относительно подключений сетевых устройств TP-Link к локальному и облачному контроллерам. Для начала мы представляем пример локальной сети небольшого подразделения компании. На схеме отображена физическая топология. Сразу же отметим, что это лишь упрощённый пример!
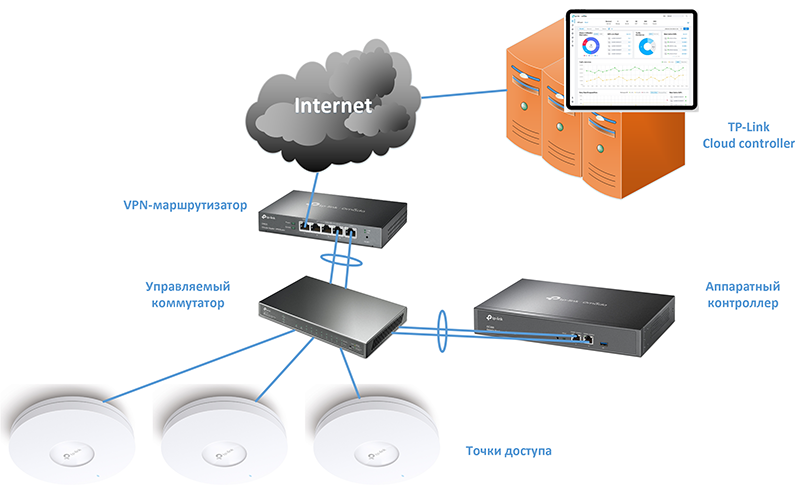
Если с физической топологией всё более-менее очевидно, то как же строится система подключений при использовании контроллеров TP-Link? Зелёными стрелками на схеме ниже мы отобразили подключения, которые устанавливают сетевые устройства к локальному программному или аппаратному контроллеру. В нашем примере использовался аппаратный контроллер OC300. Красная стрелка показывает подключение контроллера OC300 к сервису облачного доступа (Cloud Access). Такой доступ будет очень полезен администратору в ситуации, когда у организации есть несколько разных точек присутствия, так как даже в таком случае у администратора остаётся возможность централизованного управления всеми устройствами.
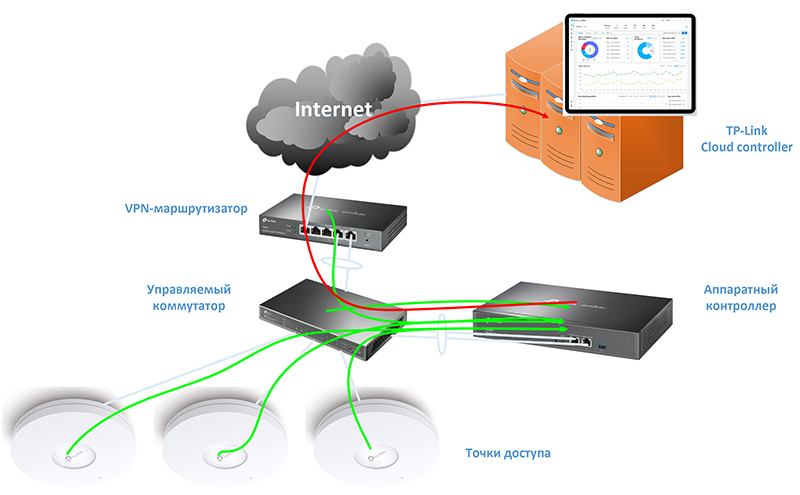
Как видно из схемы, на данный момент сервис облачного доступа является некоторым коллектором информации, поступающей от программных или аппаратных контроллеров, установленных в разных филиалах компании.
Однако, в ближайшее время ситуация может в корне измениться, после появления облачного контроллера TP-Link для конечных устройств. В этом случае администратору уже не потребуется размещать контроллеры на каждом сайте отдельно, так как всё сетевое оборудование сможет подключаться к облачным сервисам напрямую. Пример схемы будущего подключения к облачному контроллеру TP-Link представлен на схеме ниже. Каждое подключение отмечено стрелкой жёлтого цвета.
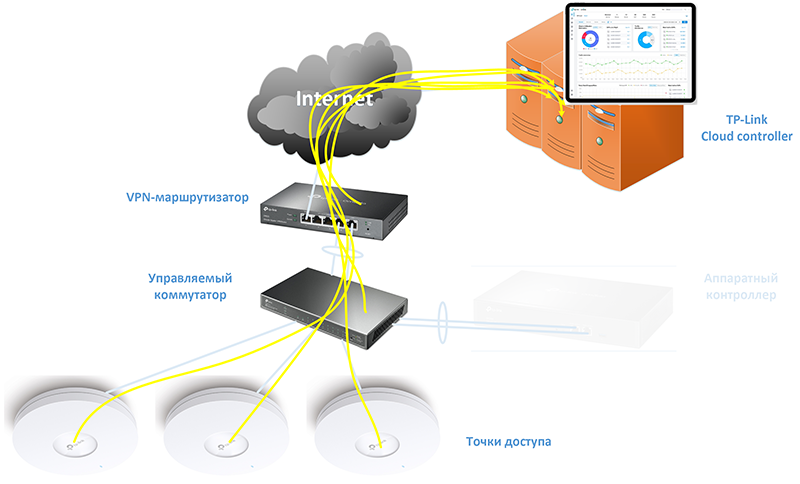
Итак, со способами подключения конечных сетевых устройств к контроллерам разобрались. Давайте теперь бегло рассмотрим возможности самого контроллера. Детальное изучение возможностей облачной версии мы отложим до момента её официального выхода, но пока выясним, какие параметры доступны в программном контроллере при подключении к нему VPN-маршрутизатора TP-Link ER7206.
В пункте меню Dashboard представлена общая информация об устройствах, подключённых к контроллеру.
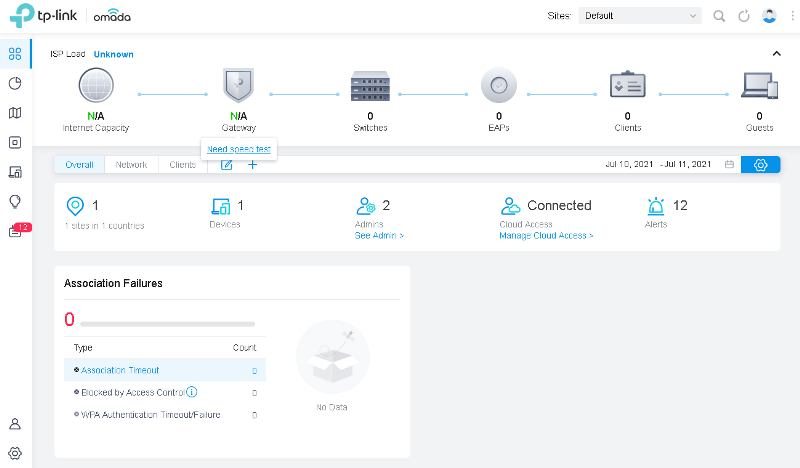
По каждому из подключённых устройств можно просмотреть статистику загрузки сетевых интерфейсов, оперативной памяти и процессора, для чего следует обратиться к пункту меню Statistics.
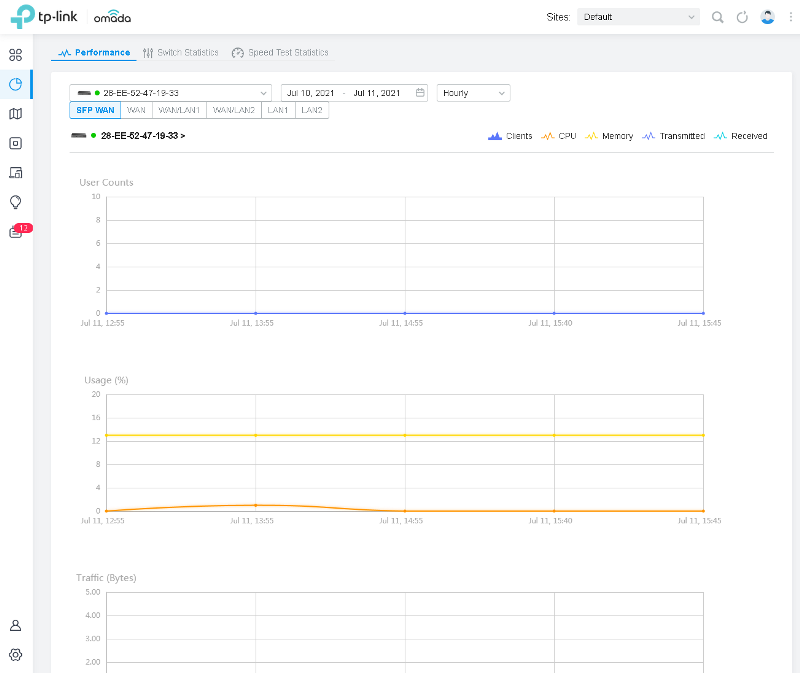
Построить физическую топологию сети, а также осуществить привязку сетевого оборудования к карте (планам этажей зданий) можно с помощью пункта Map.
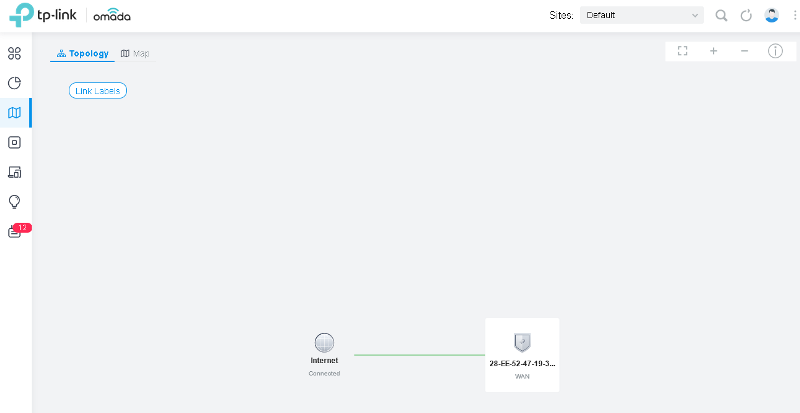
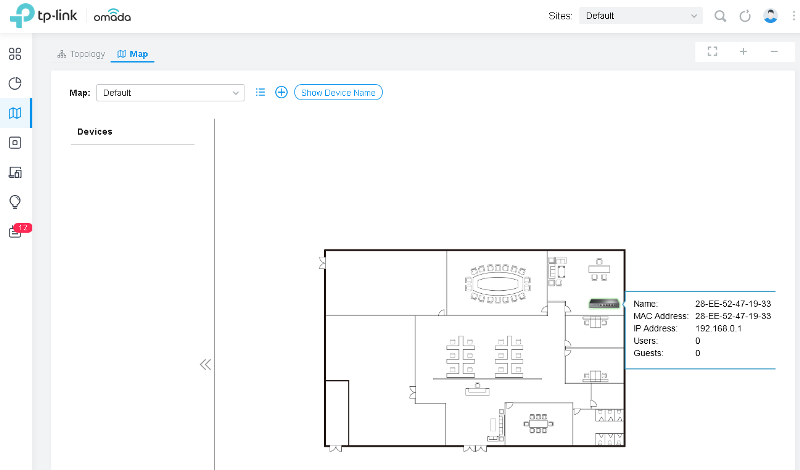
Список подключённых устройств доступен в меню Access Points.
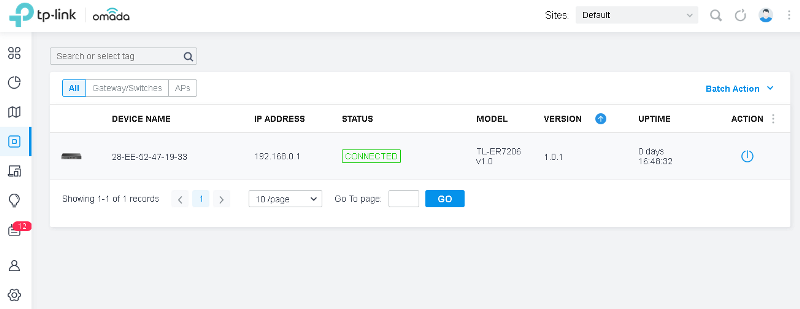
Меню Clients содержит список клиентских устройств, подключённых к сети.
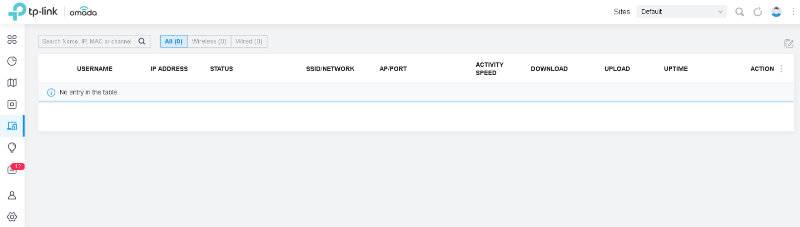
Разнообразная дополнительная информация представлена в пункте меню Insight, тогда как для просмотра журнальной информации необходимо обратиться к меню Log.
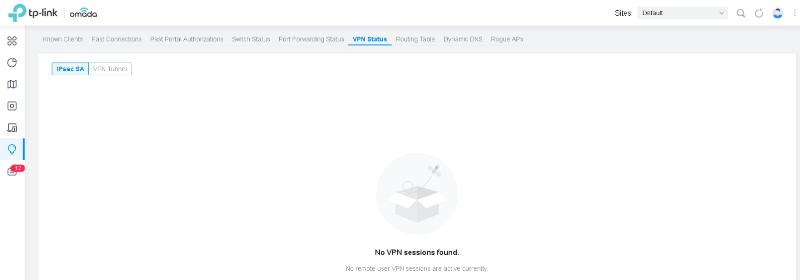
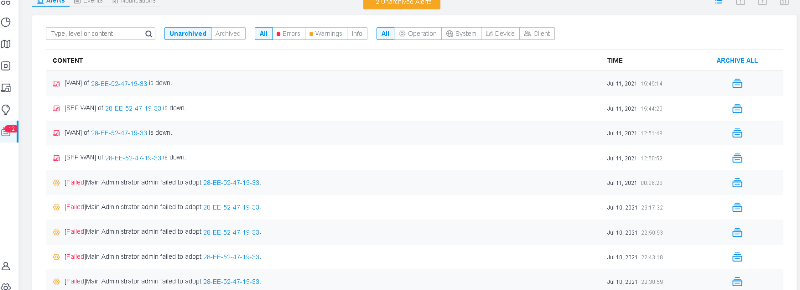
Только что мы весьма бегло рассмотрели возможности контроллера. Давайте теперь чуть более пристально посмотрим, какие опции могут быть сконфигурированы контроллером на нашем VPN-маршрутизаторе.
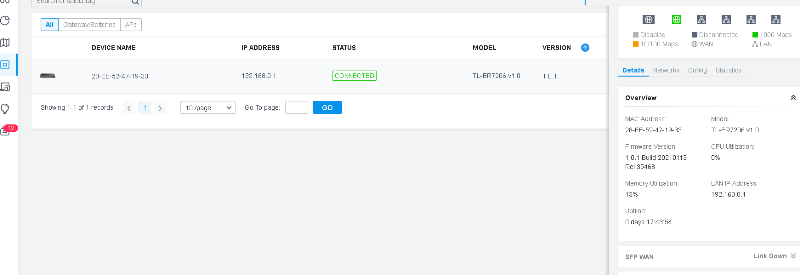
Кроме общей информации об устройстве, можно также просмотреть параметры работы каждого из сетевых интерфейсов, настроенных как WAN-порты (вкладка Details). Информация о LAN-портах представлена во вкладке Networks.
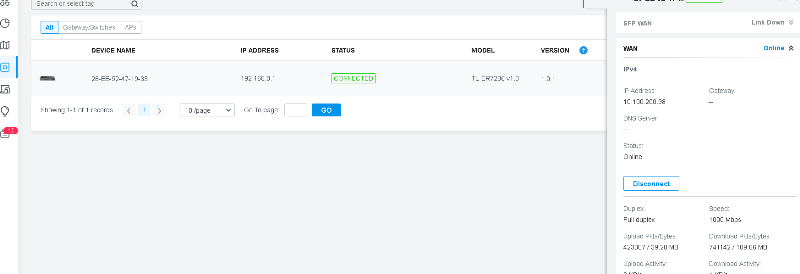
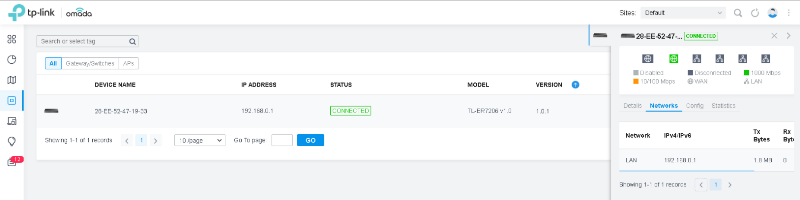
Заглянем во вкладку Config, где с помощью группы General администратор может управлять светодиодными индикаторами, расположенными на передней панели маршрутизатора. Справедливости ради стоит отметить, что выключаются не все индикаторы – светодиод PWR продолжает гореть.
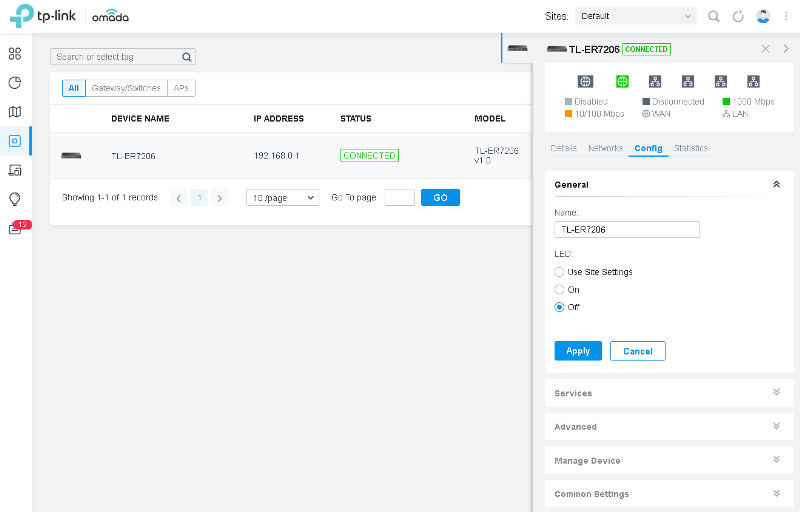
Управление параметрами работы протокола SNMP производится с помощью группы Services.
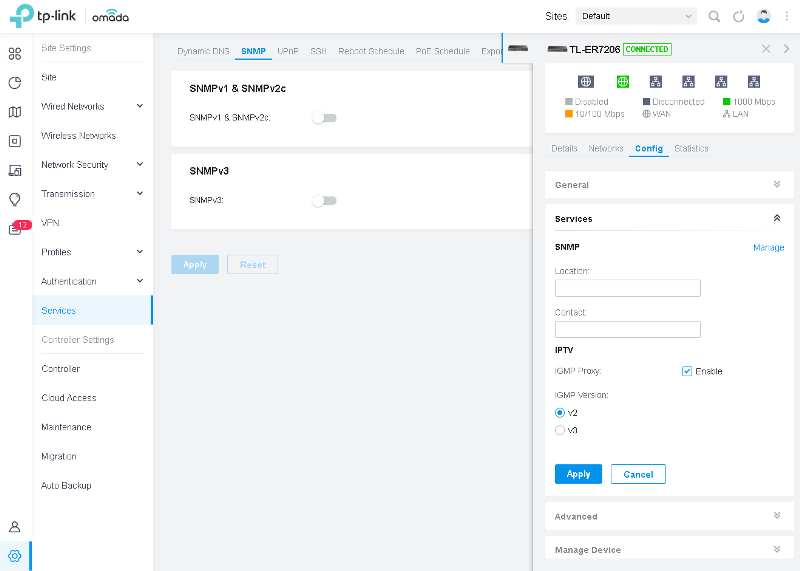
С помощью группы Advanced администратор может включить или отключить аппаратное ускорение обработки пакетов, а также включить или выключить поддержку протокола LLDP.
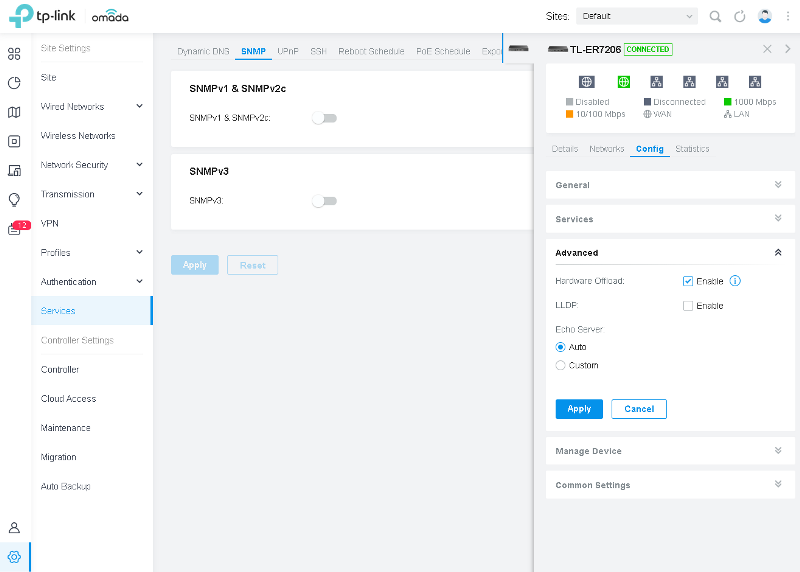
Произвести обновление микропрограммного обеспечения маршрутизатора, перенести устройство на другой сайт, отправить настройки на оборудование, либо же вообще удалить ненужный экземпляр маршрутизатора можно с помощью группы Manage Device.
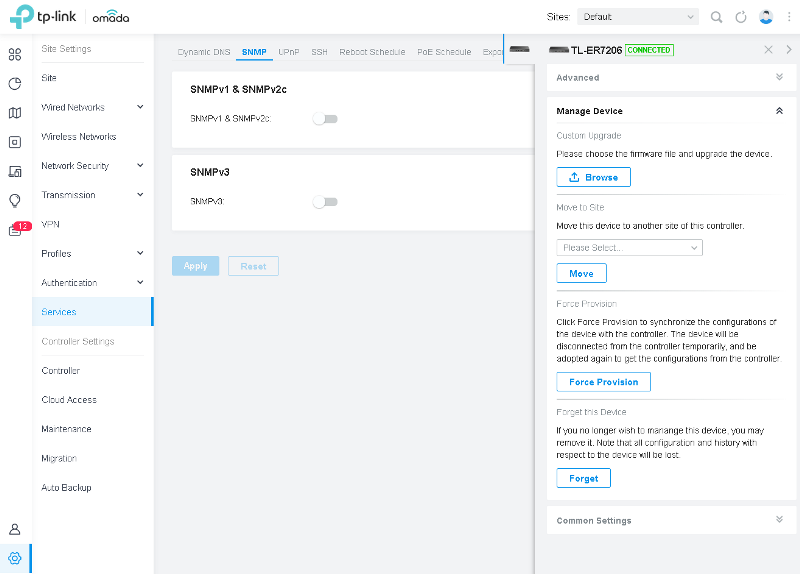
Группа Common Settings содержит ссылки на странички, позволяющие настроить маршрутизацию на сайте, включить VPN, задать правила NAT/PAT трансляций, управлять параметрами безопасности и так далее. Такие опции задаются для определённого сайта целиком.
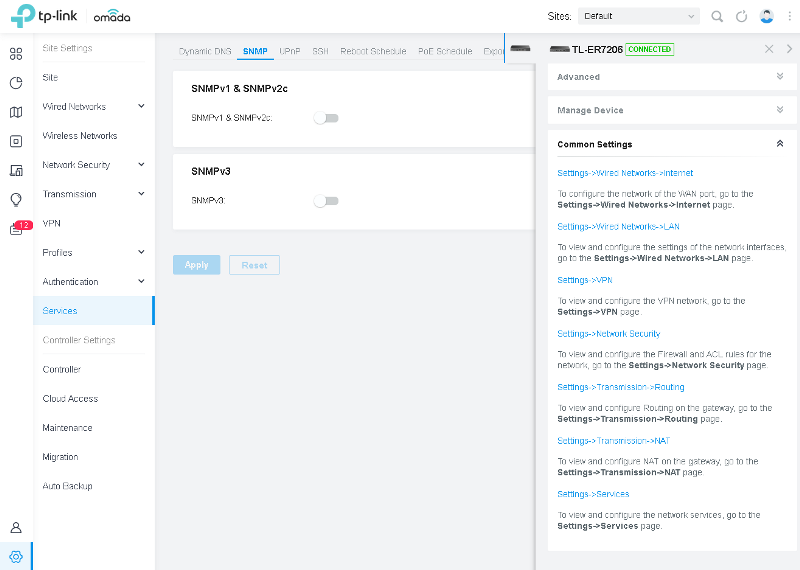
Статистику загрузки процессора и оперативной памяти можно обнаружить на вкладке Statistics.
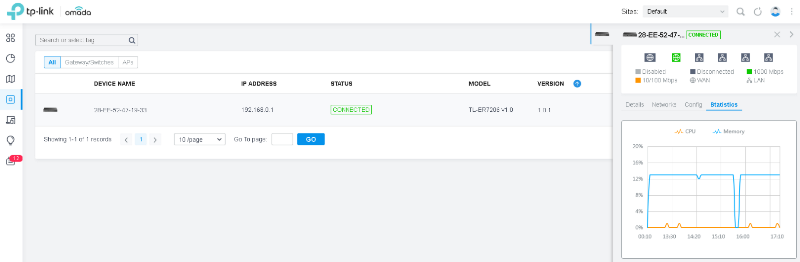
Нельзя не упомянуть и о настройках, применяемых к сайту целиком. В принципе, они практически полностью дублируют те, что доступны администратору через веб-интерфейс отдельного устройства.
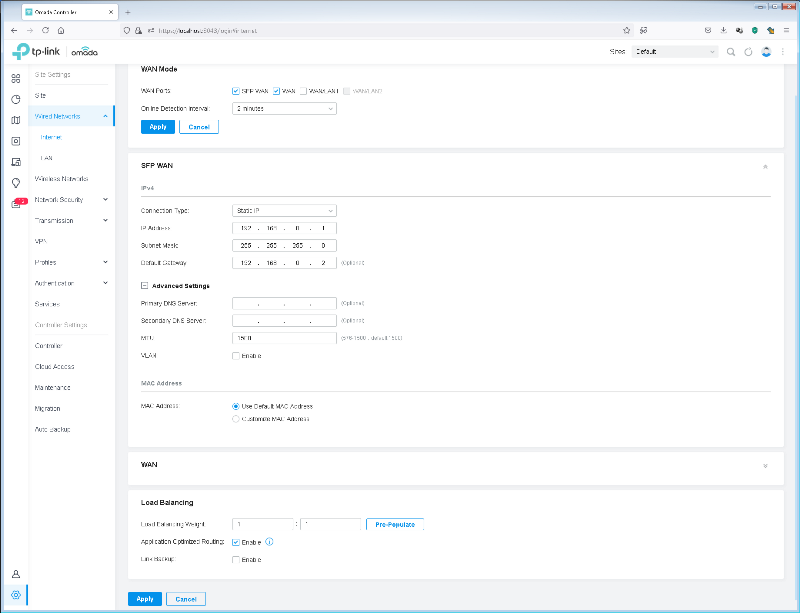
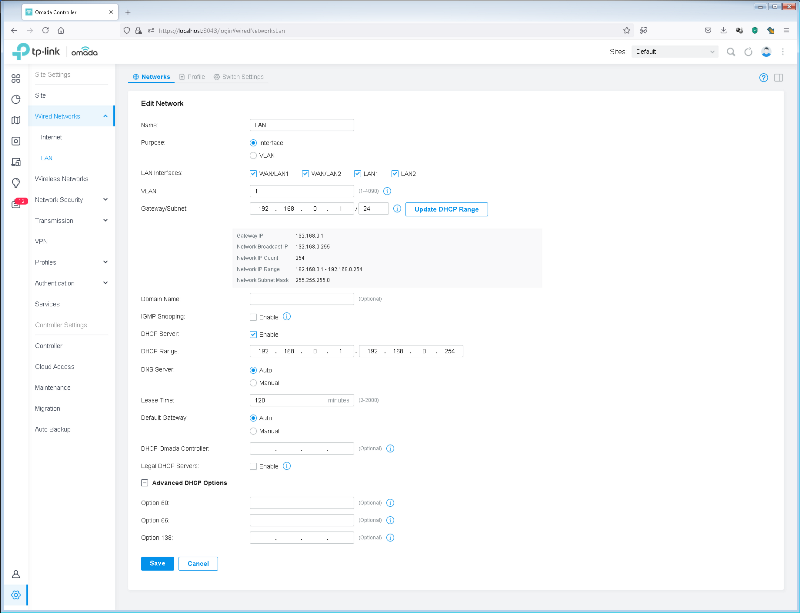
Однако некоторые настройки, такие как, например, включение/отключение поддержки протокола SSH, доступны для изменения только с использованием контроллера.
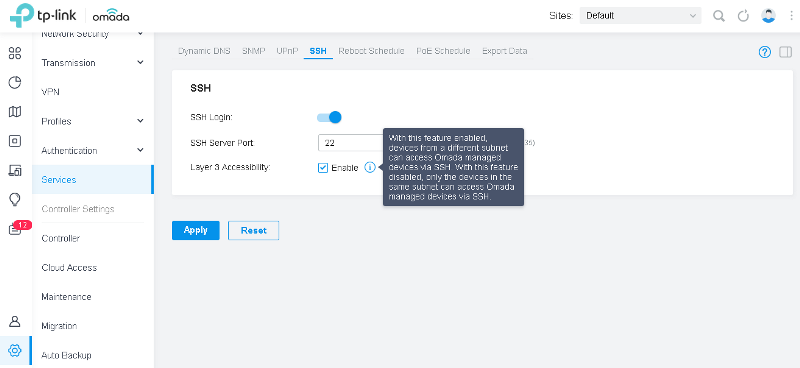
Для удобства сетевых администраторов компания TP-Link разработала также мобильное приложение, позволяющее осуществить подключение к локальному контроллеру или сервису облачного доступа и произвести мониторинг состояния устройств, либо исправить существующую конфигурацию. Благодаря мобильному приложению сетевые администраторы смогут выполнять все необходимые действия даже при отсутствии ноутбука под рукой.
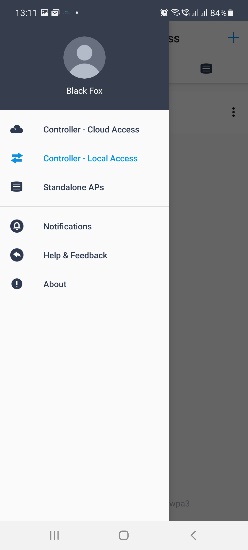

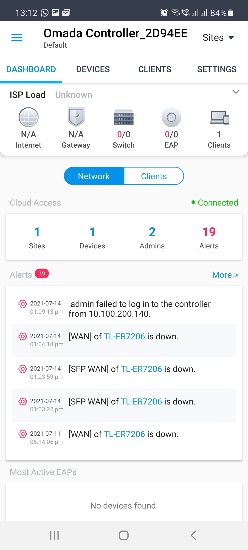
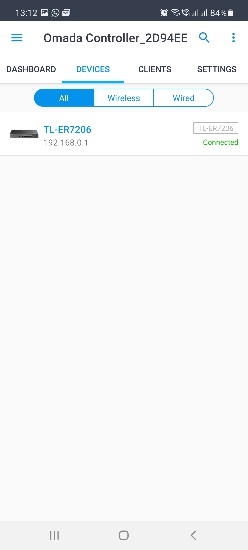
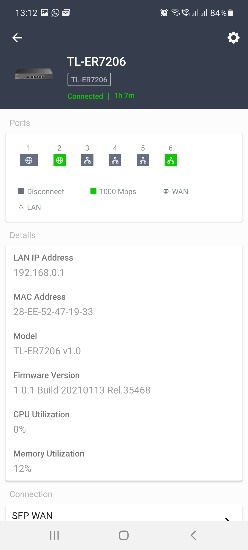
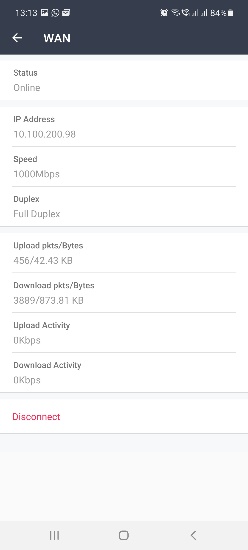
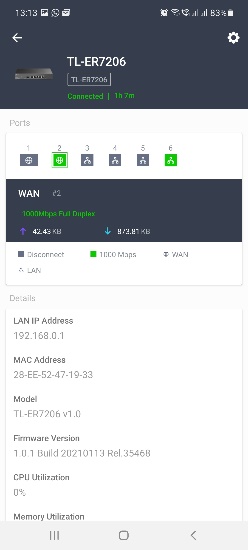
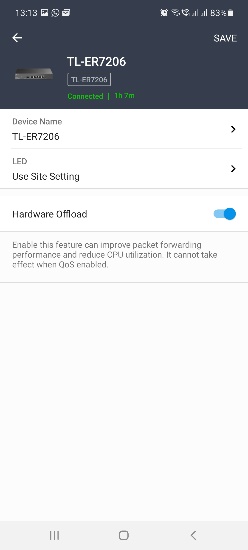
На этом мы завершаем беглое рассмотрение возможностей веб-интерфейса программного контроллера, применительно к VPN-маршрутизатору TP-Link ER7206. Единственное, что нам хотелось бы здесь отметить, так это то, что веб-интерфейс контроллера мы не можем назвать интуитивно понятным: нам не всегда было понятно, где настраивается сайт целиком, а где какое-либо отдельно взятое устройство. Но, вероятно, нужно просто привыкнуть.
Интерфейс командной строки
Для доступа к командной строке используется та же пара логин и пароль, что и для доступа к веб-интерфейсу маршрутизатора. Включить доступ можно только при управлении маршрутизатором с помощью программного или аппаратного контроллера.
Перед тем, как непосредственно перейти к рассмотрению CLI, хотелось бы отметить, что командная строка не является рекомендованным интерфейсом управления VPN-маршрутизатором ER7206, а используется исключительно для поиска неисправностей. Сетевой администратор может управлять обсуждаемым оборудованием с помощью контроллера или собственного веб-интерфейса.
Микропрограммное обеспечение тестируемой модели построено на базе операционной системы Linux 3.10.49 с использованием BusyBox 1.22.1.
/ $ busybox
BusyBox v1.22.1 (2021-01-13 09:44:08 CST) multi-call binary.
BusyBox is copyrighted by many authors between 1998-2012.
Licensed under GPLv2. See source distribution for detailed
copyright notices.
Usage: busybox [function [arguments]...]
or: busybox --list
or: function [arguments]...
BusyBox is a multi-call binary that combines many common Unix
utilities into a single executable. Most people will create a
link to busybox for each function they wish to use and BusyBox
will act like whatever it was invoked as.
Currently defined functions:
[, [[, arping, ash, awk, basename, brctl, bunzip2, bzcat, cat, chgrp,
chmod, chown, chroot, clear, cmp, comm, cp, crond, crontab, cut, date,
dd, depmod, devmem, df, diff, dirname, dmesg, du, echo, egrep, env,
expr, false, fgrep, find, flock, free, fsync, grep, gunzip, gzip, halt,
head, hexdump, hostid, hwclock, id, ifconfig, iostat, ipcalc, kill,
killall, klogd, less, ln, lock, logger, login, ls, md5sum, mkdir,
mkfifo, mknod, mkswap, mktemp, modinfo, mount, mpstat, mv, nc, netmsg,
netstat, nice, nslookup, ntpd, passwd, pgrep, pidof, ping, ping6,
pivot_root, poweroff, printf, ps, pwd, readlink, reboot, reset, rm,
rmdir, route, sed, seq, sh, sleep, sort, start-stop-daemon, strings,
switch_root, sync, sysctl, tac, tail, tar, tee, telnet, telnetd, test,
tftp, time, top, touch, tr, traceroute, true, udhcpc, umount, uname,
uniq, uptime, vconfig, vi, wc, wget, which, xargs, yes, zcat
/ $ busybox uname -a
Linux TL-ER7206 3.10.49 #1 SMP Wed Jan 13 09:50:44 CST 2021 mips64 GNU/Linux
Время работы и среднюю загруженность системы также можно получить с помощью вызова uptime.
/ $ busybox uptime
17:03:53 up 2:24, load average: 0.22, 0.32, 0.38
Список файлов, которые удалось обнаружить, представлен ниже.
/ $ ls -R
.:
bin lib lib64 sbin usr
./bin:
ash cat echo ls ping ps true
busybox cp false netstat ping6 pwd
./lib:
ld.so.1
./lib64:
ld.so.1 libcrypt.so.1 libpthread.so.0 libubox.so
libc.so.6 libm.so.6 librt.so.1 libuci.so
./sbin:
ifconfig
./usr:
bin config lib64 sbin
./usr/bin:
[ [[ top traceroute which
./usr/config:
omada-tool.conf omada-tool.lock
./usr/lib64:
libiconv.so.2 liblogger.so
./usr/sbin:
ip omada-tool
/ $
В заключение чрезвычайно краткого рассмотрения возможностей интерфейса командной строки отметим, что далеко не все команды (параметры busybox) работают корректно: отсутствуют требуемые директории, не хватает прав и так далее.
/ $ busybox reboot
reboot: Operation not permitted
/ $ busybox ntpd
ntpd: you must be root
/ $ busybox hwclock
hwclock: can't open '/dev/misc/rtc': No such file or directory
/ $
На этом мы завершаем раздел, посвящённый интерфейсу командной строки устройства.
Тестирование
Одним из самых интересных разделов, пожалуй, является раздел, посвящённый тестированию VPN-маршрутизатора TP-Link. И традиционно тестирование мы начинаем с измерения времени загрузки оборудования, под которым понимается интервал времени, прошедший с момента подачи питания на устройство, до момента получения первого эхо-ответа по протоколу ICMP. Маршрутизатор TP-Link TL-ER7206 загружается за 100 секунд. Мы считаем это хорошим показателем.
Вторым не менее традиционным тестом является проверка защищённости устройства с помощью сканера сетевой безопасности Positive Technologies XSpider версии 7.8. При сканировании со стороны LAN-интерфейса было обнаружено семь открытых портов: TCP-53, TCP-80 (HTTP), TCP-443 (HTTP SSL), TCP-1723, TCP-4433 (HTTP SSL), TCP-8080 (HTTP) и TCP-20002 (HTTP SSL). Наиболее интересные обнаруженные сведения представлены ниже.
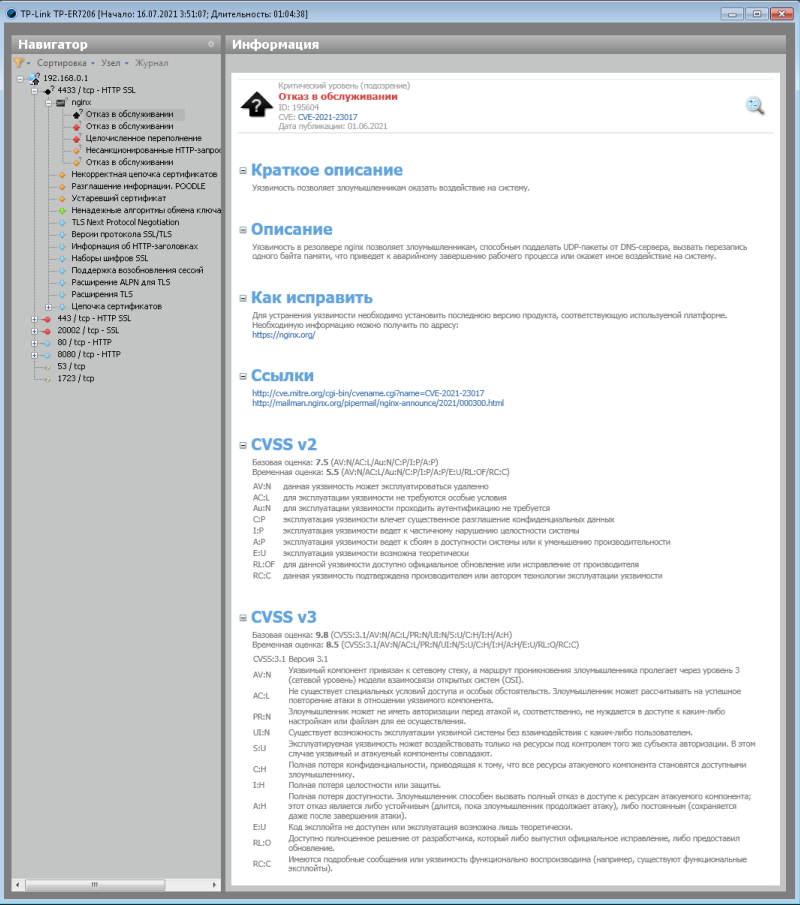
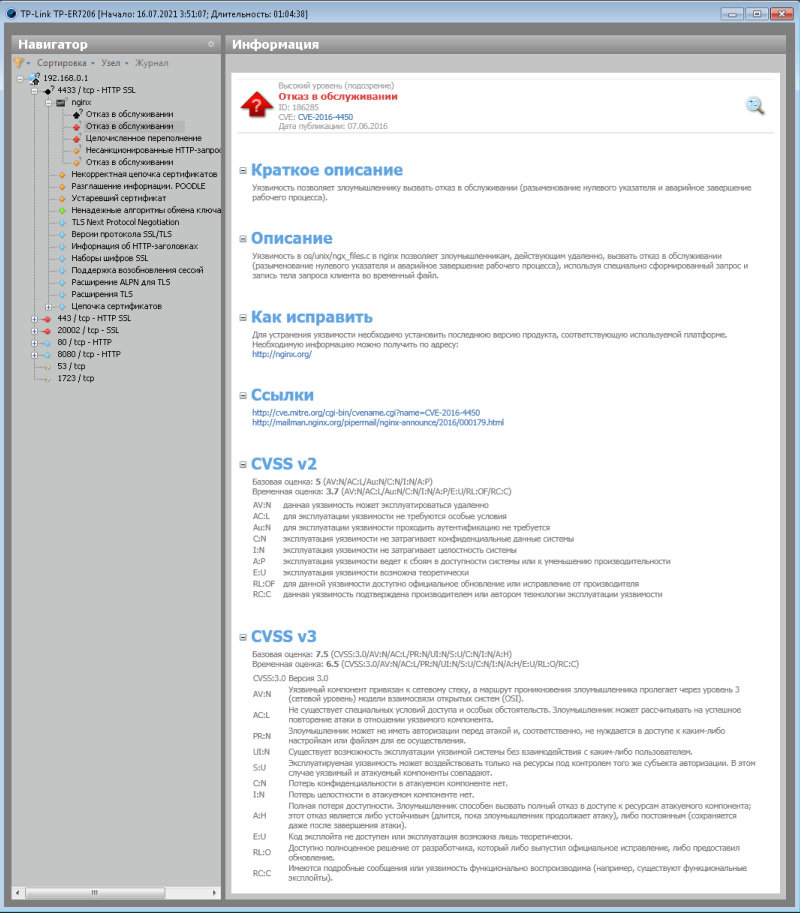
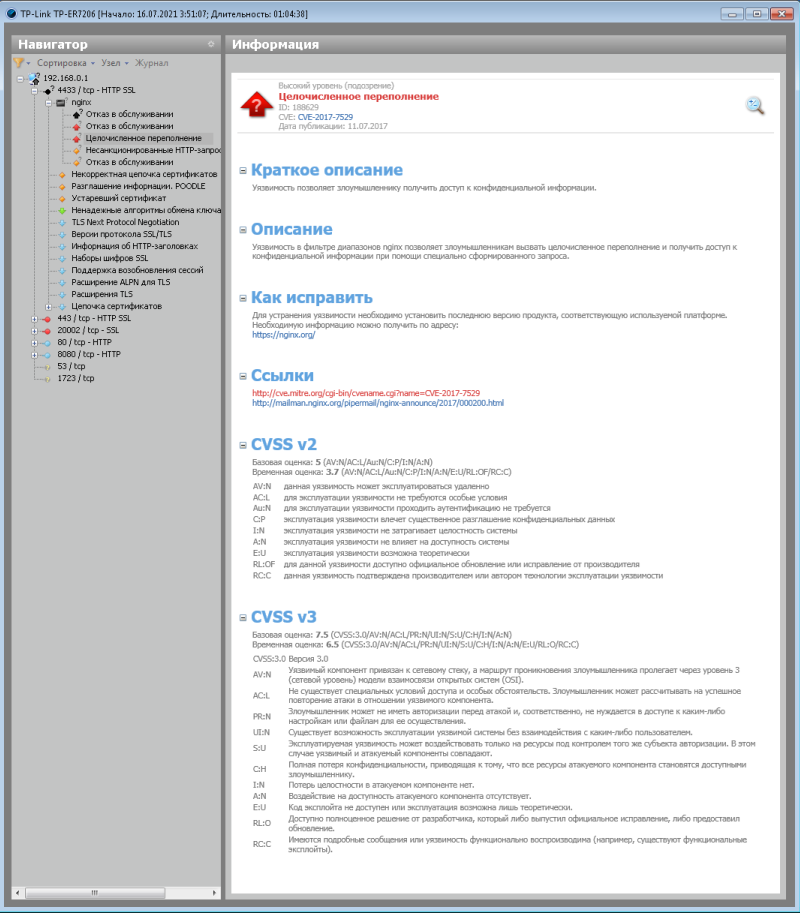
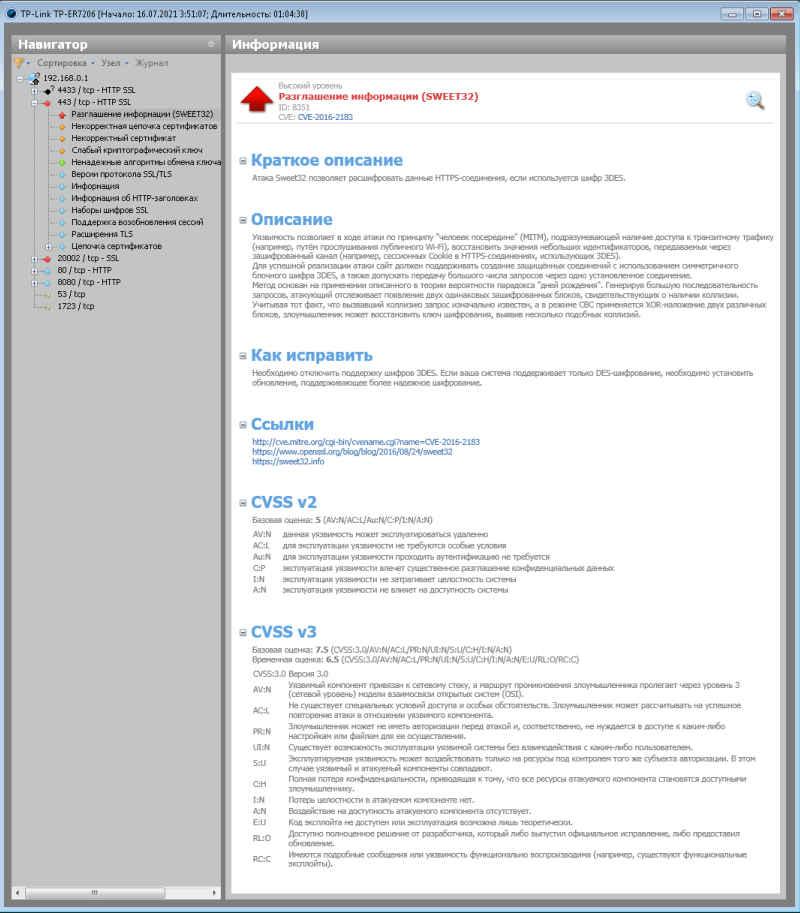
При сканировании со стороны WAN-интерфейса открытых TCP или UDP портов обнаружено не было.
Следующим этапом тестирования стали разнообразные нагрузочные тесты. Основные параметры нашего тестового стенда перечислены ниже.
| Компонент | ПК1 | ПК2 | Ноутбук |
| Материнская плата | ASUS Maximus IX Extreme | ASUS Maximus XI Extreme | ASUS GL753VD |
| Процессор | Intel Core i7 7700K 4 ГГц | Intel Core i9 9900K 3.6ГГц | Intel Core i7 7700HQ 2.8ГГц |
| Оперативная память | DDR4-2133 Samsung 64 Гбайта | DDR4-2666 Samsung 128 Гбайт | DDR4-2400 Samsung 64 Гбайта |
| Сетевая карта | Intel X550T2 | Intel X540-T1 Intel I219V Aquantia AQC111C 5G LAN |
Realtek PCIe GBE |
| Операционная система | Windows 7 x64 SP1 | Windows 10 x64 | Windows 10 x64 |
Начать мы решили с установления максимальной скорости передачи пользовательских данных в ситуации, когда ER7206 выполняет NAT/PAT трансляцию. Для проведения данного теста мы использовали одну рабочую станцию в LAN-сегменте и одну в WAN-сегменте. Измерения проводились для 1, 5 и 15 одновременных TCP-соединений. Результаты измерений представлены на диаграмме ниже.
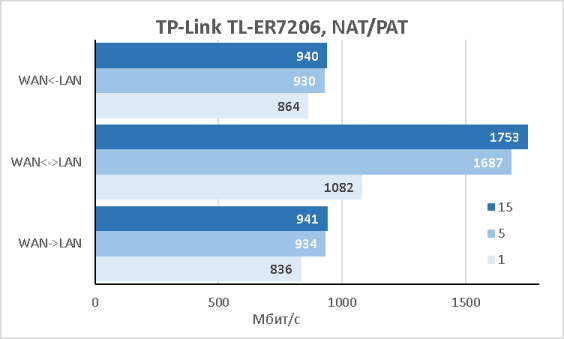
Во время проведения тестирования мы также следили за загрузкой ядер центрального процессора маршрутизатора. Оказалось, что два ядра были не полностью загружены. Тогда мы повторили тест, но уже с двумя станциями в LAN и двумя станциями в WAN, эмулируя наличие двух высокоскоростных провайдеров. Результаты измерений практически не изменились. Мы запросили комментарий у представителей производителя и получили сообщение, что это ограничения платформы. Даже в таком случае мы считаем полученные результаты весьма хорошими, так как даже сейчас, в 2021 году, подключение небольшого офиса к глобальной сети с помощью двух гигабитных каналов разных провайдеров является редкостью. А наличие у процессора свободных тактов сделает устройство более отзывчивым.
Вторым тестом стала проверка производительности маршрутизатора при подключении к оператору связи по протоколу PPTP без шифрования.
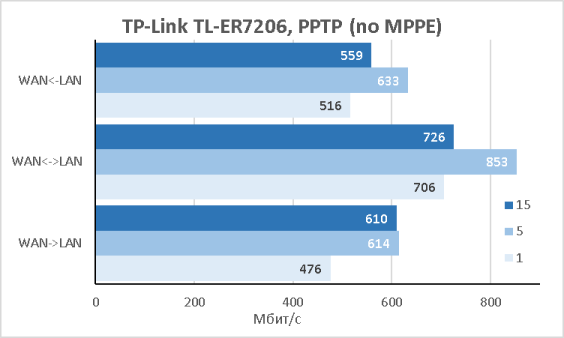
Не могли мы обойти стороной и поддержку подключения к сети Интернет по протоколу L2TP (без шифрования).
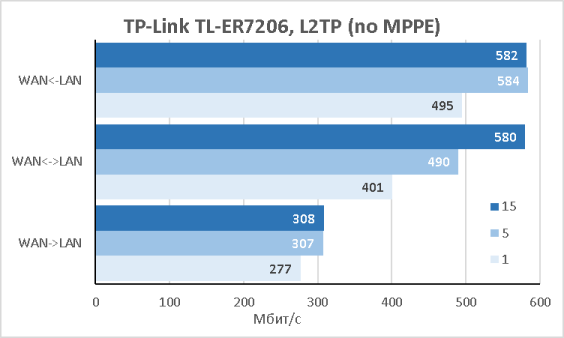
В двух последних тестах мы упирались в производительность ЦПУ маршрутизатора, чем и обусловлены полученные скорости.
Проводной маршрутизатор TP-Link ER7206 обладает встроенными VPN-клиентом и сервером. Естественно, мы поспешили произвести измерения. Для начала мы протестировали производительность модели при работе по протоколу IPSec в режиме site-to-site для чего запросили второй точно такой же маршрутизатор. Измерения проводились при использовании шифрования по протоколам DES и AES-256. Особых различий в полученных значениях мы не обнаружили. Результаты измерений представлены ниже.
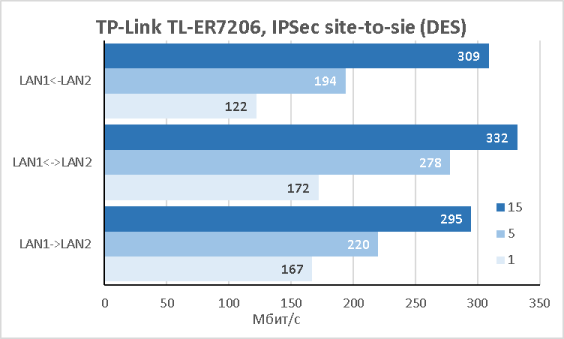
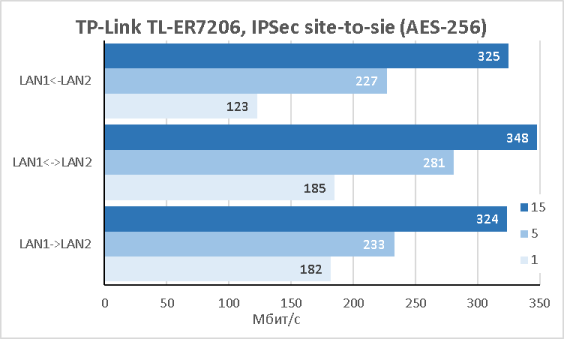
Протокол PPTP поддерживается устройством как в режиме сервера, так и клиента. Результаты измерений как в режиме без криптографии, так и при использовании шифрования MPPE128 представлены ниже.
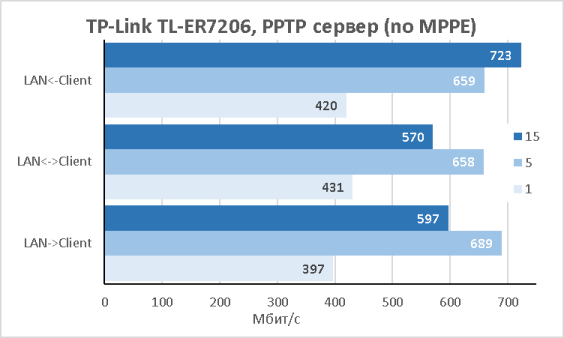
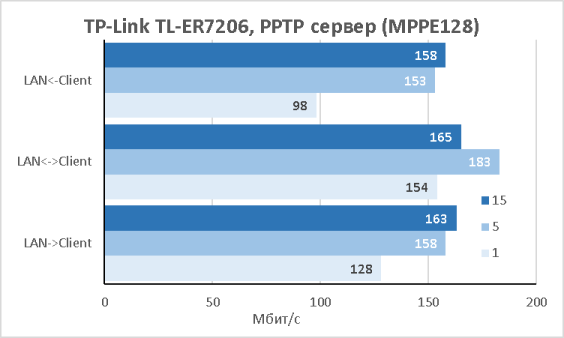
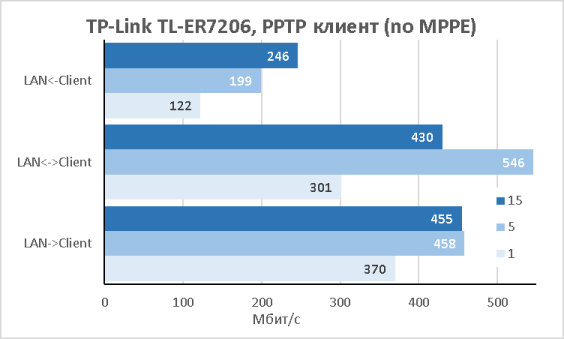
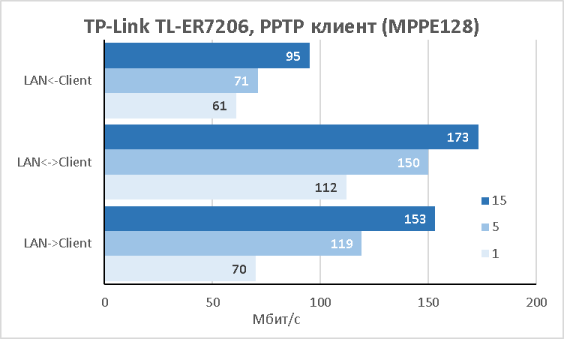
Встроенный VPN-сервер для протокола L2TP позволяет клиентам подключаться как без использования шифрования, так и с использованием IPSec (3DES).
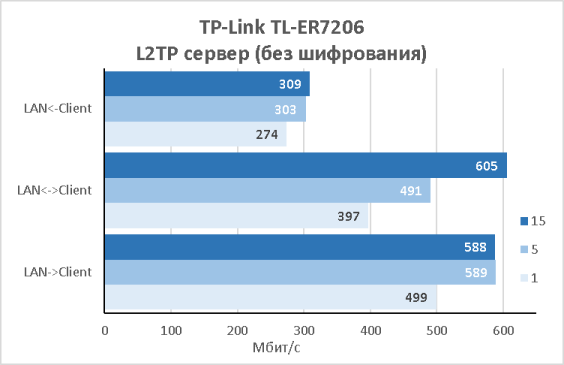

Также мы измерили производительность встроенного L2TP-клиента в режиме без шифрования.
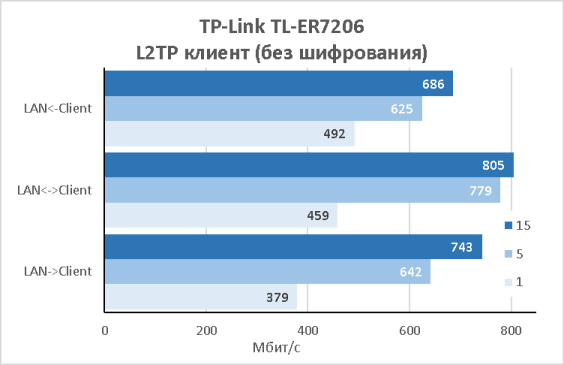
Не могли мы обойти стороной и наличие встроенного механизма управления полосой пропускания, позволяющего ограничивать скорость передачи пользовательского трафика в обоих направлениях. Мы решили выяснить, насколько сильно отличаются получаемые значения скоростей передачи от настроенных значений.
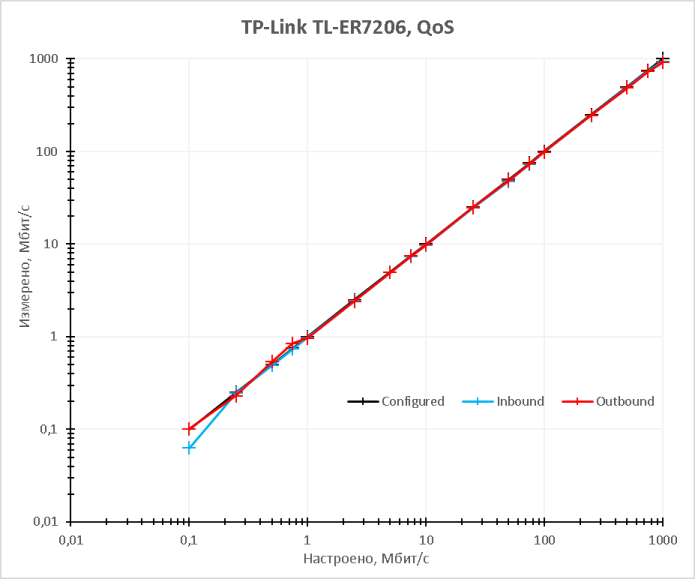
Как видно из представленного выше графика (оси логарифмические), результаты измерений практически идеально совпадают с теми значениями максимальной скорости, которые были настроены.
Заключительным измерением стало выяснение максимальной температуры корпуса устройства после длительной работы в режиме максимальной нагрузки. В течение получаса мы передавали пользовательские данные на максимальных скоростях, после чего перешли к измерениям. В данном тесте мы использовали наш лабораторный пирометр ADA TempPro-2200. Максимальное значение температуры корпуса устройства составило 36°С при температуре в комнате равной 26°С. На наш взгляд, это отличный результат. Стоит, правда, сделать одно небольшое уточнение: измерение температуры производилось без использования установленного SFP-модуля. Различные SFP-модули потребляют различное количество энергии и обладают разной температурой, что может вносить значительные изменения в тепловой бюджет всего устройства целиком.
На этом мы завершаем раздел тестирования и переходим к подведению итогов.
Заключение
В целом мы остались довольны протестированным проводным VPN-маршрутизатором TP-Link TL-ER7206, обладающим достаточным для большинства небольших офисов и удалённых филиалов набором возможностей. Скоростные показатели также оказались на высоте. Мы могли бы рекомендовать устройство для использования как в качестве граничного маршрутизатора удалённого офиса, так и в качестве выделенного VPN-концентратора для компании средних размеров.
Сильные стороны модели TP-Link ER7206 перечислены ниже.
- Хорошие скорости передачи данных.
- Наличие возможности централизованного удалённого управления.
- Возможность использования сетевого интерфейса как в режиме WAN, так и LAN порта.
- Наличие встроенного VPN сервера и клиента.
- Поддержка IPSec.
- Встроенная защита от некоторых типовых атак.
- Поддержка маршрутизации по политикам.
- Наличие мобильного приложения для управления с помощью контроллера.
- Приемлемая цена.
К сожалению, мы не можем не упомянуть и о некоторых недостатках устройства.
- Отсутствует поддержка русского языка в веб-интерфейсе устройства.
- Нет возможности независимого управления компонентами BUM трафика.
- Отсутствует поддержка динамической маршрутизации.
- Нет возможности резервирования всего устройства целиком.
И если наличие или отсутствие русского языка в веб-интерфейсе является весьма спорным недостатком, то отсутствие поддержки автоматического резервирования устройства или динамической маршрутизации, на наш взгляд, значительно сужает область применения маршрутизатора, закрывая доступ к большим корпоративным сетям.
На момент написания данного обзора средняя цена в интернет-магазинах Москвы на VPN-маршрутизатор TP-Link TL-ER7206 составляла 15.000 рублей.
Голубая пещера, или ASUS Blue Cave
- Подробности
- Автор: Super User
- Просмотров: 49934
Внешний вид и аппаратная платформа
Введение
Что это, сетевая аудиоколонка? Или безлопастной вентилятор с удалённым управлением? Когда мы получили ASUS Blue Cave в свою лабораторию, версии выдвигались самые невероятные. На самом деле, всё оказалось предельно просто: перед нами «дырявый» беспроводной маршрутизатор. Необычная форма корпуса – не дань моде, это попытка инженеров улучшить беспроводные характеристики устройства. Но обо всём по порядку.

Внешний вид и аппаратная платформа
Беспроводной маршрутизатор ASUS Blue Cave имеет вертикальное исполнение и предназначен для настольного размещения. Корпус, габариты которого составляют 160х160х80 мм при массе около 800 г, выполнен из белого пластика с голубой вставкой. Для своей работы Blue Cave требует внешнего источника питания (поставляется в комплекте) со следующими характеристиками: 19 В и 1,75 А.


Передняя, верхняя и боковые поверхности ничем особенным не примечательны.
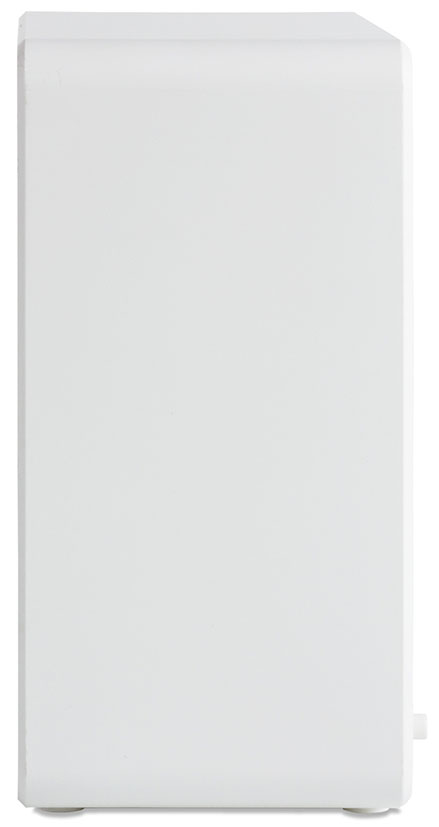
Вентиляционная решётка занимает большую часть задней панели корпуса модели. Также здесь размещены пять портов Gigabit Ethernet (четыре LAN-интерфейса и один WAN), разъём для подключения питания вместе с кнопкой включения/выключения устройства, порт USB 3.0, а также кнопки Reset и WPS.

Наклейка с краткой справочной информацией, четыре круглые резиновые ножки, а также вентиляционная решётка размещены на нижней панели.

Настала пора завершить интригу – заглянем внутрь корпуса устройства. Столь большой корпус обусловлен желанием разработчиков выполнить правильное размещение внутренних антенн в пространстве, чтобы уменьшить их взаимное влияние, а, следовательно, предоставить беспроводным пользователям максимум производительности, без использования внешних антенн. Модель ASUS Blue Cave оснащена четырьмя внутренними антеннами, предоставляя антенную конфигурацию 4х4 для каждого из частотных диапазонов. Такая конфигурация позволяет маршрутизатору работать в режиме AC2600, обеспечивая максимальную скорость подключения в диапазоне 2.4 ГГц равную 800 Мбит/с (при использовании TurboQAM и 600 Мбит/с без использования TurboQAM) и 1734 Мбит/с в диапазоне 5 ГГц.

Электронная начинка маршрутизатора ASUS Blue Cave представлена двумя текстолитовыми платами цвета морской волны: основная и беспроводной модуль.


Тестируемая модель построена на базе процессора Lantiq PXB4395EL (маркировка S6483N03 (SLLFB)), обладающего двумя физическими ядрами, работающими на частоте 800 МГц. Каждое ядро поддерживает работу до двух потоков одновременно (аналог технологии hyper-threading в мире x86), таким образом, процессор предоставляет системе четыре виртуальных ядра, что позволяет маршрутизатору выполнять несколько задач параллельно. Одно из ядер используется исключительно для внутренних нужд, поэтому в веб-интерфейсе маршрутизатора мы можем наблюдать загрузку лишь трёх виртуальных ядер процессора. Также маршрутизатор оснащён флеш-памятью объёмом 128 Мбайт и оперативной памятью DDR3 объёмом 512 Мбайт.


Вторая плата, отвечающая за беспроводную часть, несёт на себе чип S6514L49, обеспечивающий поддержку диапазона 2.4 ГГц, а также микросхему S6474L42, на которую возложено обеспечение поддержки диапазона 5 ГГц. Несколько неожиданным для нас стало наличие чипа Atheros AR3012-BL3D, обеспечивающего поддержку Bluetooth, особенно учитывая, что производитель никаким образом не анонсирует поддержку данного протокола и никак его не использует (по крайней мере, в текущих версиях прошивок). Мы обратились к вендору за разъяснениями. Как нам удалось выяснить, данная микросхема зарезервирована для управления IoT, то есть в будущем возможно появление прошивок с поддержкой соответствующих технологий.


На этом мы завершаем беглое рассмотрение аппаратной платформы беспроводного маршрутизатора ASUS Blue Cave и переходим к рассмотрению его программных возможностей.
Обновление прошивки
Смена версии микропрограммного обеспечения для маршрутизатора ASUS Blue Cave производится вполне традиционным способом – с использованием вкладки «Обновление микропрограммы» меню «Администрирование» веб-интерфейса. Весь процесс занимает около трёх минут и не требует от пользователя никакой специальной квалификации. Обновление может производиться в ручном и полуавтоматическом режимах.
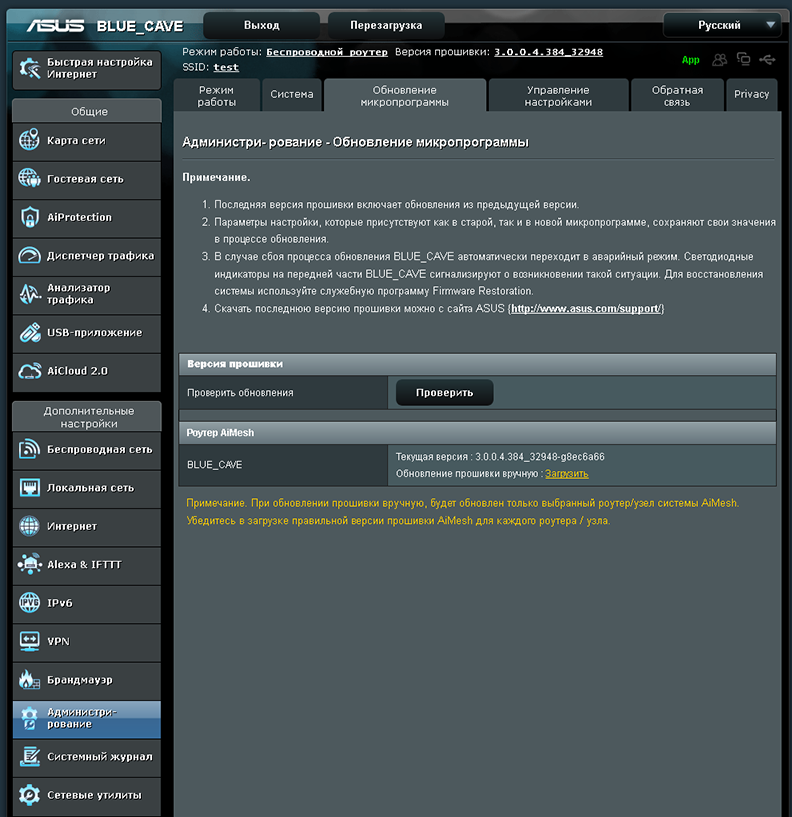

Убедиться в успешности обновления можно с помощью любой странички веб-интерфейса – версия прошивки отображается в заголовке рядом с режимом работы оборудования. Более детальные сведения об используемом микропрограммном обеспечении можно получить на вкладке «Обновление микропрограммы» меню «Администрирование». Справедливости ради, стоит отметить, что данная страничка позволяет также выполнить обновление антивирусных сигнатур в случае, если была активирована опция AiProtection.
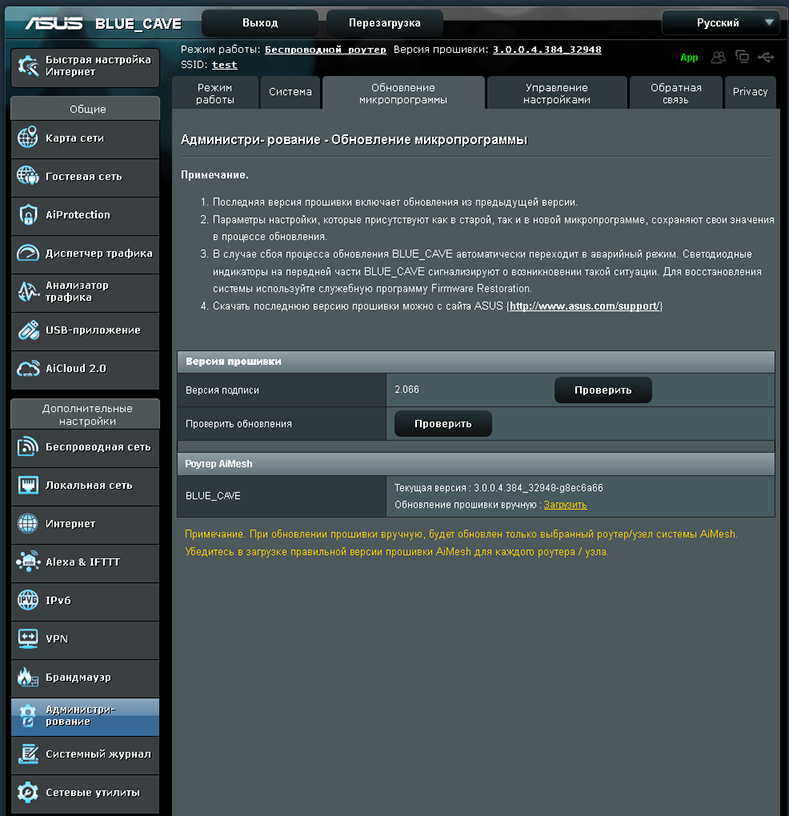
В случае если обновление прошивки не было завершено успешно, маршрутизатор переходит в режим восстановления, опознать который можно по мигающему красным и синим световому индикатору. Поведение Blue Cave в режиме восстановления отличается от того, что мы видели у других моделей ASUS: здесь нет встроенного в загрузчик веб-сервера, также загрузчик не отвечает на эхо-запросы протокола ICMP. Отличается и IP-адрес LAN-интерфейса устройства: в режиме восстановления LAN-интерфейс маршрутизатора Blue Cave имеет IP-адрес 192.168.1.49.
Восстановить прошивку можно с помощью специализированной утилиты Firmware Restoration, процедура восстановления типична для всего беспроводного оборудования ASUS.

Ещё одним способом восстановления прошивки вручную является использование протокола TFTP, с помощью которого можно осуществить загрузку файла с новой прошивкой в маршрутизатор, находящийся в режиме восстановления. Такой метод замены микропрограммного обеспечения может использоваться исключительно в аварийных ситуациях, так как нормальное обновление проще всего стандартно провести с помощью веб-интерфейса.
C:\>tftp -i 192.168.1.49 put c:\BLUECAVE_3.0.0.4_384_32948-g8ec6a66.trx
Transfer successful: 38576128 bytes in 24 second(s), 1607338 bytes/s
На этом мы завершаем рассмотрение процедур обновления и восстановления микропрограммного обеспечения беспроводного маршрутизатора ASUS Blue Cave и переходим к изучению возможностей веб-интерфейса устройства.
Веб-интерфейс
Доступ к веб-интерфейсу беспроводного маршрутизатора ASUS Blue Cave можно получить с помощью любого современного браузера, достаточно лишь обратиться по адресу 192.168.1.1 или имени router.asus.com.
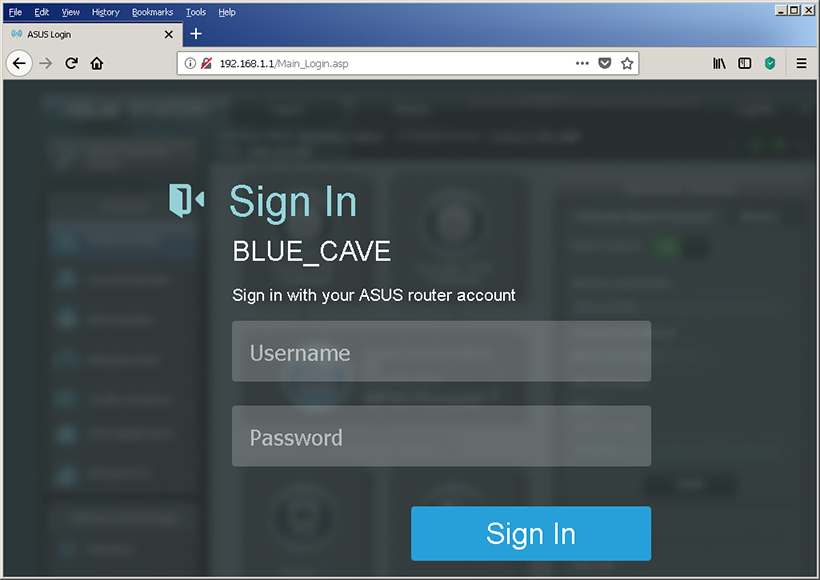
После ввода корректных учётных данных пользователь попадает на стартовую страничку устройства. Здесь же стоит отметить, что веб-интерфейс модели Blue Cave доступен на 19 языках. Мы не станем рассматривать все возможности веб-интерфейса, однако остановимся на некоторых наиболее интересных на наш взгляд.
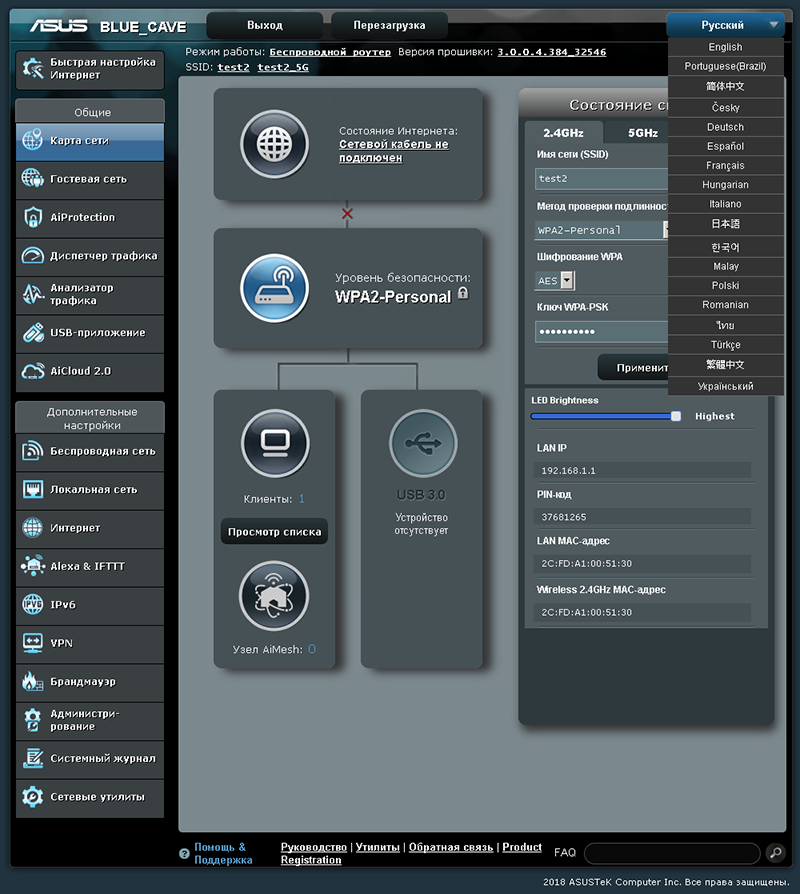
Раздел «Состояние системы» позволяет не только настроить основные параметры работы беспроводной сети, но также посмотреть загрузку ядер процессора и оперативной памяти, состояние проводных сетевых интерфейсов и отрегулировать яркость светового индикатора. Беспроводной маршрутизатор ASUS Blue Cave обладает центральным процессором с четырьмя виртуальными ядрами (два физических), три из которых доступны системе. Должны признаться, столько ядер в домашнем сетевом оборудовании нам встречать ещё не приходилось.
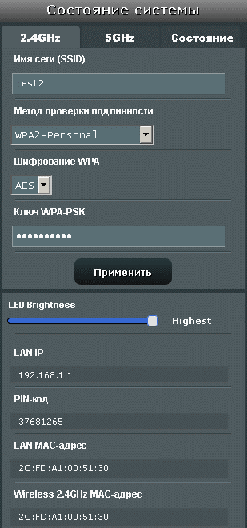
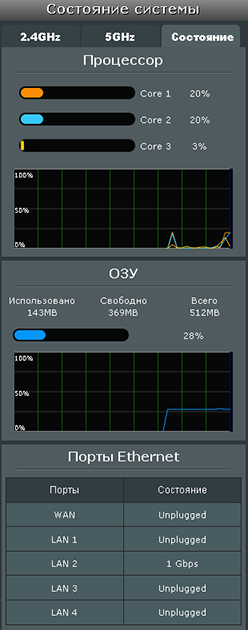
Пункт меню «Карта сети» отображает текущее состояние подключения к глобальной сети, настройки беспроводного модуля, подключённых проводных и беспроводных клиентов, а также позволяет управлять параметрами работы технологии AiMesh (в режиме маршрутизатора).
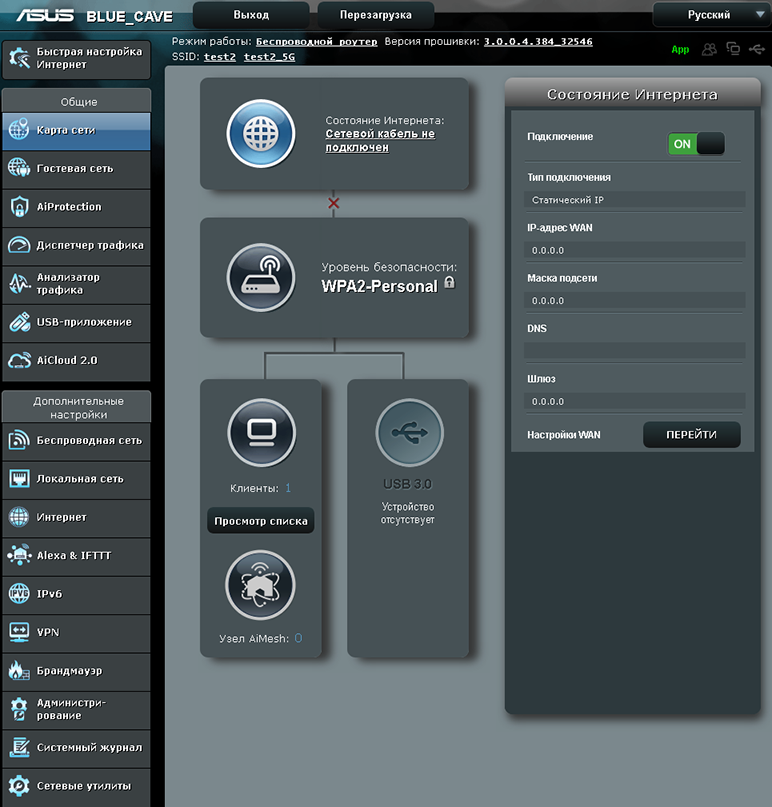
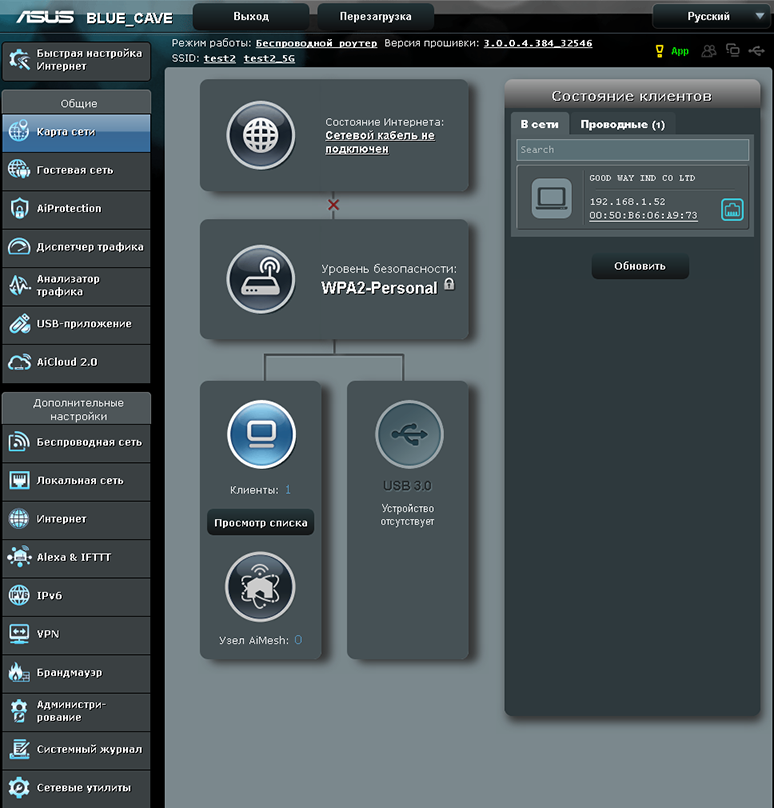
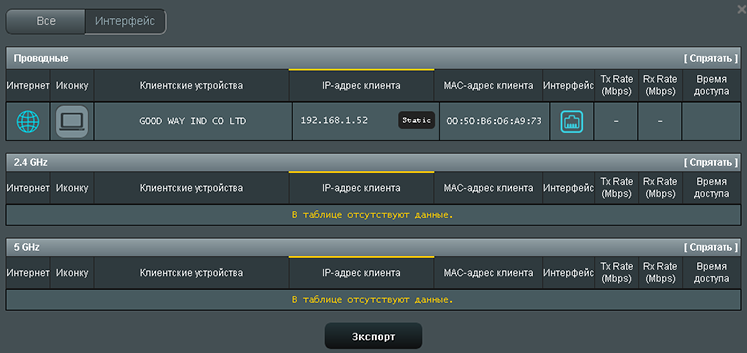
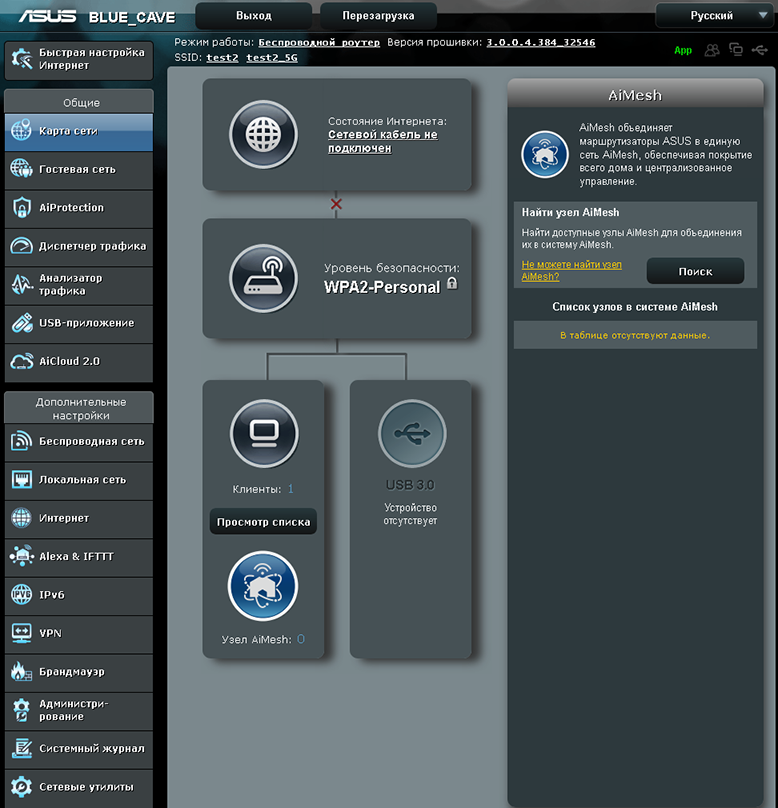
Мы нарочно пропустим здесь пункт меню «Гостевая сеть», чтобы вернуться к нему позже.
Пункт меню AiProtection предназначен для настройки системы защиты как самого маршрутизатора, так и клиентских устройств за ним. Также данный пункт меню предоставляет возможность управления родительским контролем.
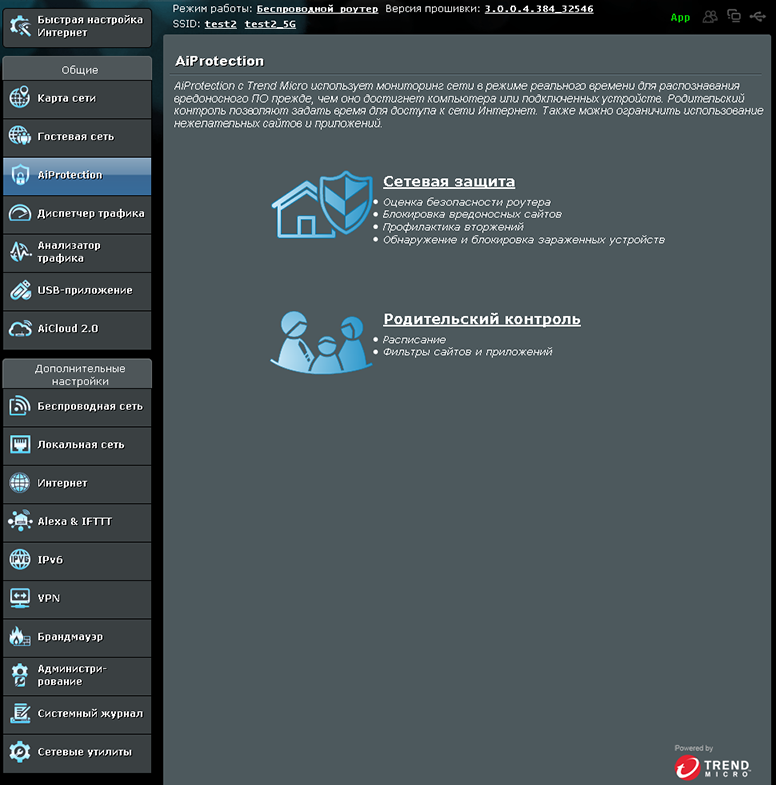
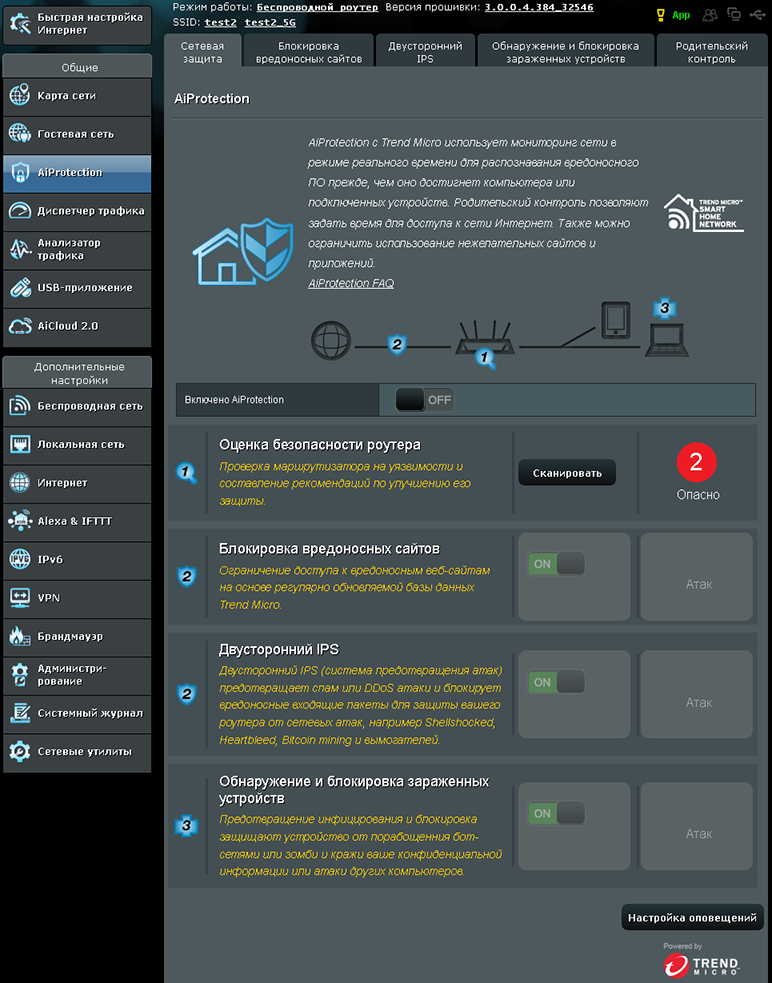
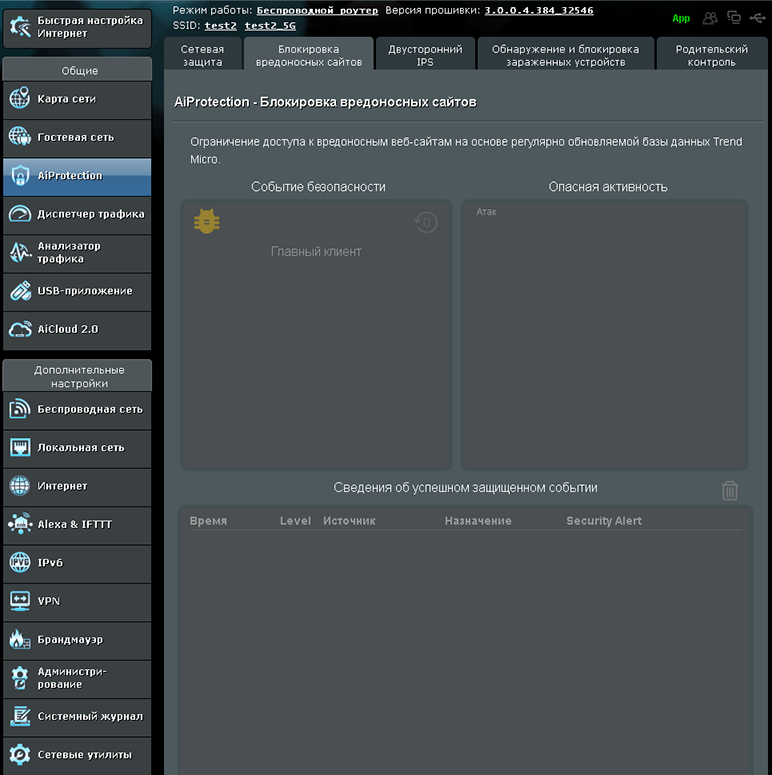
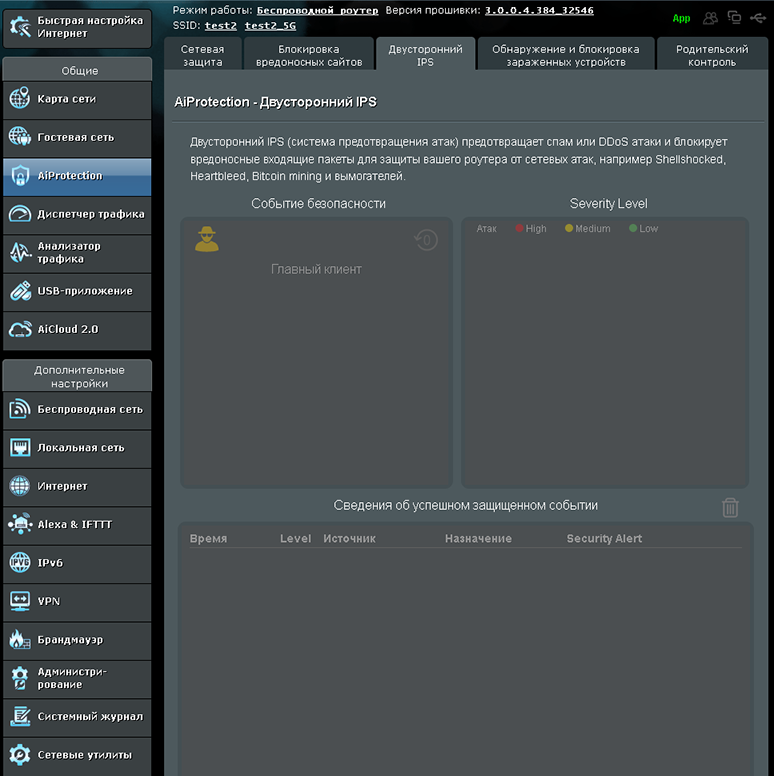
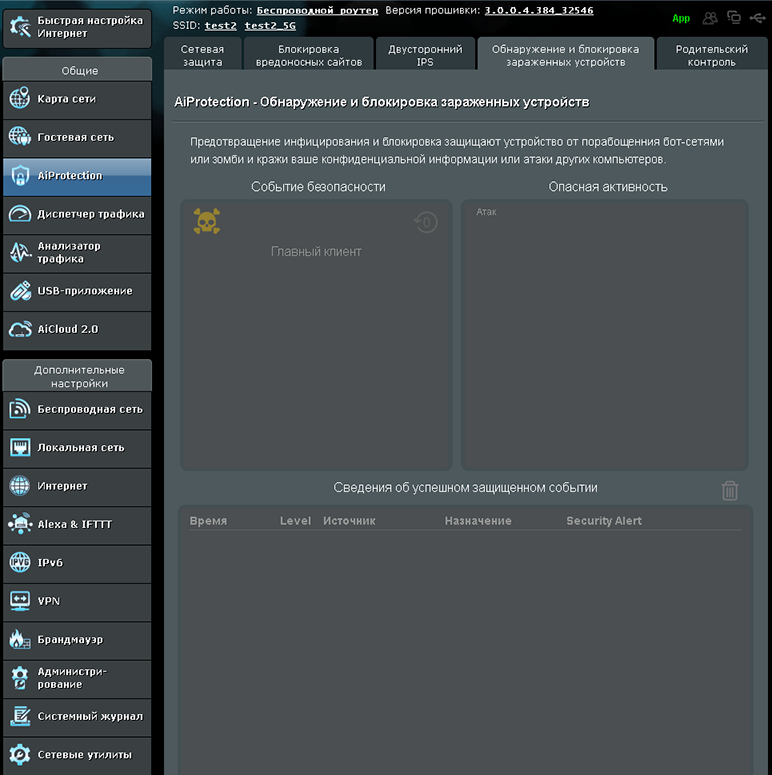
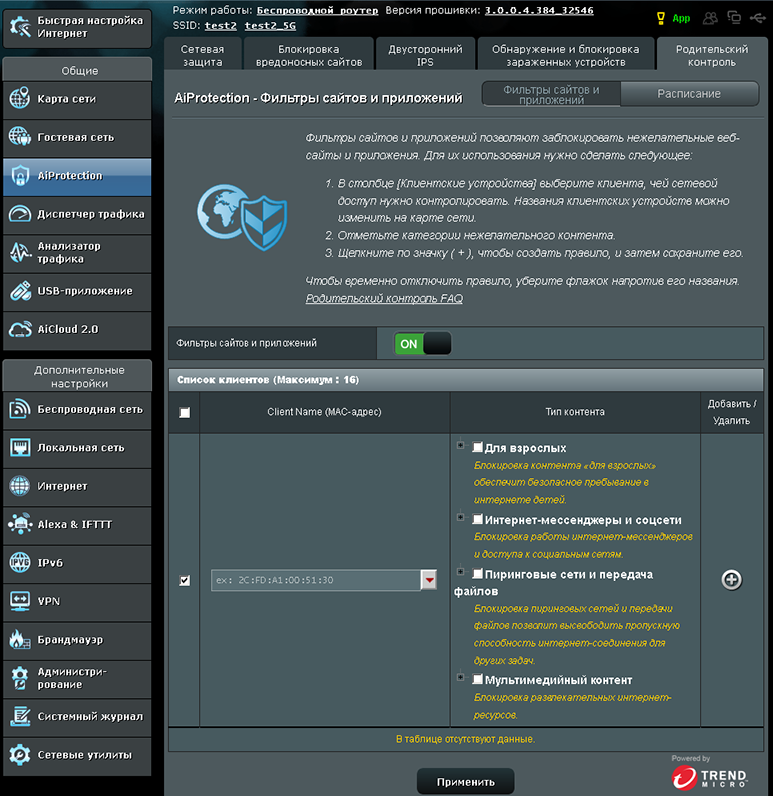
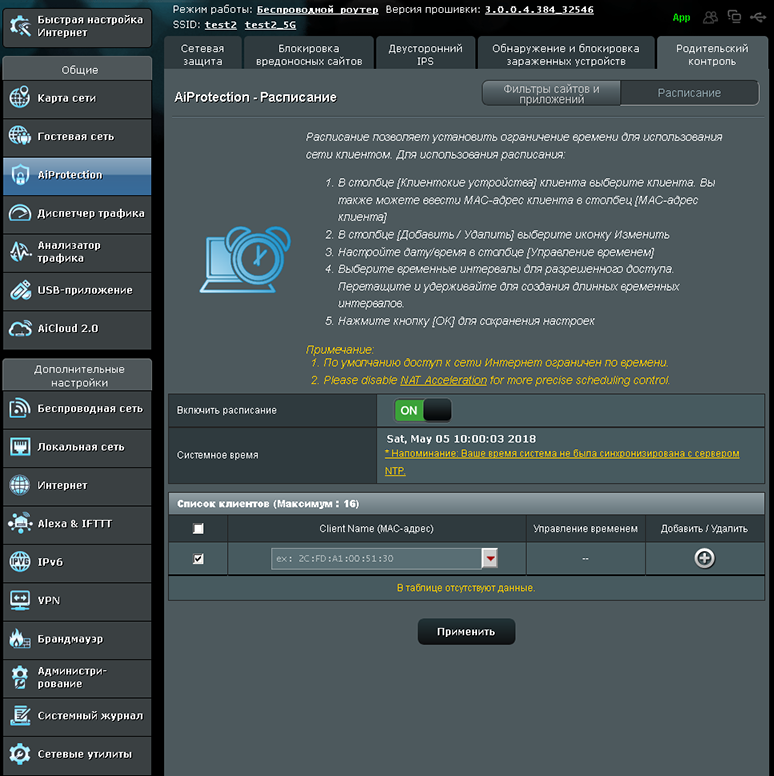
Пункт меню «Диспетчер трафика» вполне традиционен для сетевого оборудования ASUS: можно выбрать режим работы, настроить приоритеты, ограничить доступную полосу пропускания.
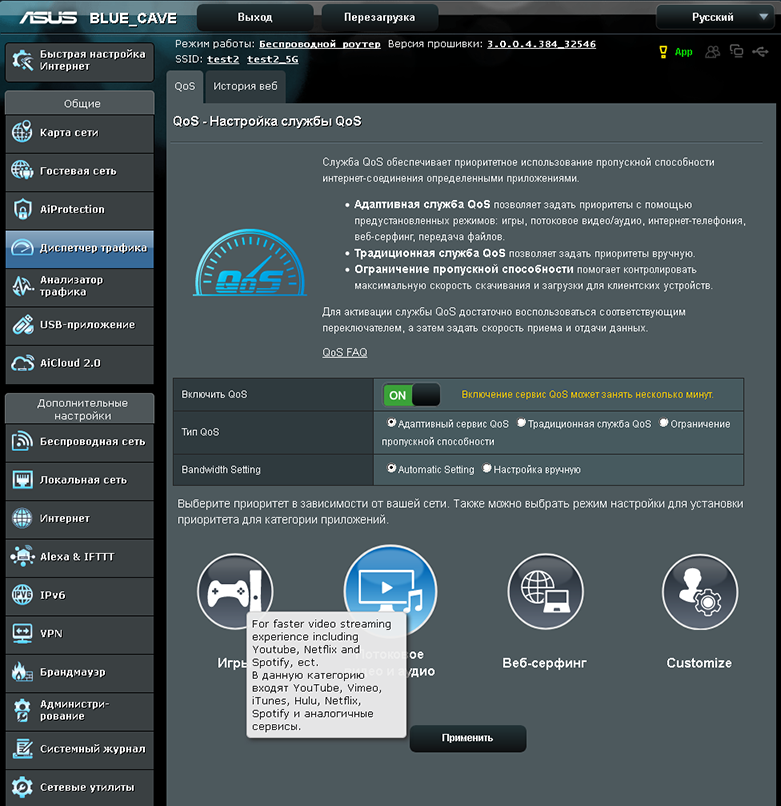
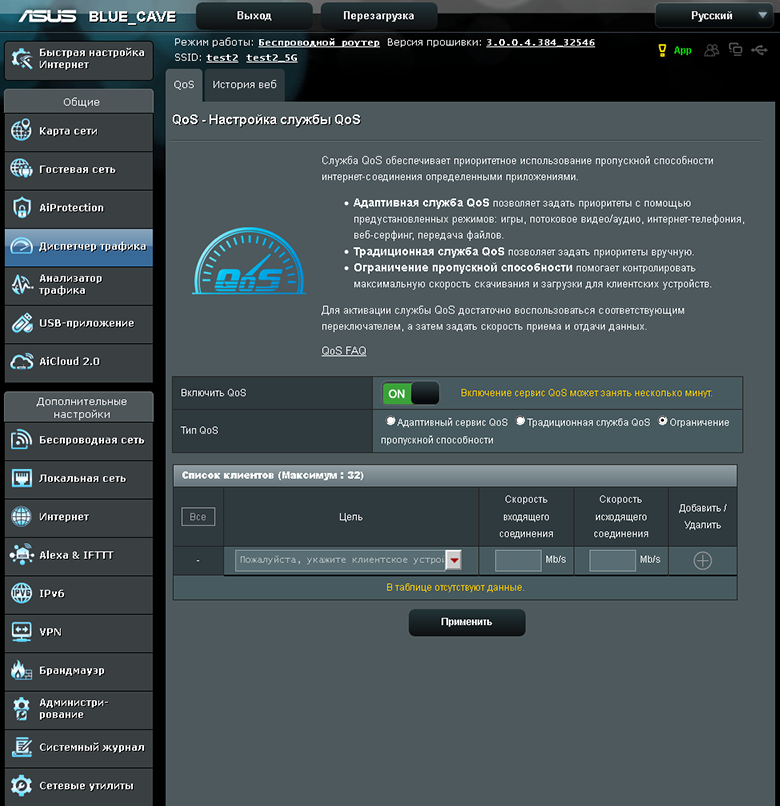
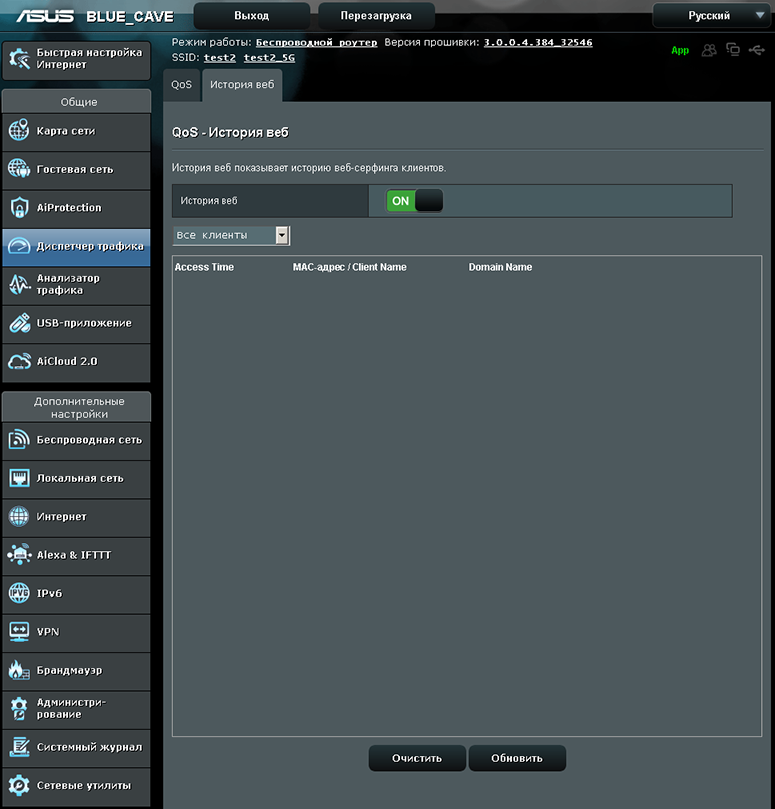
Вкладки пункта меню «Беспроводная сеть» традиционны для беспроводного оборудования ASUS. Пожалуй, стоит отметить, - наличие возможности включения/выключения функции Smart Connect во вкладке «Общие». К сожалению, тонкой настройки Smart Connect в веб-интерфейсе устройства мы не обнаружили.
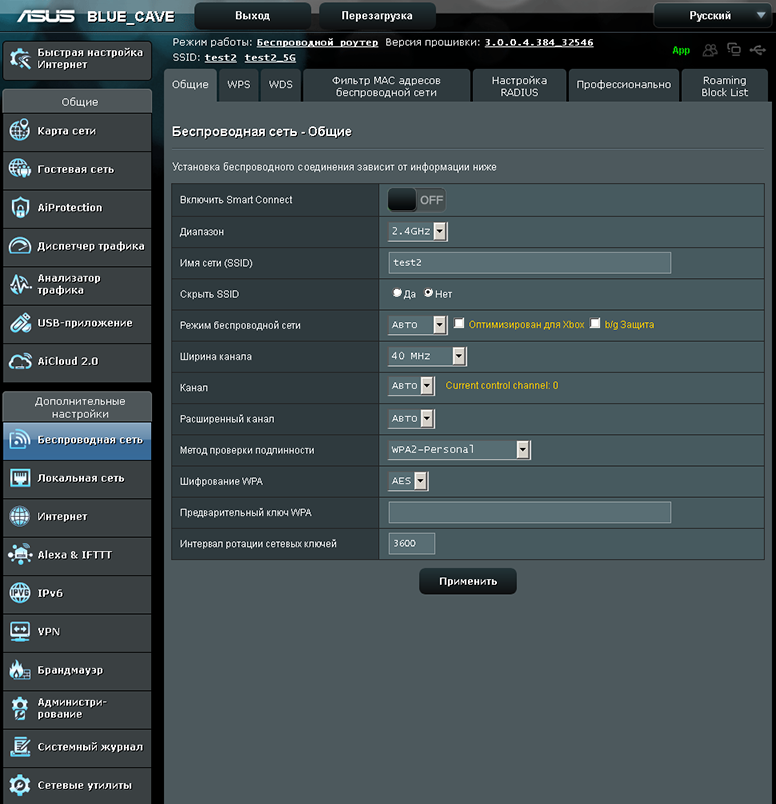
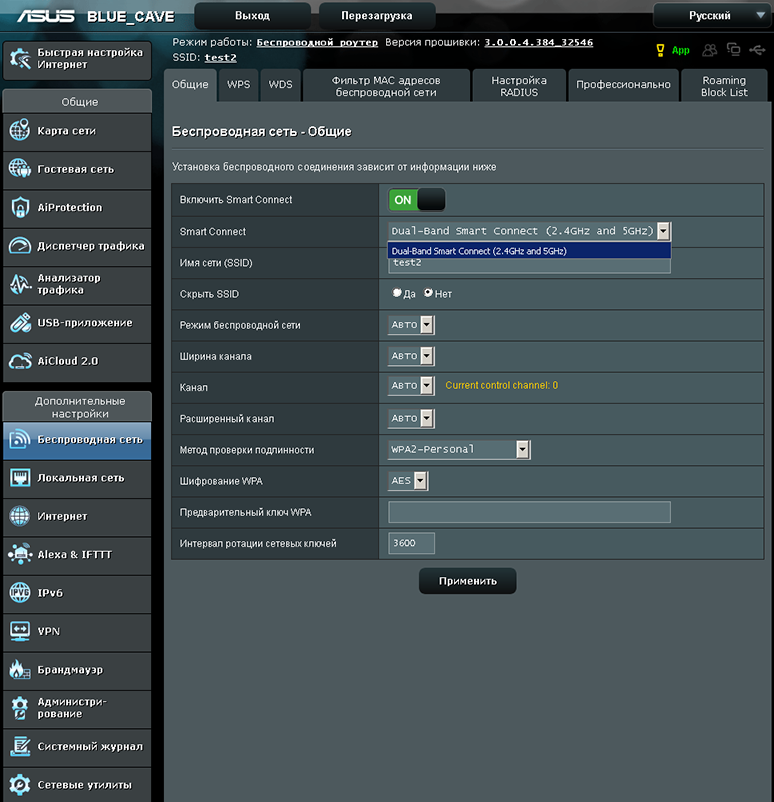
Не осталась незамеченной и появившаяся вкладка «Roaming Block List» того же пункта меню, позволяющая указать беспроводных клиентов, которым запрещено переключение между узлами AiMesh.
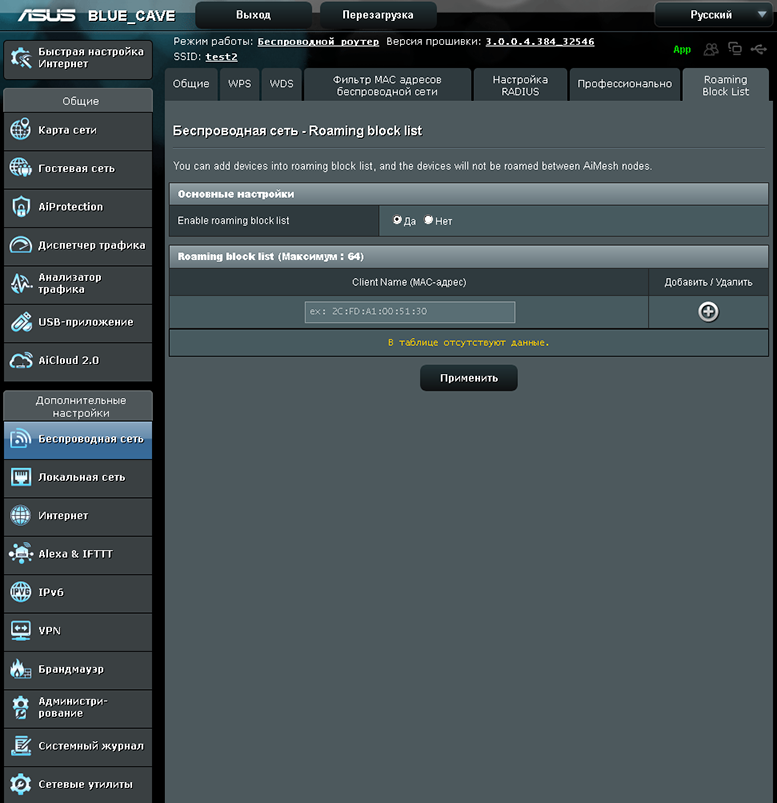
Возможности пунктов меню «Локальная сеть» и «Интернет» не претерпели изменений за последнее время. Пожалуй, стоит лишь остановиться на вкладке «DDNS» меню «Интернет»: кроме расширения списка «провайдеров» DDNS, появилась поддержка сертификатов Let’s Encrypt, используемых протоколом HTTPS.
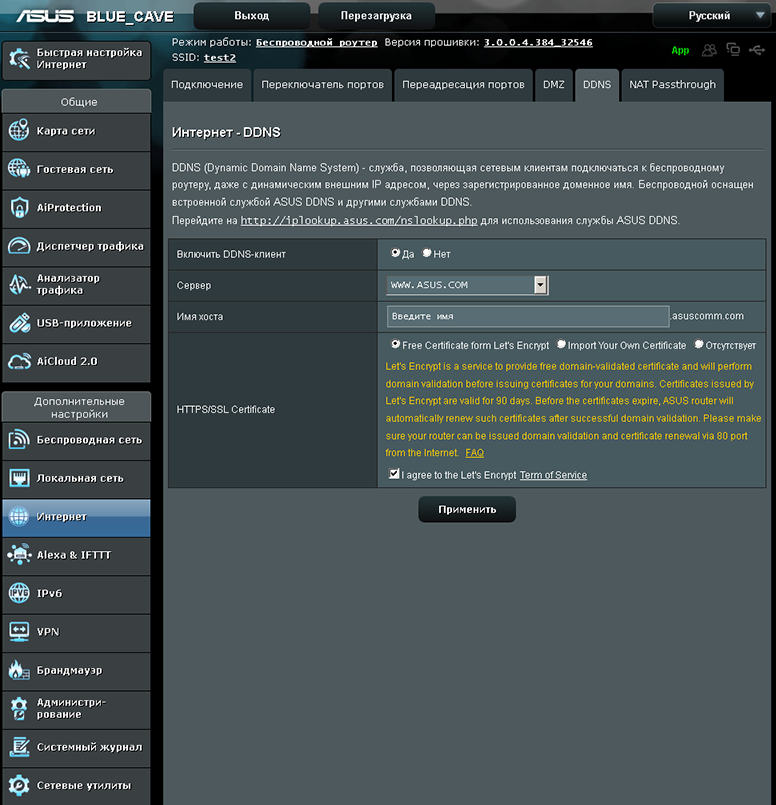
Абсолютно новым для нас стал пункт «Alexa & IFTTT». В этом пункте собраны настройки голосового управления маршрутизатором с помощью Amazon Alexa, а также платформа для создания апплетов. Мы решили посвятить данным функциям небольшой выделенный раздел обзора.
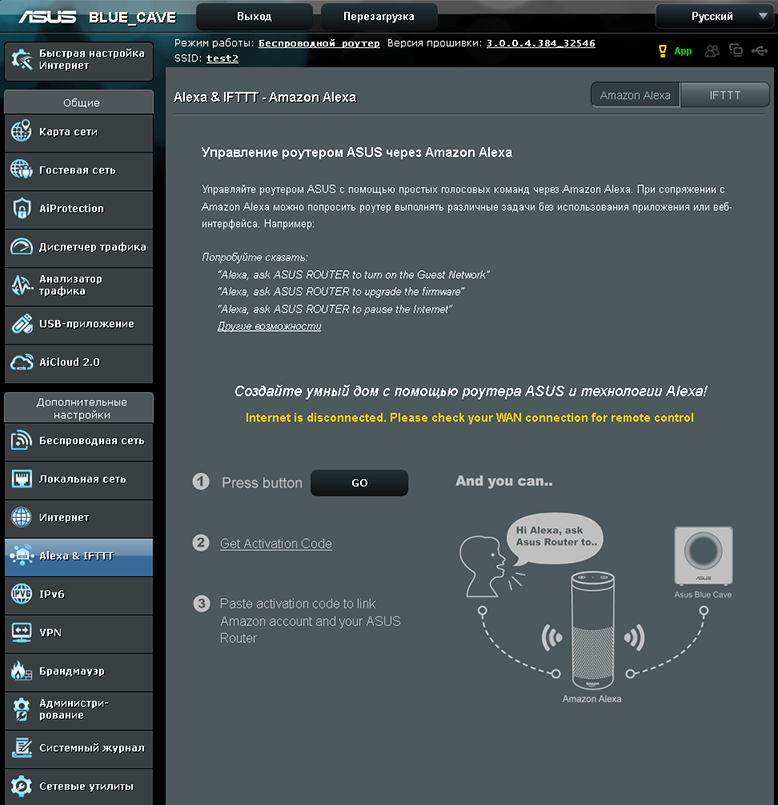
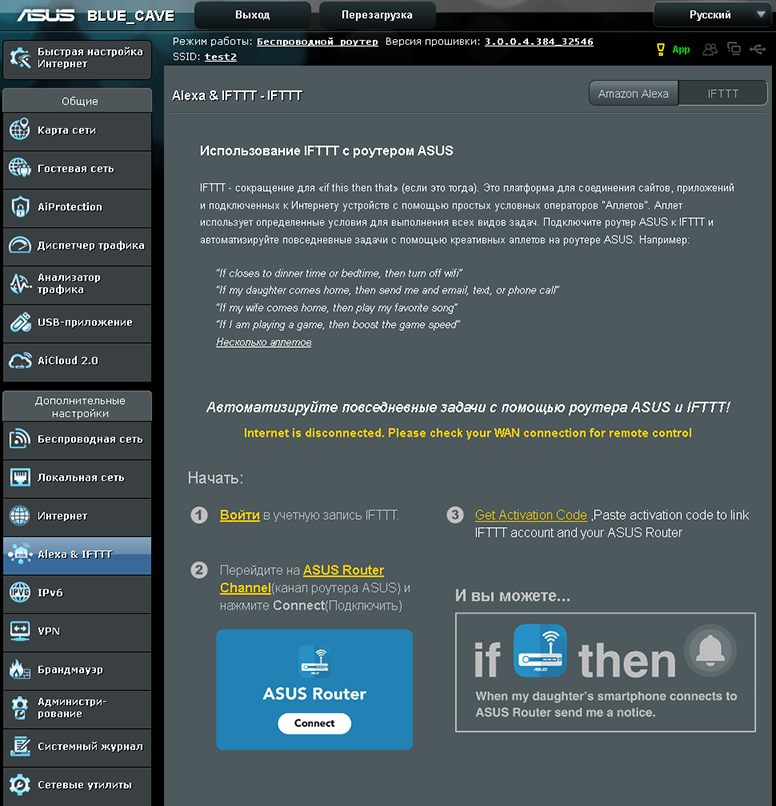
Беспроводной маршрутизатор ASUS Blue Cave может выступать в качестве VPN-клиента для протоколов PPTP, L2TP и OpenVPN, а также являться сервером PPTP и OpenVPN. Соответствующие настройки собраны во вкладках пункта меню «VPN».
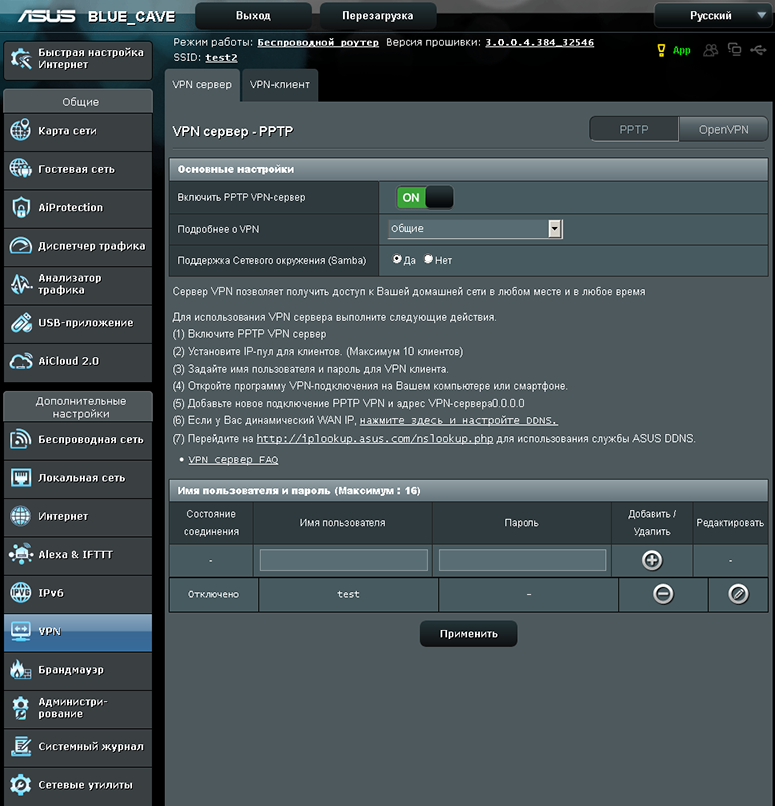
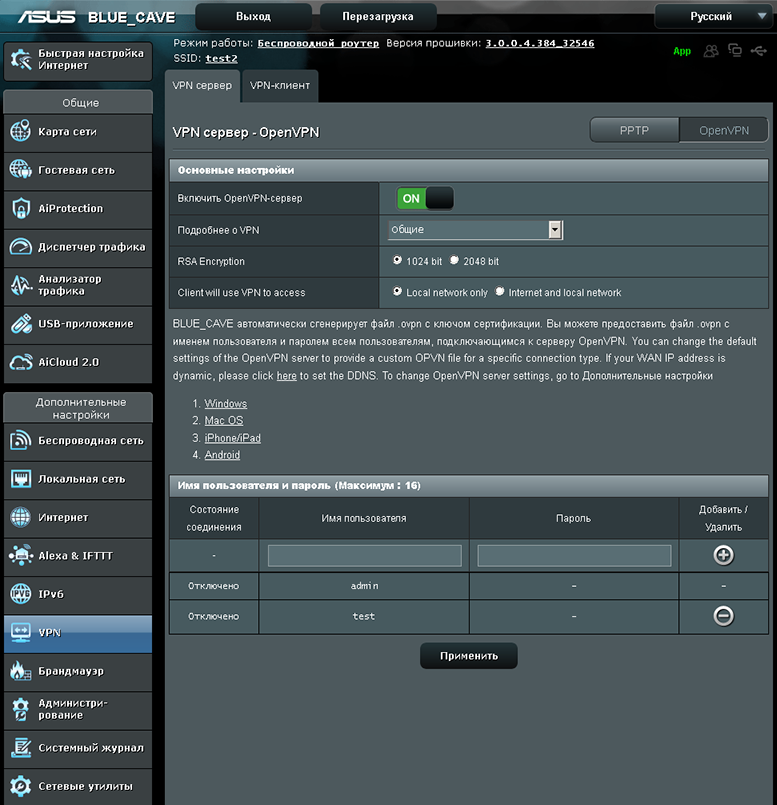
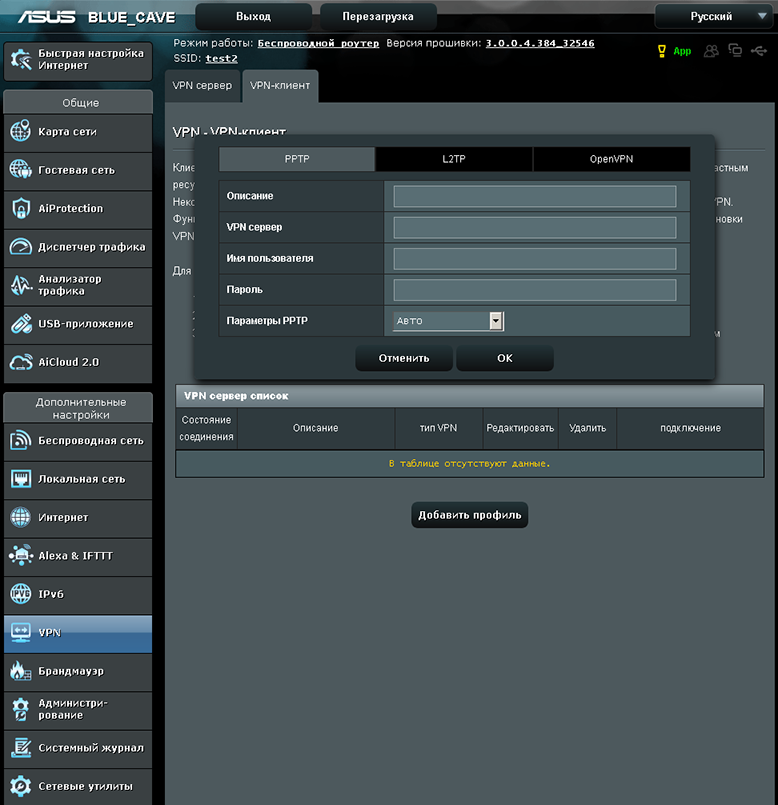
Возможности брандмауэра ASUS Blue Cave типичны для всего сетевого оборудования ASUS. Все настройки собраны в одноимённом пункте меню.
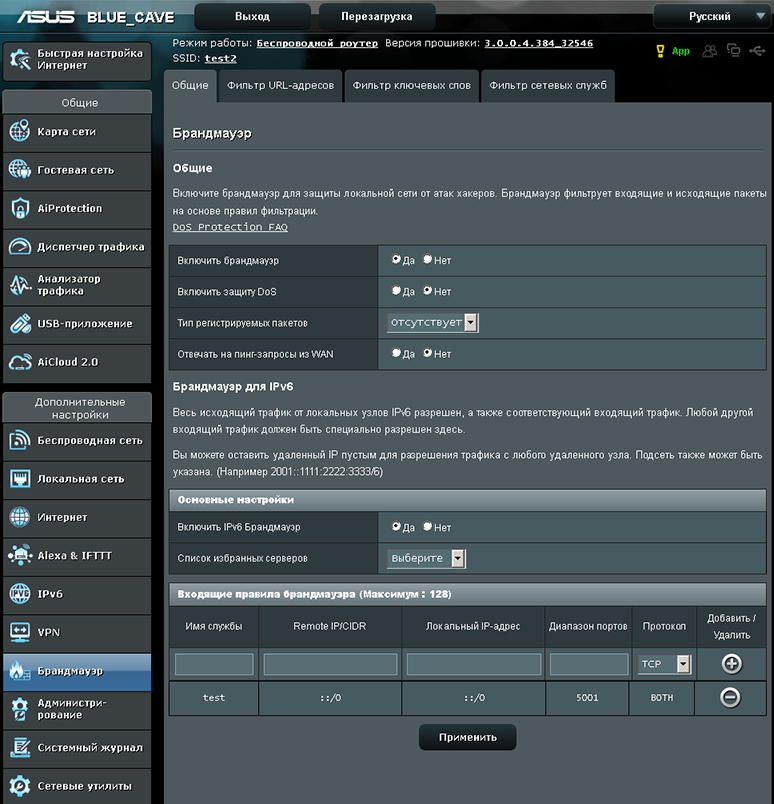
Тестируемая модель может работать не только в режиме беспроводного маршрутизатора, но также выполнять функции точки доступа, повторителя, медиа-моста и узла AiMesh. Выбор режима производится на вкладке «Режим работы» пункта меню «Администрирование».
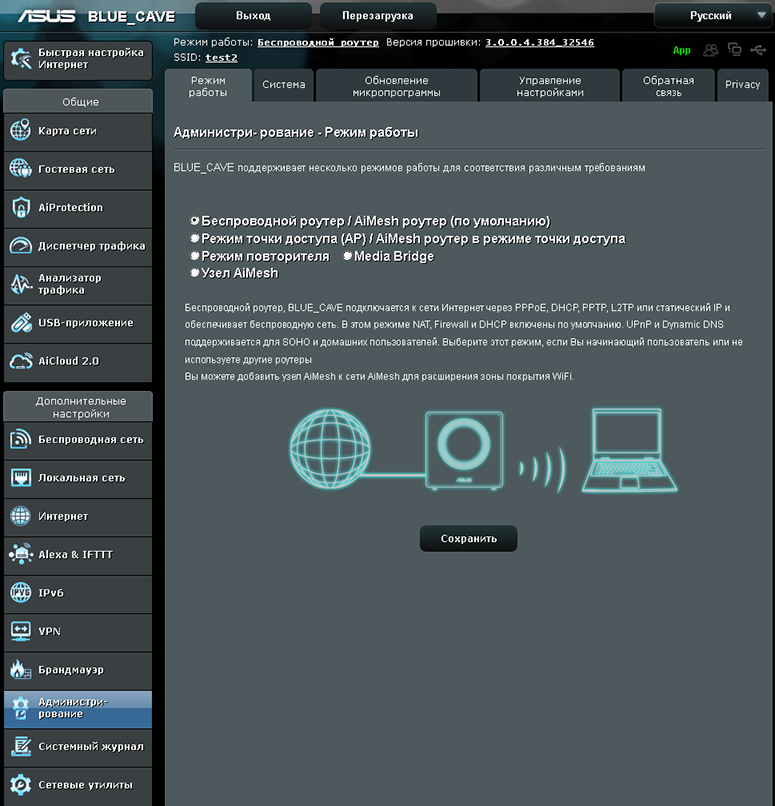
Кроме стандартных возможностей вкладки «Система» того же пункта меню, стоит отметить опции «Режим энергосбережения» и «Включить гибернацию HDD», позволяющие более точно настроить энергоэффективность устройства.
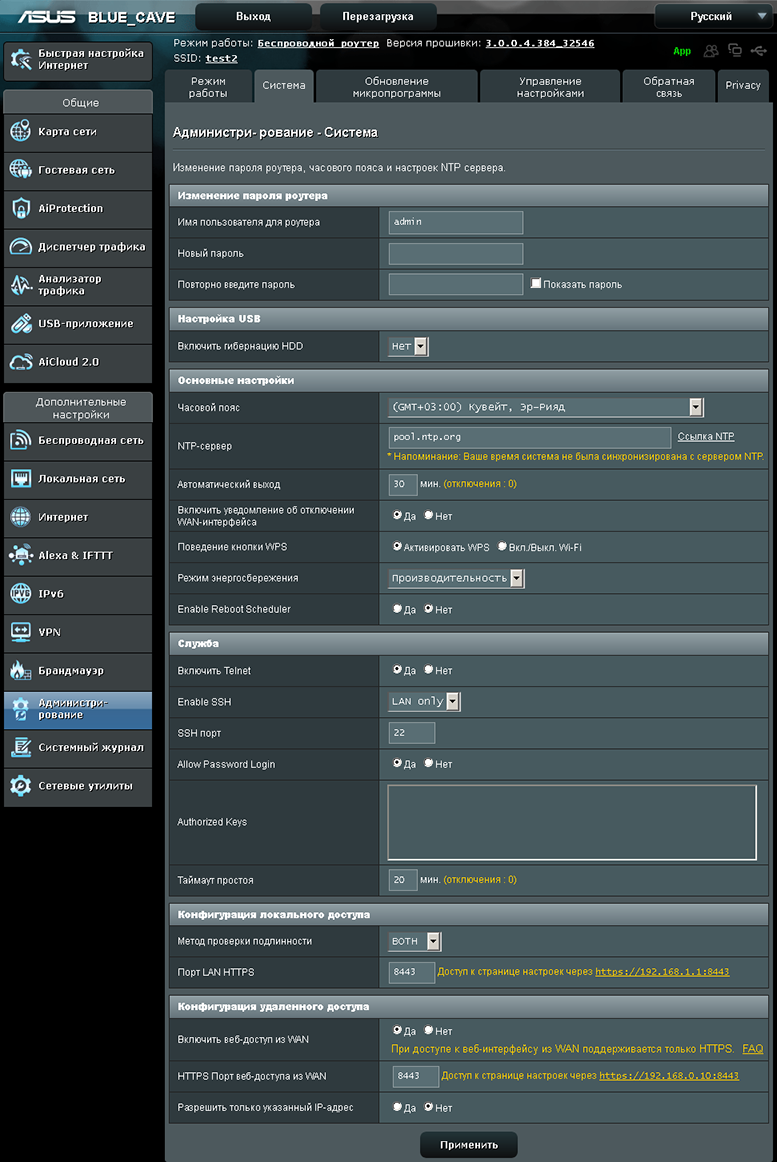
Небольшое нововведение мы обнаружили также на вкладке «Управление настройками». Теперь с помощью кнопки «Initialize» можно не только сбросить пользовательские настройки, но и удалить всю сохранённую журнальную информацию.
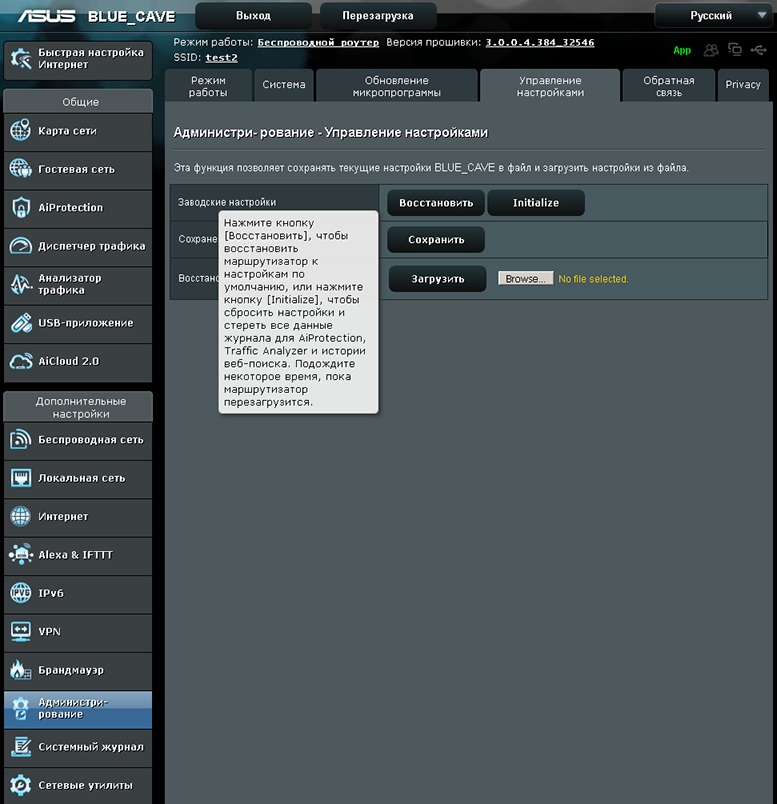
Кооперация компаний ASUS и Trend Micro позволила обогатить функциональность модели Blue Cave возможностями по защите не только самого маршрутизатора, но и пользовательских устройств. Некоторая статистическая информация собирается компанией Trend Micro для улучшения своих продуктов. Отключить сбор данных можно с помощью вкладки «Privacy» пункта меню «Администрирование».
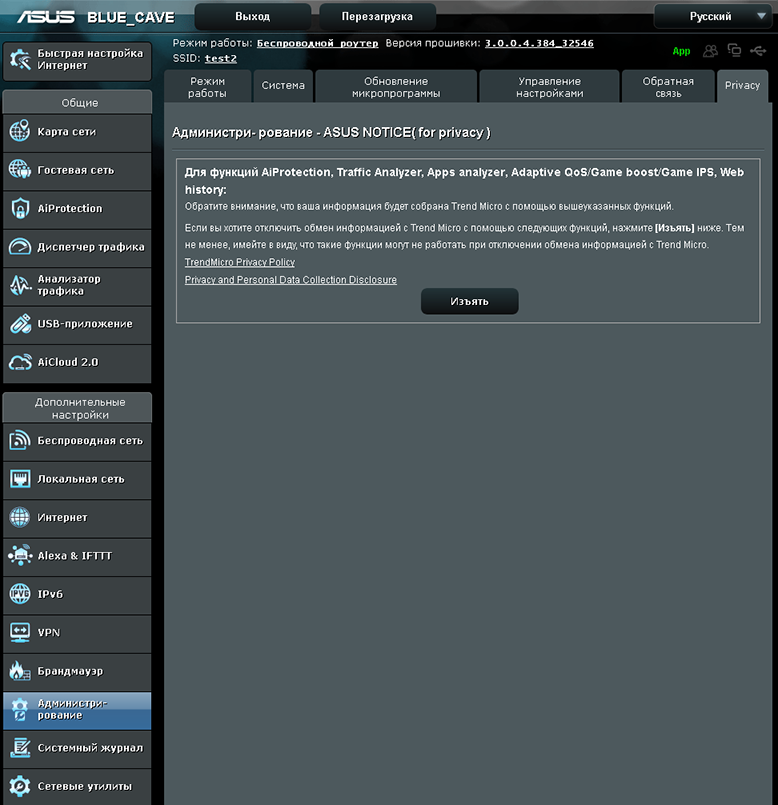
На этом мы заканчиваем беглое рассмотрение возможностей веб-интерфейса беспроводного маршрутизатора ASUS Blue Cave и переходим к беглому изучению возможностей мобильного приложения ASUS Router.
Мобильное приложение
Управление беспроводным маршрутизатором ASUS Blue Cave может производиться не только с помощью двух стандартных интерфейсов, но также и с использованием мобильного приложения, разработанного для смартфонов на базе iOS и Android.
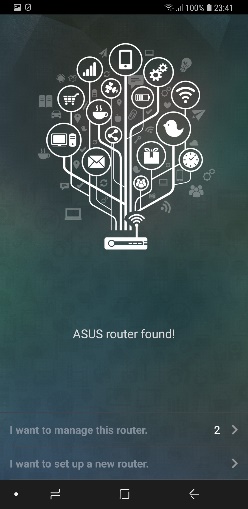
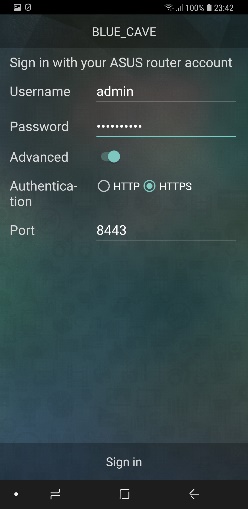
Мы всё ещё считаем, что веб-интерфейс является наиболее популярным способом настройки сетевого оборудования класса SOHO, поэтому мы не станем подробно описывать все возможности мобильного приложения, а лишь опишем всё в общих чертах. Конечно же, нельзя не заметить, что управление сетевыми устройствами со смартфонов используется всё чаще и чаще.
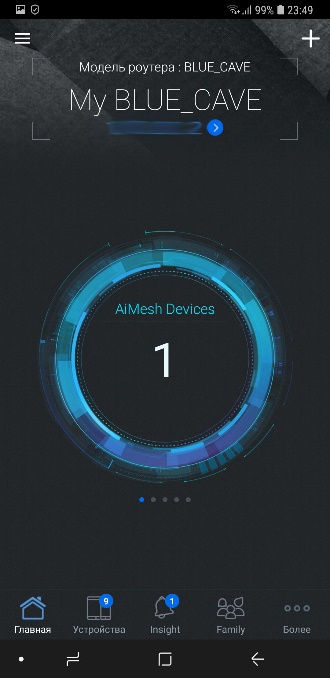
Так как mesh-сети – тренд 2018 года, то производитель решил сделать доступ к соответствующим настройкам максимально простым.
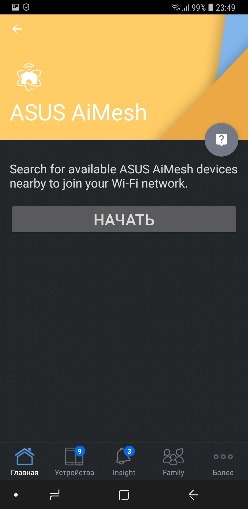
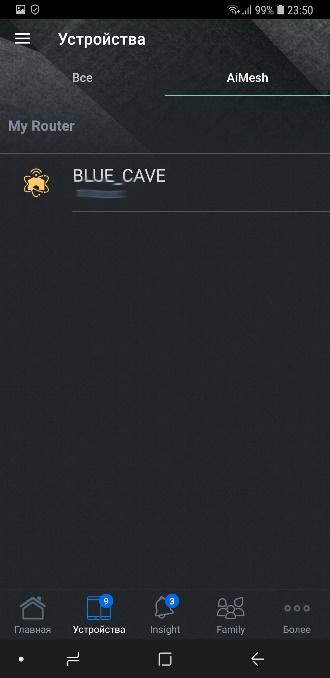
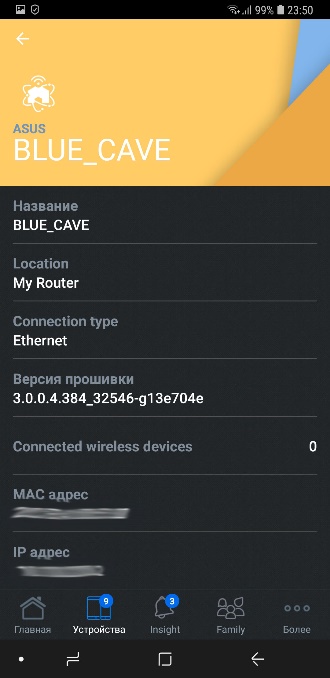
Пункт меню «Устройства» отображает список всех когда-либо подключённых к маршрутизатору устройств.
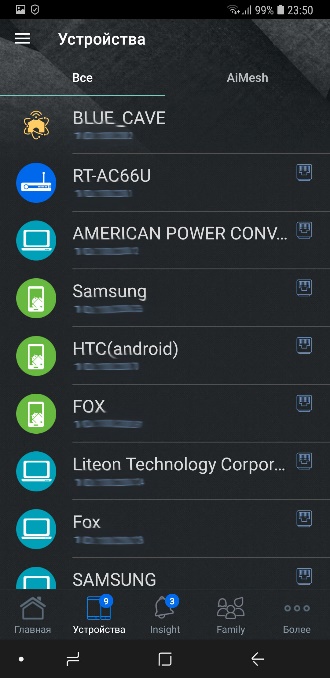
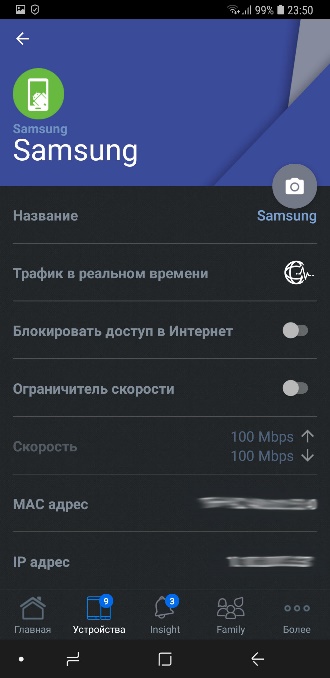
С помощью пункта меню «Insight» можно управлять другими маршрутизаторами ASUS, если они присутствуют в локальной сети. Кроме того, данный пункт отвечает за настройку AiProtection.
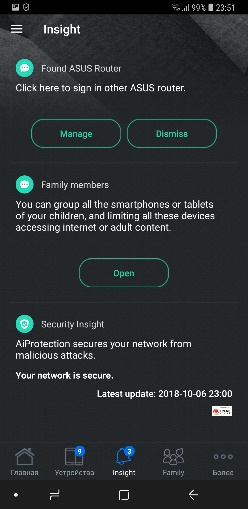
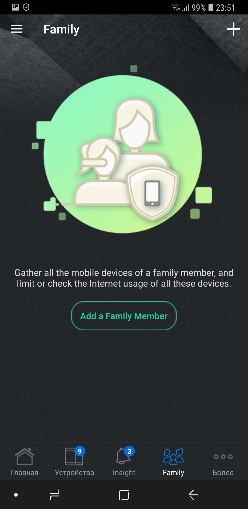
Все опции, которые привычны пользователям веб-интерфейса, собраны в пункте меню «Более».
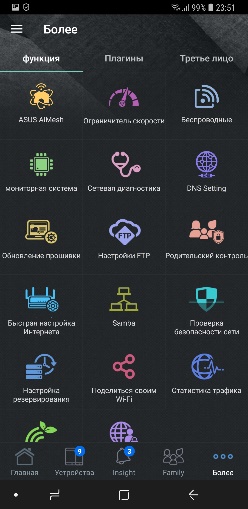
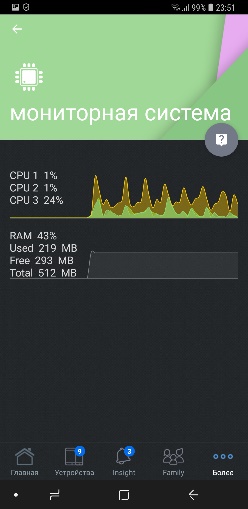
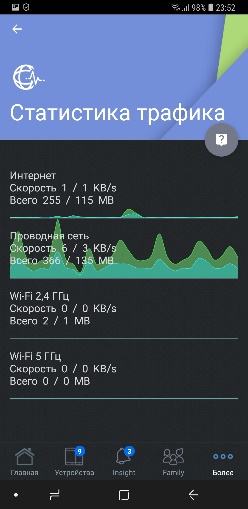
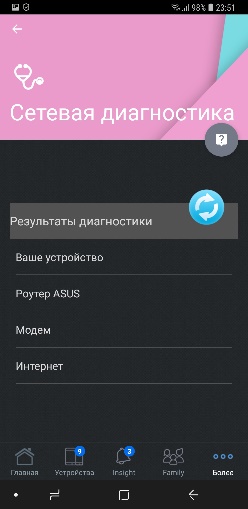
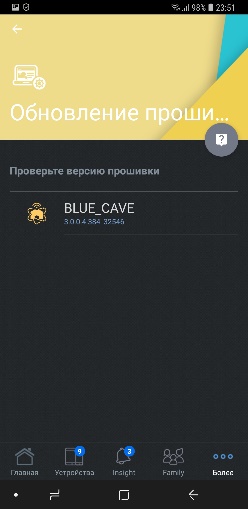
Беглое знакомство с мобильной утилитой, предназначенной для управления беспроводными маршрутизаторами ASUS, мы на этом завершаем. В заключение хочется отметить, что мы были приятно удивлены функциональностью данного приложения. В следующем разделе мы ближе познакомимся с одной из функций беспроводных маршрутизаторов ASUS – технологией AiMesh.
AiMesh
Список устройств с поддержкой беспроводных mesh-сетей на базе AiMesh постоянно увеличивается. Технология AiMesh – собственная разработка компании ASUS, позволяющая объединить в единую сеть до пяти устройств: один AiMesh маршрутизатор и четыре AiMesh узла. Сеть может быть иерархической, на данный момент поддерживается до двух уровней иерархии, то есть максимально до трёх устройств в цепочке: один маршрутизатор и два узла. Здесь же стоит заметить, что в текущей реализации все устройства, входящие в одну mesh-сеть, вещают с использованием одного беспроводного канала (для каждого частотного диапазона). Нам кажется это несколько неправильным, поэтому мы надеемся, что производитель в ближайшем будущем исправит эту недоработку.
Продолжая обсуждение технических деталей технологии, хочется отметить наличие поддержки беспроводного стандарта IEEE 802.11v – BSS transition management. С помощью данного стандарта сетевая инфраструктура может влиять на решение о роуминге, принимаемом клиентским устройством. Такое влияние может оказываться путём предоставления информации о загруженности близлежащих узлов AiMesh. Поддержка стандарта IEEE 802.11k находится в разработке, её появление ожидается к новому 2019 году.
Настройка технологии AiMesh чрезвычайно проста: требуется лишь добавить устройства с её поддержкой к существующей сети, всю остальную работу маршрутизаторы выполнят автоматически.
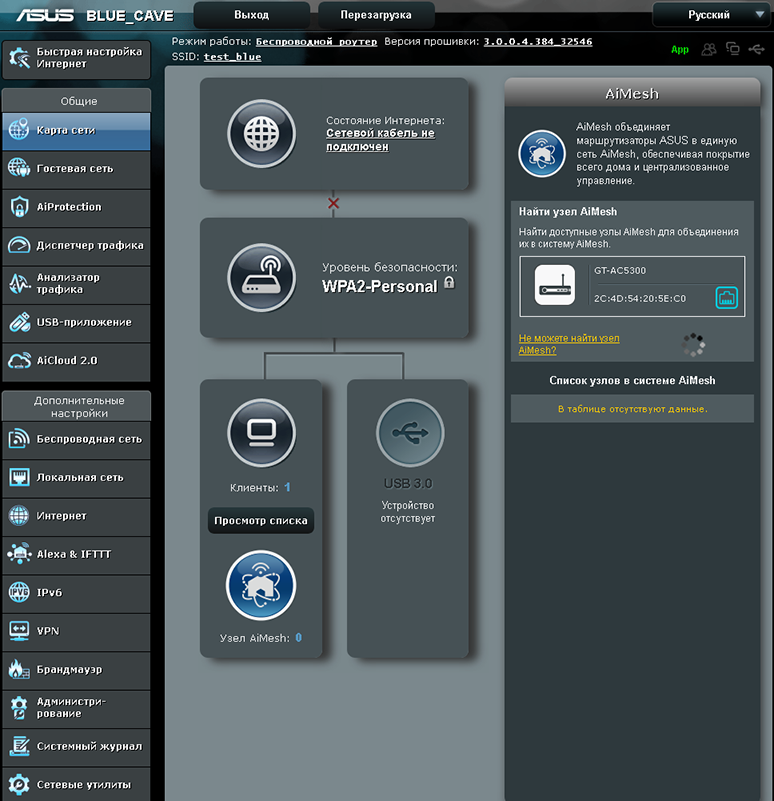
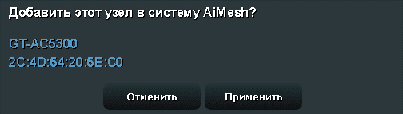
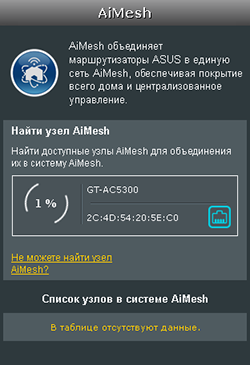
Хотя AiMesh – технология для построения беспроводной mesh-сети, устройства между собой также могут быть объединены с использованием Ethernet-каналов.
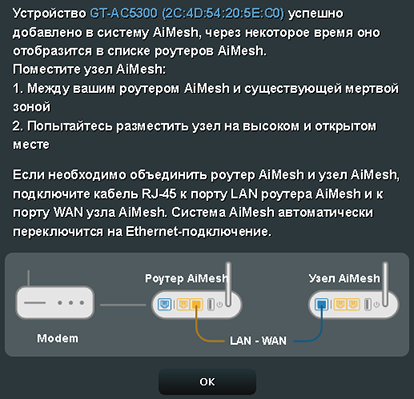
Вне зависимости от способа подключения пользователи могут произвести дополнительные настройки AiMesh узлов, так, например, можно указать приоритетный способ подключения или указать расположение устройства.

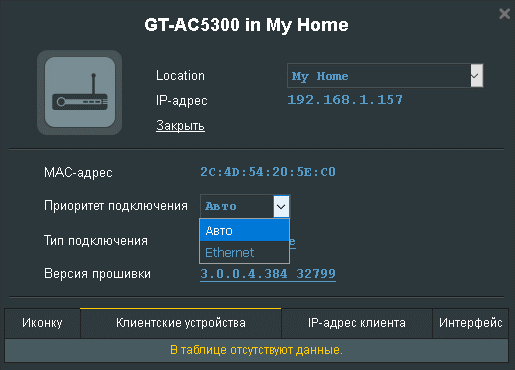
После объединения устройств в mesh-сеть всё управление осуществляется централизованно: даже замена прошивки узлов производится с помощью AiMesh маршрутизатора.
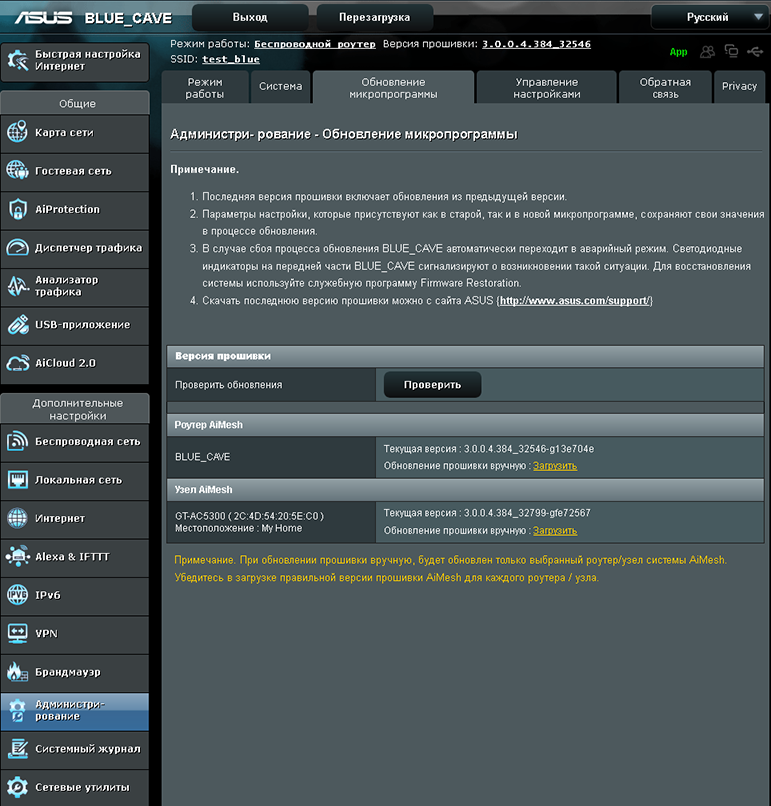
Попытки подключения к AiMesh узлам напрямую приводят к перенаправлению HTTP запросов на адрес AiMesh маршрутизатора.

Нововведением стала возможность запрещения роуминга для определённых клиентских устройств. Соответствующая настройка доступна на вкладке «Roaming Block List» пункта меню «Беспроводная сеть».
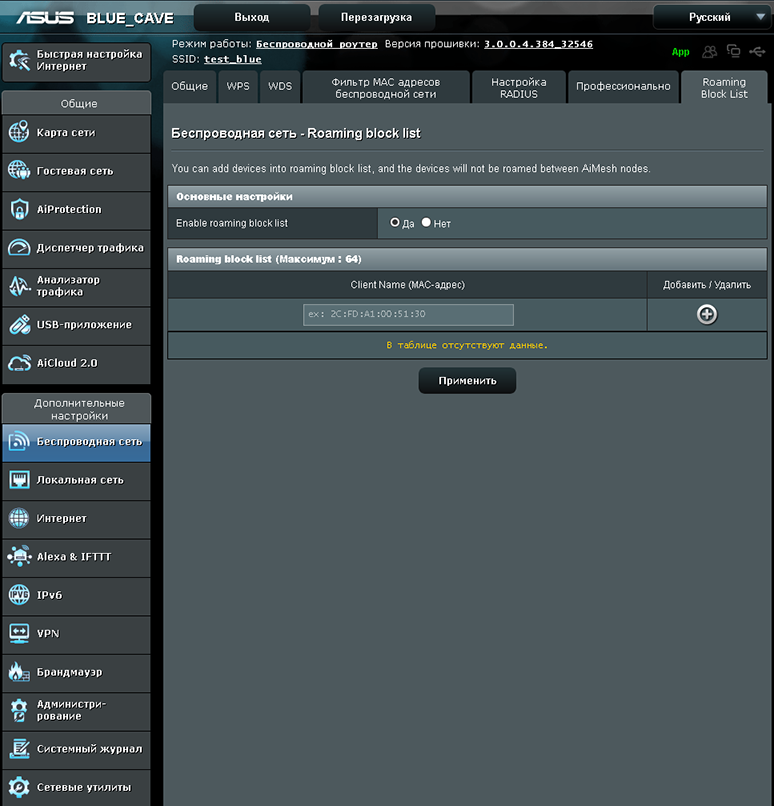
При необходимости пользователи могут также легко удалить какой-либо узел mesh-сети.
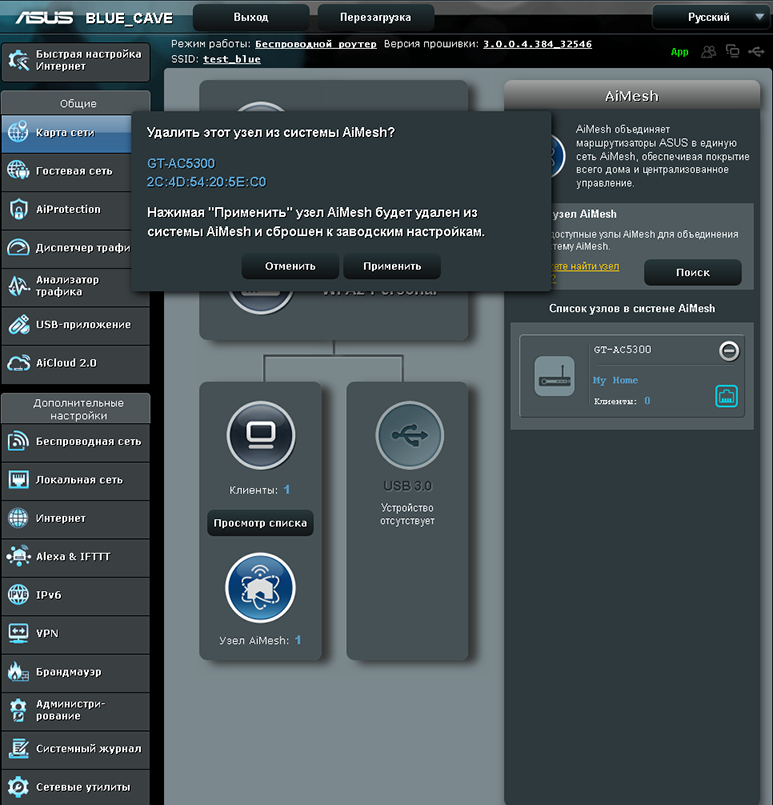
Конечно же, мы не могли оставить наших читателей без некоторых технических подробностей функционирования AiMesh.
Процедура поиска близлежащих mesh-узлов выполняется маршрутизатором с использованием LLDP. С помощью данного протокола происходит именно обнаружение узлов, для последующей настройки применяются стандартные транспортные протоколы TCP и UDP. И если с беспроводным подключением всё более или менее понятно: необходимо лишь, чтобы устройства находились в зоне действия друг друга; то с проводным подключением всё несколько сложнее. Используемый для обнаружения узлов протокол передаётся далеко не всеми коммутаторами по умолчанию. Если коммутатор управляемый, то он сам будет обрабатывать сообщения протокола LLDP, что сделает обнаружение узлов mesh-сети невозможным.
fox_switch#sho lldp ne
Capability codes:
(R) Router, (B) Bridge, (T) Telephone, (C) DOCSIS Cable Device
(W) WLAN Access Point, (P) Repeater, (S) Station, (O) Other
Device ID Local Intf Hold-time Capability Port ID
GT-AC5300 Gi1/0/1 20 B,R 2c4d.5420.5ec0
BLUECAVE Gi1/0/2 20 B,W,R 2cfd.a100.5130
Total entries displayed: 2
Некоторые управляемые коммутаторы позволяют запретить обработку LLDP самим устройством, прозрачно перенаправляя соответствующие фреймы внутри определённой виртуальной сети. Пример соответствующей настройки интерфейса для коммутатора Cisco Catalyst 3560CX-8XPD-S с IOS версии 15.2.6E2 представлен ниже.
interface GigabitEthernet1/0/1
switchport mode access
l2protocol-tunnel lldp
no lldp transmit
no lldp receive
end
В заключение мы бы хотели предложить нашим читателям полный дамп трафика, которым обмениваются беспроводные маршрутизаторы ASUS Blue Cave и GT-AC5300 в момент обнаружения узла и формирования mesh-сети.
IFTTT
О возможностях ещё одного пункта меню мы также решили рассказать отдельно. Речь идёт о сервисе IFTTT – If This Then That, позволяющем автоматизировать некоторые рутинные операции. Суть такой автоматизации состоит в том, чтобы выполнять определённое действие или их набор (апплет) при наступлении конкретного события. Сам сервис IFTTT предоставляет доступ к экосистеме, включающей в себя более 600 приложений, устройств и компаний, тысячи активных разработчиков и миллионы пользователей. Естественно, никакая автоматизация невозможна без поддержки со стороны сетевого оборудования. Прошивки большинства беспроводных маршрутизаторов ASUS уже содержат в себе поддержку сервиса IFTTT.
Первое, с чего следует начать, - зарегистрироваться на портале сервиса.
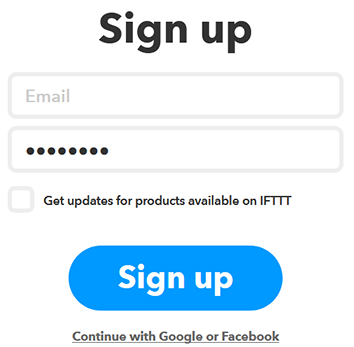
Вторым шагом станет переход на специальный канал, посвящённый маршрутизаторам ASUS. Все доступные для использования апплеты опубликованы здесь.
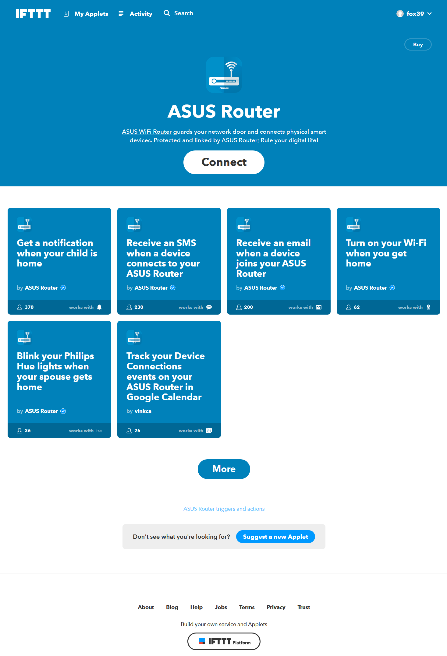
Теперь необходимо выполнить привязку конкретного маршрутизатора ASUS к сервису. Привязка осуществляется путём введения активационного кода, сгенерированного маршрутизатором, на страничке IFTTT.
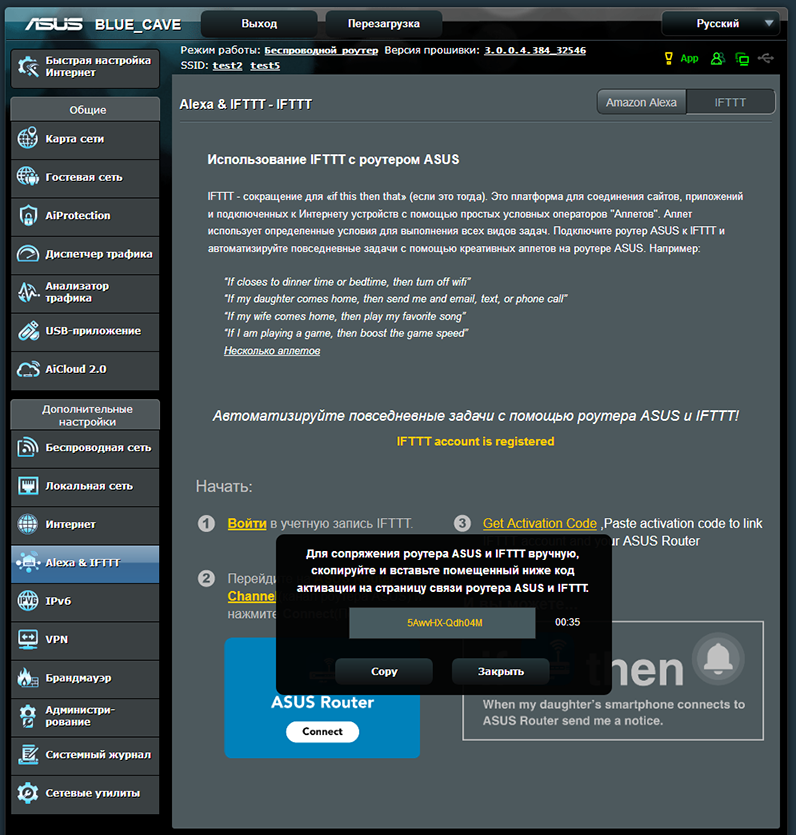
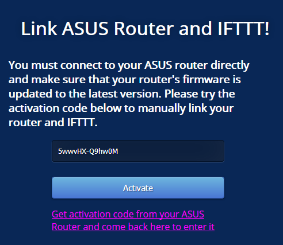
Нельзя не упомянуть и о наличии требований, которые обязательно нужно выполнить для успешной привязки маршрутизатора к сервису. WAN-интерфейс маршрутизатора должен иметь глобально маршрутизируемый (белый/валидный/реальный) IP-адрес. Наличие такого адреса необходимо для того, что сервера IFTTT могли подключаться к маршрутизатору, так как подключение устанавливается от сервиса к маршрутизатору. Оставшиеся два условия обычно более просто выполнить: необходимо подключить маршрутизатор к сервису DDNS и предоставить HTTPS доступ для управления снаружи.
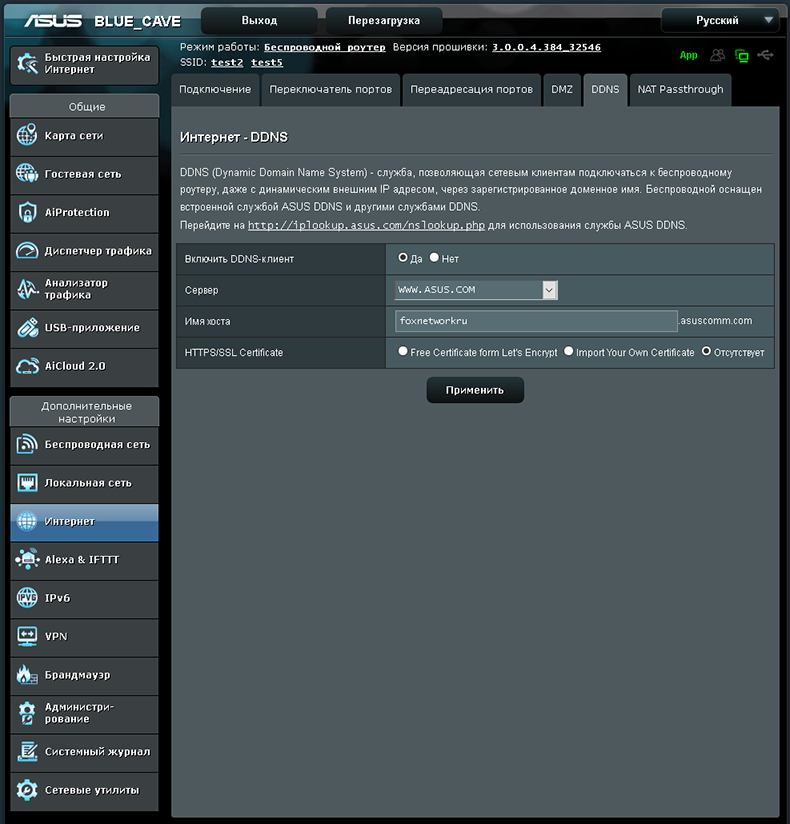
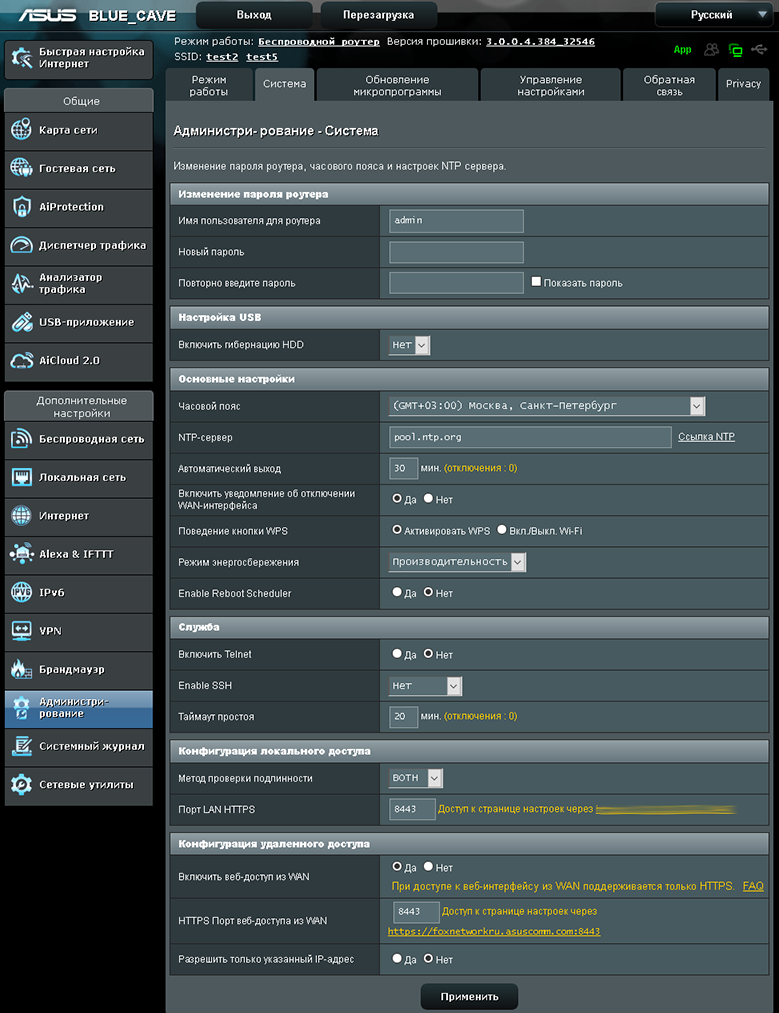
В случае успешной ассоциации сервис IFTTT отобразит новое устройство в списке подключённых маршрутизаторов.
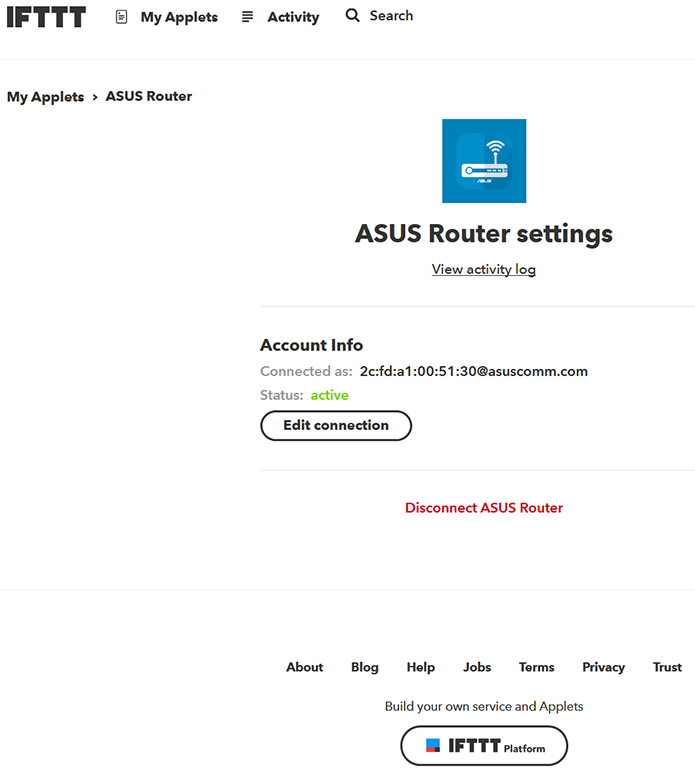
После того, как маршрутизатор был успешно ассоциирован, можно выбирать подходящие апплеты для использования.
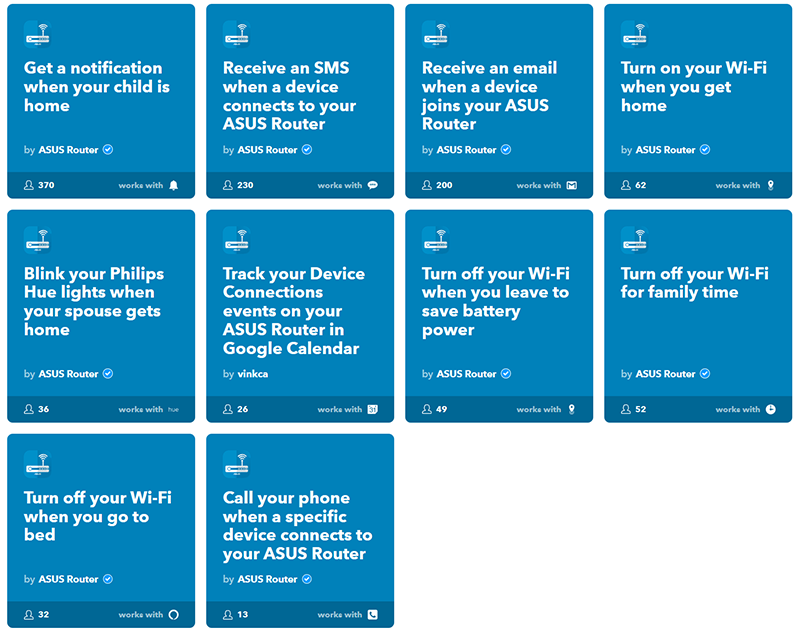
Если подходящего в списке нет, его можно создать самостоятельно путём объединения триггера, по которому будет осуществляться запуск апплета, и желаемого действия.
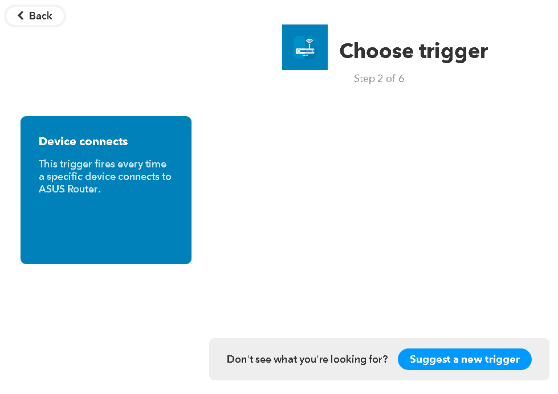
Если же и этого окажется недостаточно, можно предложить идею нового апплета разработчикам подробно описав принципы его работы.
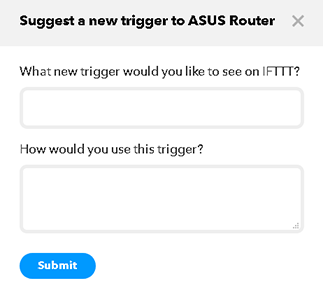
Естественно, мы решили проверить работу описываемого механизма, для чего использовали апплет, отправляющий сообщение на электронную почту при подключении определённого клиентского устройства к беспроводной сети.
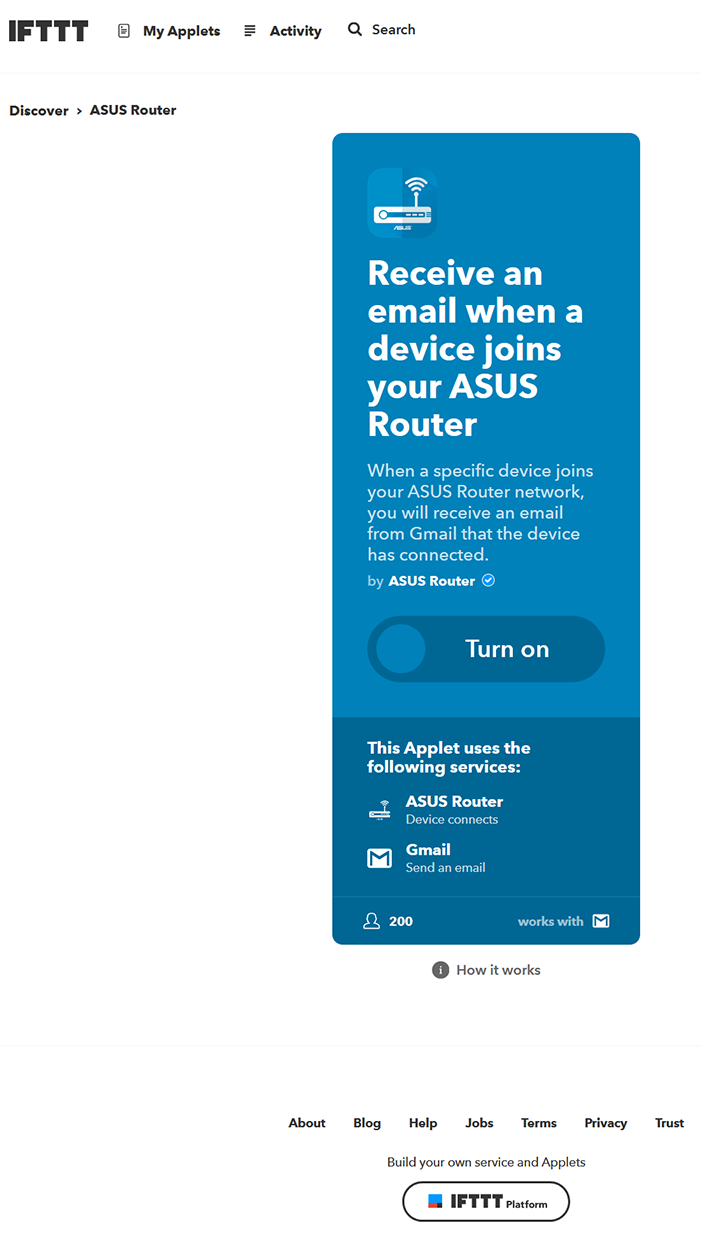
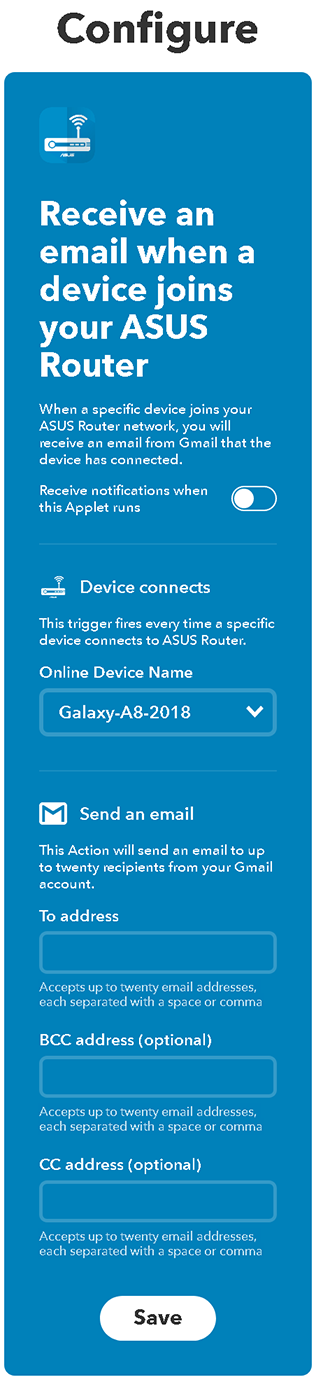
После подключения указанного беспроводного клиента к сети, мы получили по электронной почте письмо следующего содержания.
Galaxy-A8-2018 connected to Asus router on October 6, 2018 at 02:21AM
Естественно, срабатывания триггера и запуск апплета можно проконтролировать и с помощью веб-интерфейса сервиса IFTTT.
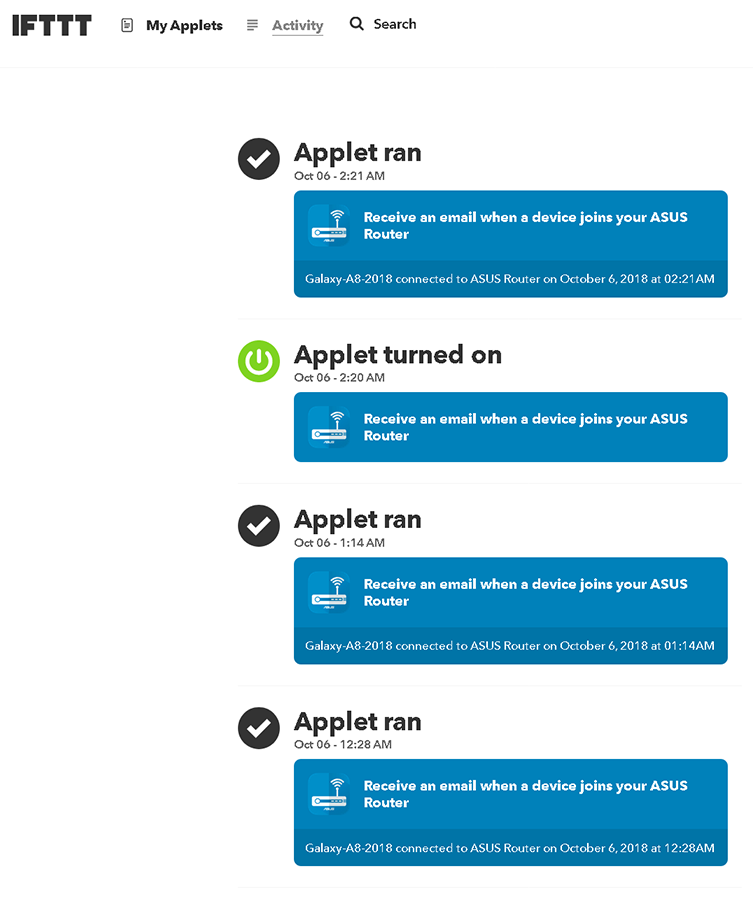
На этом мы завершаем рассмотрение работы сервиса IFTTT и переходим к изучению командной строки маршрутизатора.
Командная строка
Включение/отключение доступа к командной строке производится с помощью вкладки «Система» меню «Администрирование». Указанный доступ может быть предоставлен с использованием протоколов Telnet и SSH. Конечно же, из соображений безопасности мы рекомендуем использовать последний.
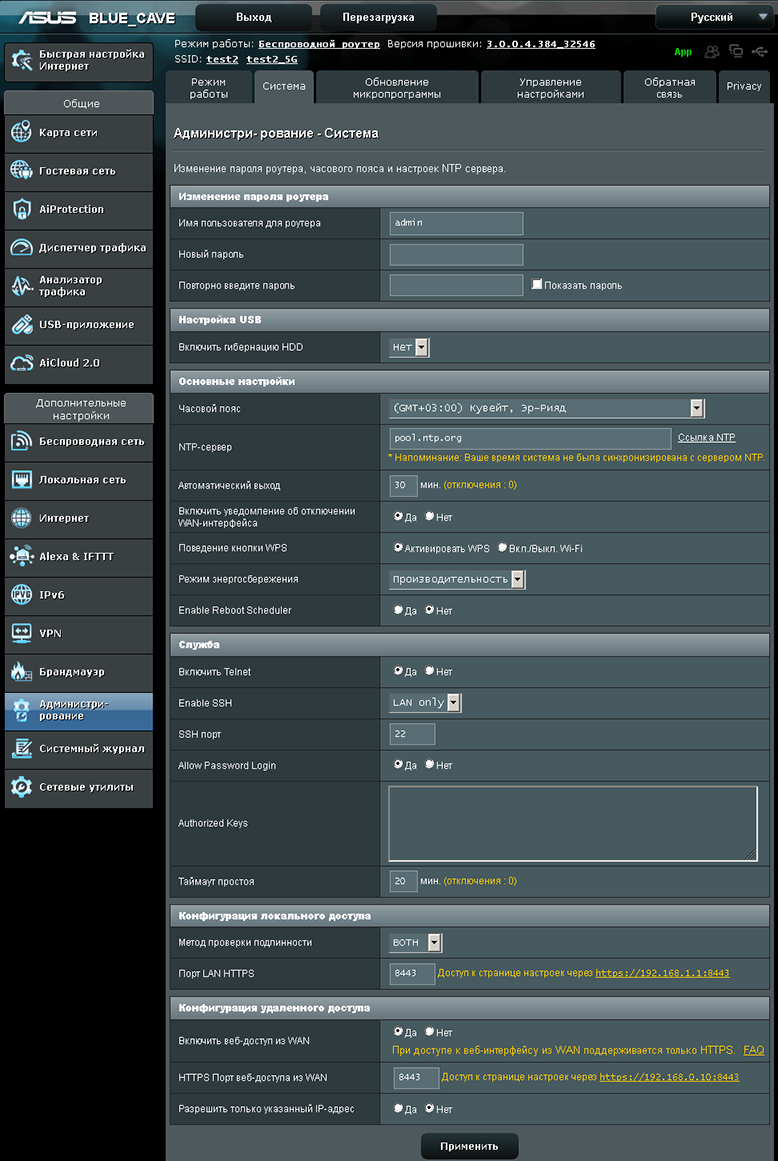
Для доступа к командной строке используется та же пара логина и пароля, что и для доступа к веб-интерфейсу маршрутизатора. Микропрограммное обеспечение тестируемой модели построено на базе операционной системы Linux 3.10.104 с использованием BusyBox 1.17.4. Прямо скажем, не самая свежая версия ядра и BusyBox.
BLUE_CAVE login: admin
Password:
admin@BLUE_CAVE:/tmp/home/root# cd /
admin@BLUE_CAVE:/# uname -a
Linux BLUE_CAVE 3.10.104 #1 SMP Thu Jul 5 22:05:22 CST 2018 mips GNU/Linux
admin@BLUE_CAVE:/# busybox
BusyBox v1.17.4 (2018-07-05 22:02:06 CST) multi-call binary.
Copyright (C) 1998-2009 Erik Andersen, Rob Landley, Denys Vlasenko
and others. Licensed under GPLv2.
See source distribution for full notice.
Usage: busybox [function] [arguments]...
or: function [arguments]...
BusyBox is a multi-call binary that combines many common Unix
utilities into a single executable. Most people will create a
link to busybox for each function they wish to use and BusyBox
will act like whatever it was invoked as.
Currently defined functions:
[, [[, arp, arping, ash, awk, basename, blkid, cat, chmod, chown, chpasswd, clear, cmp, cp,
crond, cut, date, dd, devmem, df, dirname, dmesg, du, e2fsck, echo, egrep, env, ether-wake,
expr, fdisk, fgrep, find, flock, free, fsck, fsck.ext2, fsck.ext3, fsck.minix, fsync, grep,
gunzip, gzip, head, ifconfig, insmod, ionice, kill, killall, klogd, less, ln, logger,
login, ls, lsmod, lspci, lsusb, md5sum, mdev, mkdir, mke2fs, mkfs.ext2, mkfs.ext3, mknod,
mkswap, modprobe, more, mount, mv, netstat, nice, nohup, nslookup, pidof, ping, ping6,
printf, ps, pwd, readlink, renice, rm, rmdir, rmmod, route, sed, setconsole, sh, sleep,
sort, strings, swapoff, swapon, sync, syslogd, tail, tar, telnetd, test, tftp, top, touch,
tr, traceroute, traceroute6, true, tune2fs, udhcpc, umount, uname, unzip, uptime, usleep,
vconfig, vi, watch, wc, which, xargs, zcat, zcip
admin@BLUE_CAVE:/#
С помощью команды ps посмотрим, какие процессы запущены на устройстве в данный момент. Утилита top отобразит данные по текущей работе запущенных процессов. Результаты работы указанных утилит мы поместили в отдельный файл.
Содержимое каталогов /bin, /sbin, /usr/bin и /usr/sbin, вместе с выводом утилиты sysinfo мы представляем в отдельном файле. Так, например, в каталоге /sbin расположена утилита tcpcheck, позволяющая проверить, открыт ли определённый TCP-порт на определённом узле.
admin@BLUE_CAVE:/# tcpcheck
usage: tcpcheck [host:port]
admin@BLUE_CAVE:/# tcpcheck 192.168.1.1:22
usage: tcpcheck [host:port]
admin@BLUE_CAVE:/# tcpcheck 5 192.168.1.1:22
192.168.1.1:22 is alive
admin@BLUE_CAVE:/# tcpcheck 5 192.168.1.1:23
192.168.1.1:23 is alive
admin@BLUE_CAVE:/# tcpcheck 5 192.168.1.1:25
192.168.1.1:25 failed
Перейдём теперь в каталог /proc и посмотрим, какие файлы здесь размещены, а также выясним время работы операционной системы и её среднюю загруженность, получим информацию об установленном процессоре и количестве оперативной памяти. В принципе, время работы и среднюю загруженность системы также можно получить с помощью системного вызова uptime.
admin@BLUE_CAVE:/# cd /proc
admin@BLUE_CAVE:/proc# ls
1 1388 308 7 device-tree mtd
10 14 3366 703 devices net
1003 15 3378 704 diskstats nvram
1004 1505 3395 709 dma pagetypeinfo
1007 1533 3396 716 dp partitions
1008 17 3397 8 driver ppa
1020 18 3402 859 execdomains proc_entry
1032 1863 347 866 fb sched_debug
1051 2 348 867 filesystems scsi
1067 225 349 889 fs segments
11 228 415 890 interrupts self
1103 229 447 894 iomem slabinfo
1105 231 462 9 ioports softirqs
115 242 5 914 irq stat
12 247 527 923 kallsyms swaps
1226 248 537 977 kcore swmcastsnoop
1228 249 5381 978 kmsg sys
1233 250 5383 984 kpagecount sysrq-trigger
1236 281 5387 bootcore kpageflags sysrst
1248 2868 5393 buddyinfo loadavg sysvipc
1250 2875 5415 bus locks timer_list
1251 2878 5433 cbm mcast_helper tmu
1254 297 5498 cgroups mcast_helper6 tty
1255 3 5820 cmdline meminfo uptime
1291 302 590 config.gz mips version
13 303 595 consoles mirror vmallocinfo
1326 304 6 cpuinfo misc vmb
1345 306 6064 crypto modules vmstat
1349 307 6295 dc_dp mounts zoneinfo
admin@BLUE_CAVE:/proc# cat uptime
2482.86 7175.38
admin@BLUE_CAVE:/proc# cat loadavg
3.01 3.14 2.98 1/114 6297
admin@BLUE_CAVE:/proc# cat cpuinfo
system type : GRX500 rev 1.2
machine : EASY350 ANYWAN (GRX350) Router model
processor : 0
cpu model : MIPS interAptiv V2.0
cpu MHz : 800.000
BogoMIPS : 513.63
wait instruction : yes
microsecond timers : yes
tlb_entries : 32
extra interrupt vector : yes
hardware watchpoint : yes, count: 4, address/irw mask: [0x0ffc, 0x0ffc, 0x0ffb, 0x0ffb]
isa : mips1 mips2 mips32r1 mips32r2
ASEs implemented : dsp mt eva
shadow register sets : 1
kscratch registers : 0
core : 0
VPE : 0
VCED exceptions : not available
VCEI exceptions : not available
processor : 1
cpu model : MIPS interAptiv V2.0
cpu MHz : 800.000
BogoMIPS : 516.09
wait instruction : yes
microsecond timers : yes
tlb_entries : 32
extra interrupt vector : yes
hardware watchpoint : yes, count: 4, address/irw mask: [0x0ffc, 0x0ffc, 0x0ffb, 0x0ffb]
isa : mips1 mips2 mips32r1 mips32r2
ASEs implemented : dsp mt eva
shadow register sets : 1
kscratch registers : 0
core : 0
VPE : 1
VCED exceptions : not available
VCEI exceptions : not available
processor : 2
cpu model : MIPS interAptiv V2.0
cpu MHz : 800.000
BogoMIPS : 516.09
wait instruction : yes
microsecond timers : yes
tlb_entries : 32
extra interrupt vector : yes
hardware watchpoint : yes, count: 4, address/irw mask: [0x0ffc, 0x0ffc, 0x0ffb, 0x0ffb]
isa : mips1 mips2 mips32r1 mips32r2
ASEs implemented : dsp mt eva
shadow register sets : 1
kscratch registers : 0
core : 1
VPE : 0
VCED exceptions : not available
VCEI exceptions : not available
admin@BLUE_CAVE:/proc# uptime
08:46:29 up 41 min, load average: 3.01, 3.13, 2.97
admin@BLUE_CAVE:/proc#
Нельзя не упомянуть и об утилите nvram, позволяющей изменять важные параметры работы устройства.
admin@BLUE_CAVE:/proc# nvram
usage: nvram [get name] [set name=value] [unset name] [erase] [show] [save file] [restore file] [fb_save file]
usage: nvram [save_ap file] [save_rp_2g file] [save_rp_5g file]
admin@BLUE_CAVE:/proc# nvram show | grep admin
size: 34394 bytes (92582 left)
http_username=admin
acc_list=admin>adminpassword
acc_webdavproxy=admin>1
admin@BLUE_CAVE:/proc#
Так, например, с помощью утилиты nvram можно отключить протокол STP на LAN-портах маршрутизатора ASUS Blue Cave.
admin@BLUE_CAVE:/proc# nvram show | grep stp
size: 34394 bytes (92582 left)
lan_stp=1
lan1_stp=1
admin@BLUE_CAVE:/proc#
admin@BLUE_CAVE:/proc#
admin@BLUE_CAVE:/proc#
admin@BLUE_CAVE:/proc# nvram set lan_stp=0
admin@BLUE_CAVE:/proc# nvram commit
admin@BLUE_CAVE:/proc# nvram show | grep stp
size: 34394 bytes (92582 left)
lan_stp=0
lan1_stp=1
admin@BLUE_CAVE:/proc# reboot
К сожалению, не все поддерживаемые сетевые протоколы могут управляться утилитой nvram. Так, например, мы обнаружили, что беспроводной маршрутизатор ASUS Blue Cave использует протокол LLDP.
fox_switch#sho lldp ne
Capability codes:
(R) Router, (B) Bridge, (T) Telephone, (C) DOCSIS Cable Device
(W) WLAN Access Point, (P) Repeater, (S) Station, (O) Other
Device ID Local Intf Hold-time Capability Port ID
GT-AC5300 Gi1/0/1 20 B,R 2c4d.5420.5ec0
BLUECAVE Gi1/0/2 20 B,W,R 2cfd.a100.5130
Total entries displayed: 2
fox_switch#sho lldp en BLUECAVE
Capability codes:
(R) Router, (B) Bridge, (T) Telephone, (C) DOCSIS Cable Device
(W) WLAN Access Point, (P) Repeater, (S) Station, (O) Other
------------------------------------------------
Local Intf: Gi1/0/2
Chassis id: 2cfd.a100.5130
Port id: 2cfd.a100.5130
Port Description: eth0_2
System Name: BLUECAVE
System Description:
Linux 3.10.104 #1 SMP Thu Jul 5 22:05:22 CST 2018 mips
Time remaining: 14 seconds
System Capabilities: B,W,R,S
Enabled Capabilities: B,W,R
Management Addresses:
IP: 192.168.1.1
Auto Negotiation - supported, enabled
Physical media capabilities:
1000baseT(FD)
1000baseT(HD)
100base-TX(FD)
100base-TX(HD)
10base-T(FD)
10base-T(HD)
Media Attachment Unit type: 30
Vlan ID: - not advertised
Total entries displayed: 1
В результате проверки на самом маршрутизаторе оказалось, что демон lldpd на самом деле запущен.
admin@BLUE_CAVE:/usr/sbin# ps | grep lldp
1512 admin 1856 S lldpd -L /usr/sbin/lldpcli -I eth0_1,eth0_2,eth0_3,eth0_4,wlan0,wlan2,eth1,
1518 nobody 1884 S lldpd -L /usr/sbin/lldpcli -I eth0_1,eth0_2,eth0_3,eth0_4,wlan0,wlan2,eth1,
10277 admin 1864 S grep lldp
Для управления работой протокола LLDP в каталоге /usr/sbin расположена утилита lldpcli.
admin@BLUE_CAVE:/usr/sbin# lldpcli -?
lldpcli: invalid option -- ?
Usage: lldpcli [OPTIONS ...] [COMMAND ...]
Version: lldpd 0.9.8
-d Enable more debugging information.
-u socket Specify the Unix-domain socket used for communication with lldpd(8).
-f format Choose output format (plain, keyvalue, json, xml).
-c conf Read the provided configuration file.
see manual page lldpcli(8) for more information
admin@BLUE_CAVE:/usr/sbin# lldpcli
[lldpcli] #
-- Help
show Show running system information
watch Monitor neighbor changes
update Update information and send LLDPU on all ports
configure Change system settings
unconfigure Unconfigure system settings
help Get help on a possible command
pause Pause lldpd operations
resume Resume lldpd operations
exit Exit interpreter
Мы решили посмотреть, с какими настройками работает протокольный демон, а также к каким сетевым устройствам подключен наш маршрутизатор.
[lldpcli] # show
2018-05-05T12:46:22 [WARN/lldpctl] incomplete command
[lldpcli] # show ru
-------------------------------------------------------------------------------
Global configuration:
-------------------------------------------------------------------------------
Configuration:
Transmit delay: 10
Transmit hold: 2
Receive mode: no
Pattern for management addresses: (none)
Interface pattern: eth0_1,eth0_2,eth0_3,eth0_4,wlan0,wlan2,eth1,
Interface pattern for chassis ID: (none)
Override description with: (none)
Override platform with: Linux
Override system name with: BLUECAVE
Advertise version: yes
Update interface descriptions: no
Promiscuous mode on managed interfaces: no
Disable LLDP-MED inventory: yes
LLDP-MED fast start mechanism: yes
LLDP-MED fast start interval: 1
Source MAC for LLDP frames on bond slaves: local
Port ID TLV subtype for LLDP frames: unknown
Agent type: unknown
-------------------------------------------------------------------------------
[lldpcli] # show nei
-------------------------------------------------------------------------------
LLDP neighbors:
-------------------------------------------------------------------------------
Interface: eth0_2, via: LLDP, RID: 7, Time: 0 day, 01:35:06
Chassis:
ChassisID: mac 9c:57:ad:b0:34:80
SysName: fox_switch.foxnetwork.ru
SysDescr: Cisco IOS Software, C3560CX Software (C3560CX-UNIVERSALK9-M), Version 15.2(6)E2, RELEASE SOFTWARE (fc4)
Technical Support: http://www.cisco.com/techsupport
Copyright (c) 1986-2018 by Cisco Systems, Inc.
Compiled Thu 13-Sep-18 04:00 by prod_rel_team
MgmtIP: 192.168.1.100
Capability: Bridge, on
Capability: Router, on
Port:
PortID: ifname Gi1/0/2
PortDescr: GigabitEthernet1/0/2
TTL: 120
-------------------------------------------------------------------------------
Выяснить отправляемую информацию о локальной системе можно с помощью команды show chassis.
[lldpcli] # sho cha
-------------------------------------------------------------------------------
Local chassis:
-------------------------------------------------------------------------------
Chassis:
ChassisID: mac 2c:fd:a1:00:51:30
SysName: BLUECAVE
SysDescr: Linux 3.10.104 #1 SMP Thu Jul 5 22:05:22 CST 2018 mips
MgmtIP: 192.168.1.1
Capability: Bridge, on
Capability: Router, on
Capability: Wlan, on
Capability: Station, off
-------------------------------------------------------------------------------
Для изменения параметров работы протокола LLDP необходимо использовать команду configure.
[lldpcli] # conf
-- Change system settings
ports Restrict configuration to some ports
system System configuration
lldp LLDP configuration
med MED configuration
dot3 Dot3 configuration
[lldpcli] # conf por
-- Restrict configuration to some ports
WORD Restrict configuration to the specified ports (comma-separated list)
[lldpcli] # conf por s
[lldpcli] # conf ps system
-- System configuration
interface Interface related items
description Override chassis description
platform Override platform description
hostname Override system name
ip IP related options
bond-slave-src-mac-type Set LLDP bond slave source MAC type
[lldpcli] # conf system conf lldp
-- LLDP configuration
tx-interval Set LLDP transmit delay
tx-hold Set LLDP transmit hold
status Set administrative status
agent-type LLDP agent type
portidsubtype LLDP PortID TLV Subtype
capabilities-advertisements Enable chassis capabilities advertisement
management-addresses-advertisements Enable management addresses advertisement
custom-tlv Add custom TLV(s) to be broadcast on ports
Временно отключить протокол можно с помощью команды pause, правда, после перезагрузки демон lldpd всё равно запускается со стандартными настройками.
На этом рассмотрение возможностей интерфейса командной строки завершается, перейдём к тестированию устройства.
Тестирование
Традиционно данный раздел мы начинаем с установления времени загрузки устройства, под которым мы понимаем интервал времени, прошедший с момента подачи питания на оборудование до получения первого эхо-ответа по протоколу ICMP. Беспроводной маршрутизатор ASUS Blue Cave загружается за 47 секунд. Мы считаем это хорошим результатом.
Следующим не менее традиционным тестом стала проверка защищённости устройства, проводимая при помощи сканера сетевой безопасности Positive Technologies XSpider 7.8 со стороны LAN-интерфейса. Всего было обнаружено 15 открытых портов. Наиболее интересные данные, полученные в результате сканирования, представлены ниже.
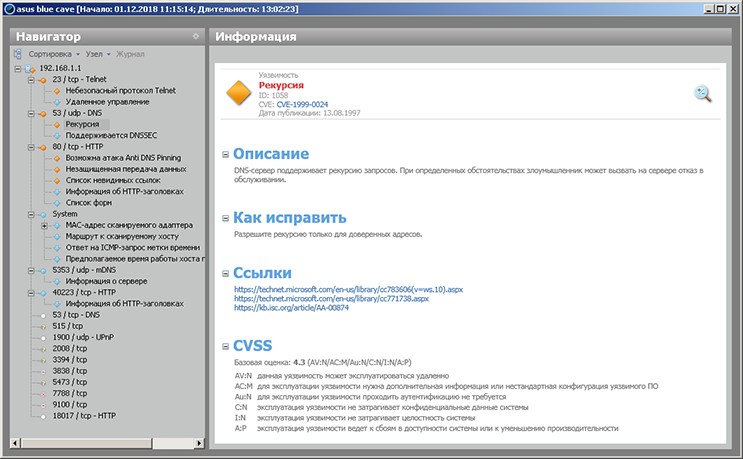
В процессе написания раздела, посвящённого работе технологии AiMesh, мы анализировали трафик, которым обмениваются узлы AiMesh с маршрутизатором. Для того чтобы снять такой дамп, мы подключили Blue Cave и GT-AC5300 с помощью провода, в разрыв которого был установлен коммутатор другого вендора. На этом коммутаторе было организовано зеркалирование проходящего трафика (SPAN-сессия). В результате в собранном дампе мы обнаружили сообщения протокола LLDP, отправляемые обоими маршрутизаторами. Стандартных способов отключить протокол LLDP на оборудовании ASUS нам найти не удалось, поэтому мы считаем это уязвимостью, так как использование LLDP потенциально ведёт к нежелательному раскрытию информации. И хотя LLDP – стандартный работающий на LAN интерфейсе протокол (IEEE 802.1AB), который часто используется в локальных сетях, мы считаем, что у пользователей должна быть возможность легко и безопасно включать его или отключать. Более подробно о том, каким образом всё-таки можно отключить LLDP, мы описали в разделе, посвящённом командной строке. Также мы решили предоставить желающим дамп, содержащий сообщение LLDP, отправленное маршрутизатором ASUS Blue Cave.
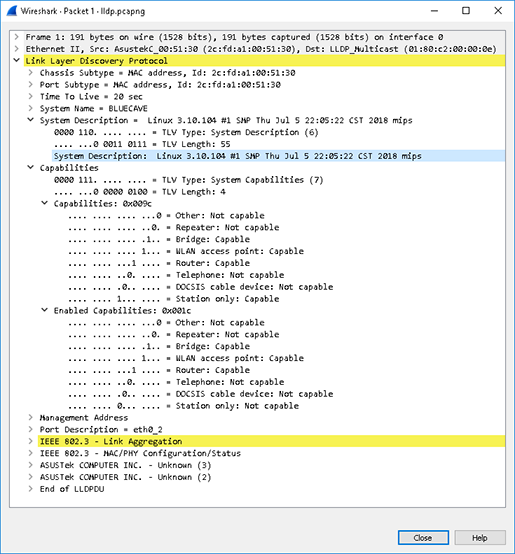
fox_switch#sho lldp ne
Capability codes:
(R) Router, (B) Bridge, (T) Telephone, (C) DOCSIS Cable Device
(W) WLAN Access Point, (P) Repeater, (S) Station, (O) Other
Device ID Local Intf Hold-time Capability Port ID
GT-AC5300 Gi1/0/1 20 B,R 2c4d.5420.5ec0
BLUECAVE Gi1/0/2 20 B,W,R 2cfd.a100.5130
Total entries displayed: 2
Перед тем как непосредственно перейти к тестированию производительности устройства, нам бы хотелось познакомить читателей с основными параметрами использованного тестового стенда. Все измерения производились с помощью утилиты JPERF версии 2.0.2 для одного, пяти и пятнадцати одновременных TCP-подключений.
| Компонент | ПК | Ноутбук |
| Материнская плата | ASUS Maximus IX Extreme | ASUS GL753VD |
| Процессор | Intel Core i7 7700K 4 ГГц | Intel Core i7 7700HQ 2.8ГГц |
| Оперативная память | DDR4-2133 Samsung 64 Гбайта | DDR4-2400 Kingston 32 Гбайта |
| Сетевая карта | Intel X550T2 ASUS PCE-AC88 |
Realtek PCIe GBE |
| Операционная система | Windows 7 x64 SP1 | Windows 10 x64 |
Производительность модели ASUS Blue Cave при выполнении маршрутизации и трансляции трафика предсказуемо высока и практически совпадает со скоростью среды передачи.
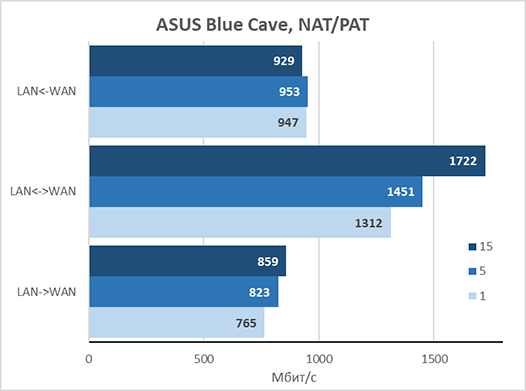
Если трансляция не выполняется, то полученные скорости несколько ниже. Тут же, правда, стоит заметить, что это чрезвычайно редкий способ использования подобных устройств.
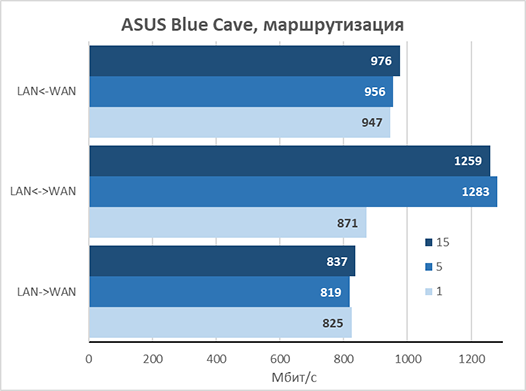
Скорости маршрутизации трафика IPv6 сравнимы с таковыми для четвёртой версии протокола IP.
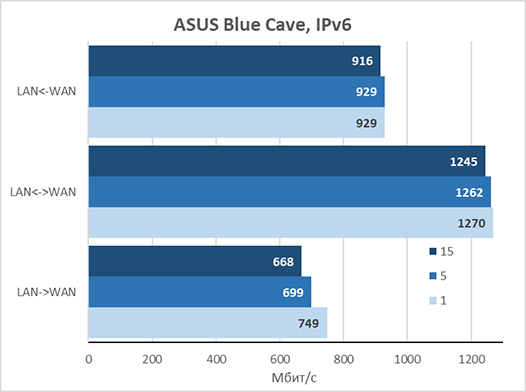
Если подключение к провайдеру производится с помощью туннелей, то о гигабитных тарифах пользователям ASUS Blue Cave придётся забыть, однако в нашей стране такие скорости до сих пор остаются чрезвычайно редкими. Со скоростями в рамках подключения Fast Ethernet модель ASUS Blue Cave справляется хорошо.
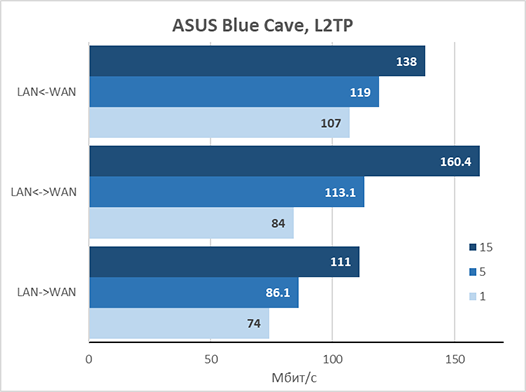
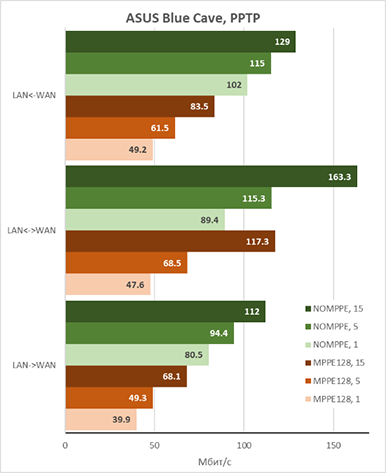
Мы не могли обойти стороной и производительность маршрутизатора при работе в режиме VPN-сервера. На диаграммах ниже представлены доступные пользователям скорости при подключениях с помощью PPTP и OpenVPN.
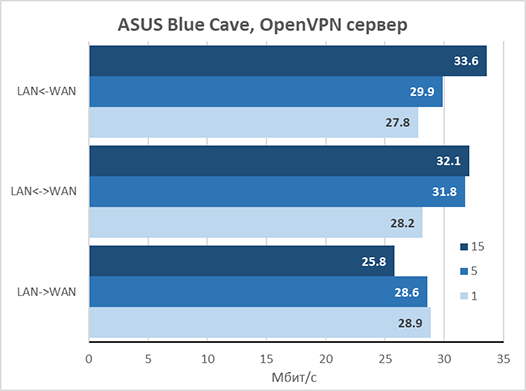
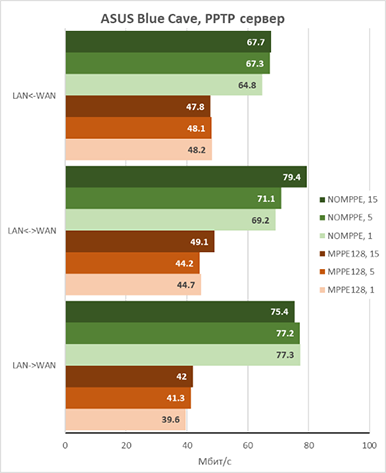
Конечно же, мы решили выяснить, насколько быстро смогут отправлять и получать данные беспроводные клиенты. Измерения производились для обоих частотных диапазонов.
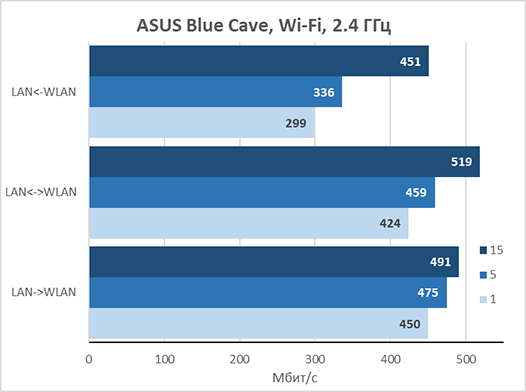
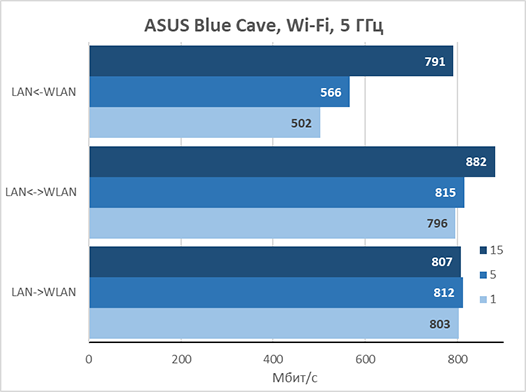
К USB порту мы подключили наш тестовый SSD-накопитель Transcend TS256GESD400K объёмом 256 Гбайт и произвели измерение скоростей доступа к данным, размещённым на нём. Измерения производились для пяти файловых систем: EXT2/3, FAT32, NTFS и HFS. Результаты измерений представлены на диаграммах ниже.
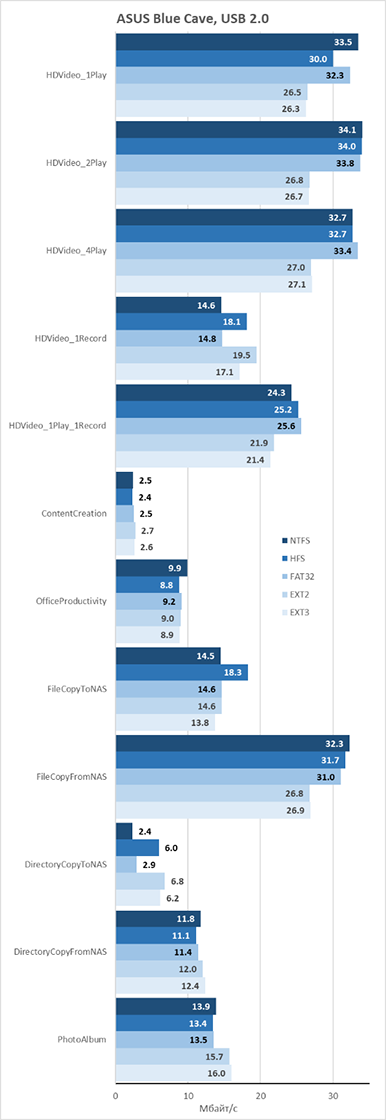
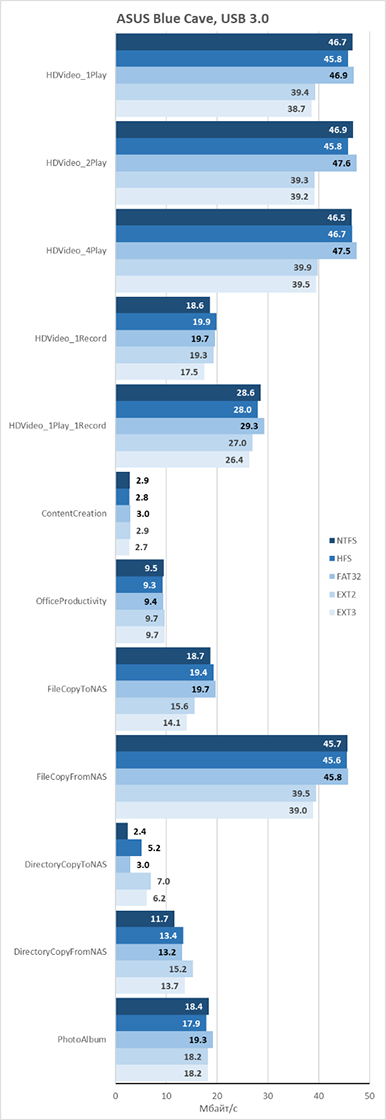
На этом мы завершаем раздел тестирования и переходим к подведению итогов.
Заключение
В целом мы остались довольны новым беспроводным маршрутизатором с необычным дизайном ASUS Blue Cave. Ещё раз напомним нашим читателям, что такая форма корпуса продиктована желанием избавиться от внешних антенн, но при этом не быть ограниченными возможностями антенн внутренних. Модель Blue Cave уже входит в список беспроводных маршрутизаторов ASUS, обладающих поддержкой беспроводной технологии AiMesh, предоставляющей функции роуминга для беспроводных клиентов. Также производитель начал добавлять поддержку сервиса IFTTT в свои маршрутизаторы; модель Blue Cave стала одной из первых, в которой такая поддержка появилась. Сервис IFTTT позволяет автоматизировать некоторые рутинные операции и может оказаться чрезвычайно полезным тем, кто хочет использовать все возможности умного дома без необходимости переплачивать за готовое решение.
Сильные стороны беспроводного маршрутизатора ASUS Blue Cave перечислены ниже:
- высокая производительность сети в обоих беспроводных диапазонах;
- поддержка IPv6;
- наличие мобильного приложения;
- высокие скорости доступа к данным, размещённым на внешнем USB-накопителе;
- поддержка сервиса IFTTT;
- необычный дизайн;
- поддержка технологии AiMesh;
- наличие встроенных VPN-клиента и сервера;
- поддержка технологии MU-MIMO;
- наличие функций сетевой защиты пользователей;
- простота настройки.
К сожалению, мы не можем не указать на единственный обнаруженный недостаток устройства:
- веб-интерфейс переведён не полностью.
Естественно, мы сообщили об этом производителю и получили уведомление, что данная незначительная недоработка будет устранена в ближайшей официальной прошивке.
На момент публикации данного материала средняя цена на беспроводной маршрутизатор ASUS Blue Cave в интернет-магазинах Москвы составляла 16000 рублей. Несмотря на то, что цена нам кажется относительно высокой, она полностью соответствует возможностям устройства.
ASUS Lyra, или mesh-сеть дома в два клика
- Автор: Super User
- Категория: Reviews
- Просмотров: 38101
Внешний вид и аппаратная платформа
Введение
У вас загородный дом или большая городская квартира? Вы хотите обеспечить стабильное покрытие беспроводной сетью Wi-Fi все имеющиеся площади, но при этом сделать это максимально быстро и просто? Или, может быть, одного беспроводного маршрутизатора уже попросту недостаточно? Во всех подобных случаях комплекты беспроводного оборудования ASUS Lyra будут отличным решением, позволяя создать беспроводную mesh-сеть всего за несколько минут. На данный момент линейка Lyra включает в себя три модели: Lyra (AC2200), Lyra Trio (AC1750) и Lyra mini (AC1300). Сегодня в нашей лаборатории оказалась самая мощная из них – ASUS Lyra (MAP AC-2200). Именно этот комплект из трёх устройств мы сегодня и будем тестировать.

Внешний вид и аппаратная платформа
Комплект оборудования для построения беспроводных mesh-сетей ASUS Lyra состоит из трёх одинаковых блоков, которые могут использоваться независимо или все вместе. Вместе с устройствами пользователи получат три блока питания, патч-корд и краткое бумажное руководство.


Узлы ASUS Lyra, входящие в комплект, практически ничем не отличаются друг от друга, кроме цвета наклейки, расположенной рядом с проводными интерфейсами.


Корпус устройства выполнен из белого пластика и весьма приятен на вид. Габариты устройства составляют 150х150х50 мм. Каждый узел ASUS Lyra для своей работы требует внешний источник питания (поставляется в комплекте) со следующими характеристиками: 12В и 2А.

На верхней панели располагается название производителя, а под ней – несколько разноцветных светодиодов, отображающих состояние устройства. Расшифровка цветовых кодов доступна на сайте производителя. Отключить световую индикацию можно с помощью мобильного приложения ASUS Lyra.

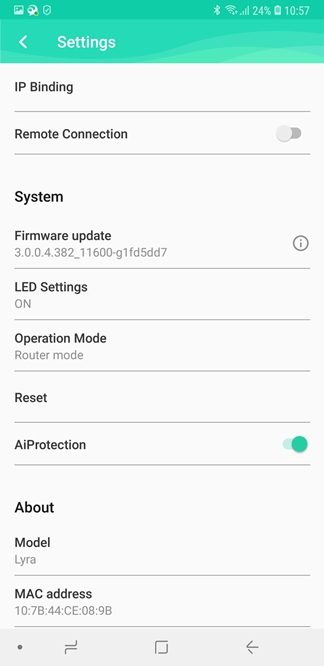
На боковой панели расположена кнопка Pairing, с помощью которой производится сопряжение узлов в единую mesh-сеть.

На задней панели размещены два порта Gigabit Ethernet и разъём для подключения питания.

Большая часть нижней поверхности занята вентиляционной решёткой. Также здесь находится наклейка с краткой информацией об устройстве. ASUS Lyra может размещаться как на столе, так и на стене, для чего здесь присутствуют пять круглых резиновых ножек и два технологических отверстия. Ещё одним элементом нижней панели является кнопка Reset, предназначенная для сброса пользовательских настроек.


Заглянем теперь внутрь корпуса устройства.


Вся электронная начинка ASUS Lyra расположена на одной восьмиугольной текстолитовой плате цвета морской волны, основные элементы на которой расположены с обеих сторон. К сожалению, значительная их часть скрыта под защитными экранами. Для обозрения доступен только модуль флеш-памяти Macronix MX30LF1G18AC объёмом 128 Мбайт и чип для управления светодиодами Texas Instruments LP55231. Под защитными экранами скрывается четырёхъядерный процессор Qualcomm IPQ4019, работающий на частоте 717 МГц, и оперативная память на базе микросхем Nanya объёмом 256 Мбайт. Нельзя не отметить наличие дополнительного беспроводного Wi-Fi модуля Qualcomm Atheros QCA9886, используемого для передачи данных между узлами mesh-сети. В результате каждый узел ASUS Lyra оснащён тремя беспроводными чипами (один в диапазоне 2.4 ГГц и два – 5 ГГц) с антенной формулой 2х2 каждый.

Если для первоначальной настройки используется утилита ASUS Lyra, то это значит, что в игру вступил протокол Bluetooth, поддержка которого со стороны Lyra возложена на чип Atheros AR3012-BL3D.
Также стоит отметить, что используется пассивная схема охлаждения электронных компонентов: на верхней поверхности расположены два чёрных радиатора среднего размера, тогда как снизу для охлаждения размещена единая толстая металлическая пластина.
Первоначальная настройка
При первом включении все устройства из комплекта ASUS Lyra загружаются с настройками по умолчанию. Мы решили включить сразу всё оборудование, входящее в комплект. После успешной загрузки мы обнаружили три открытые беспроводные сети ASUS_XX_AMAPS (точное название создаваемой беспроводной сети указано на наклейке, размещённой на нижней панели). В принципе, любой из узлов может являться основным и обеспечивать подключение к сети провайдера.
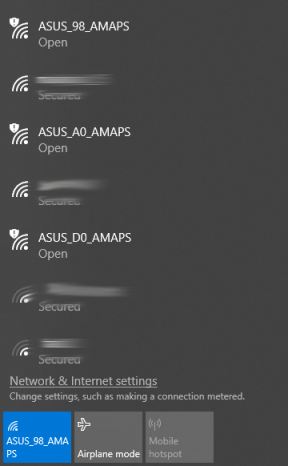
Мы подключились к сети одного из устройств, к которому в дальнейшем будет подключен кабель оператора связи. Затем с помощью браузера необходимо создать новую mesh-сеть и ввести основные настройки ASUS Lyra.
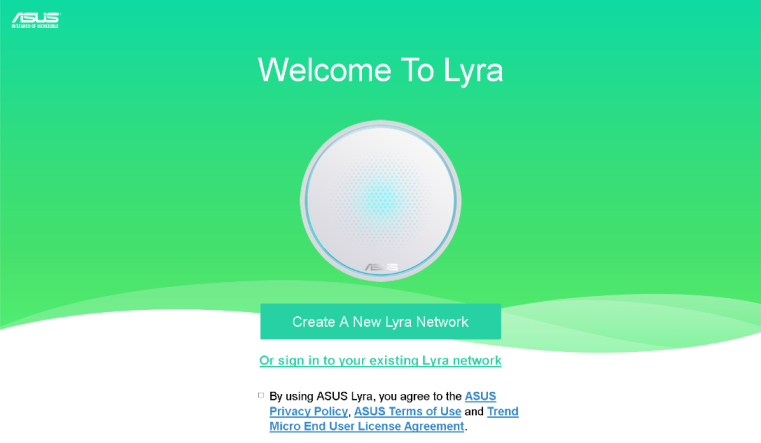
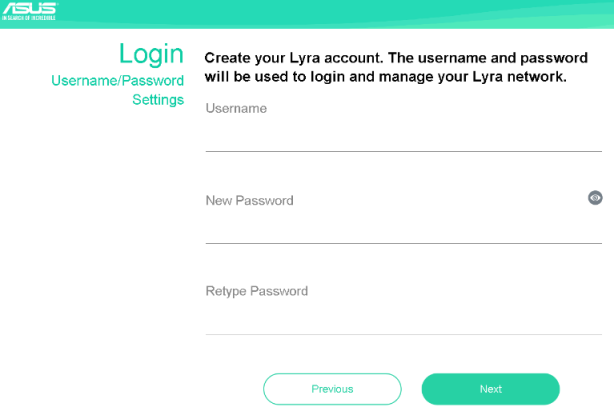
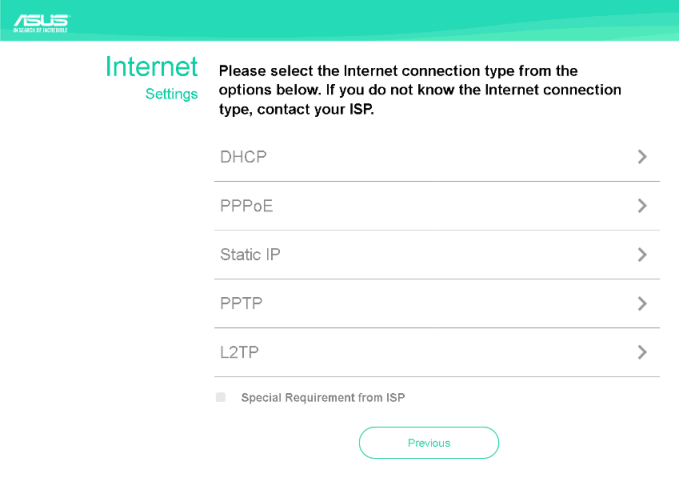
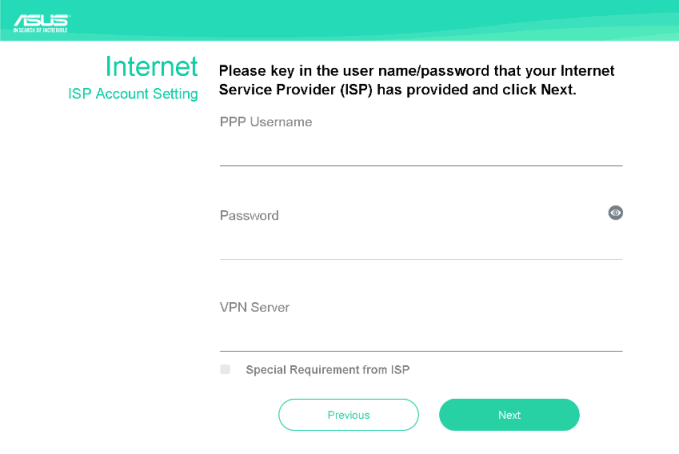
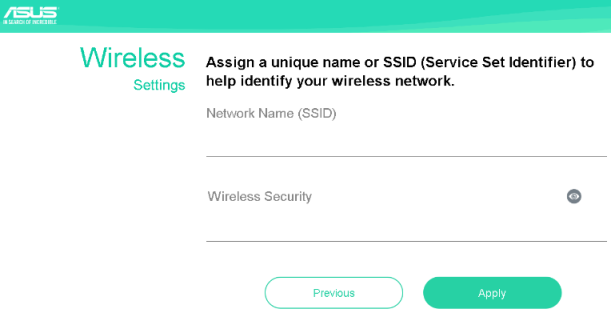
На этом первоначальная настройка первого узла из комплекта завершается. Остаётся лишь добавить оставшиеся два, для чего требуется использовать кнопки Pairing, расположенные на корпусе устройств. Стоит отметить, что веб-интерфейс остальных маршрутизаторов подсказывает последовательность действий.
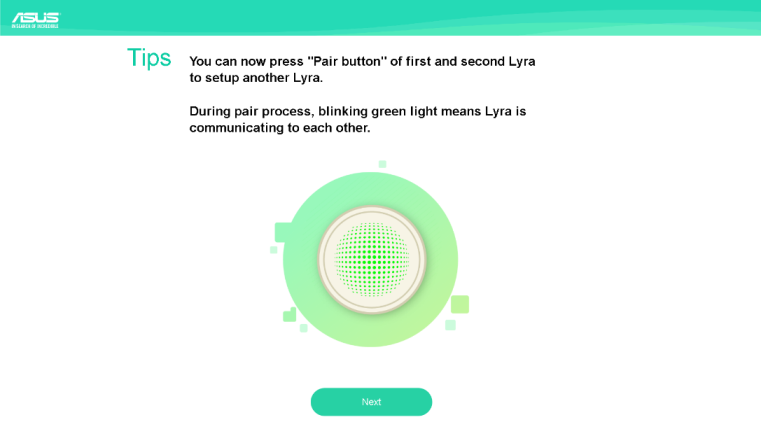
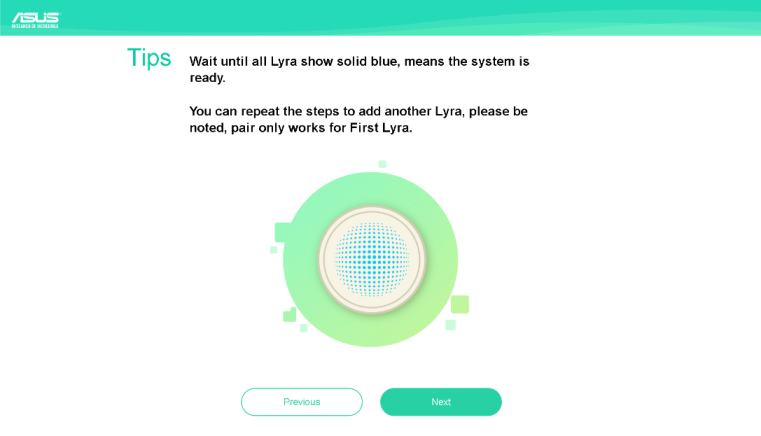
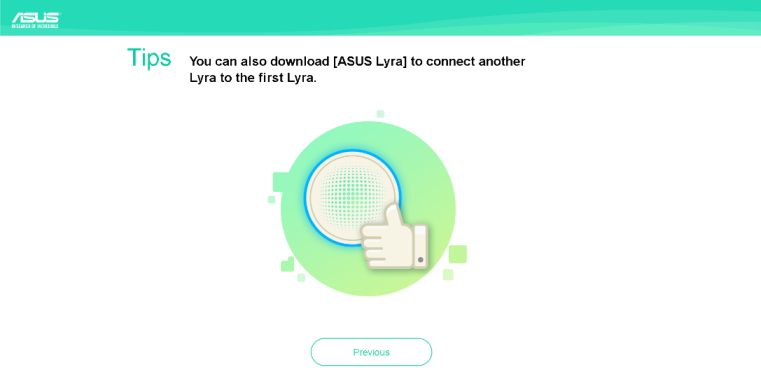
Того же результата можно добиться и с использованием мобильного приложения ASUS Lyra, правда, процесс несколько отличается. Для своей работы приложение ASUS Lyra использует Bluetooth, подключаясь к сетевому оборудованию, находящемуся в непосредственной близости от смартфона.
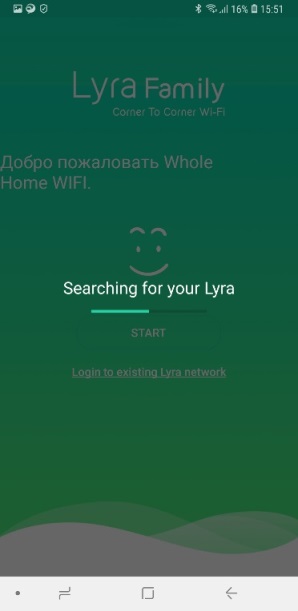
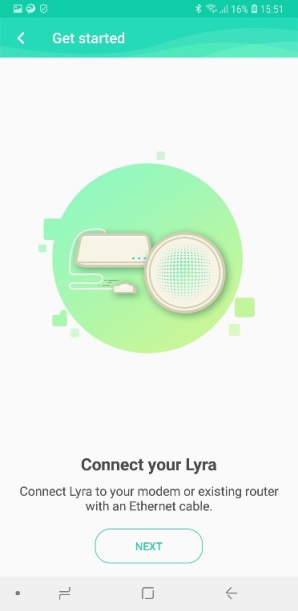
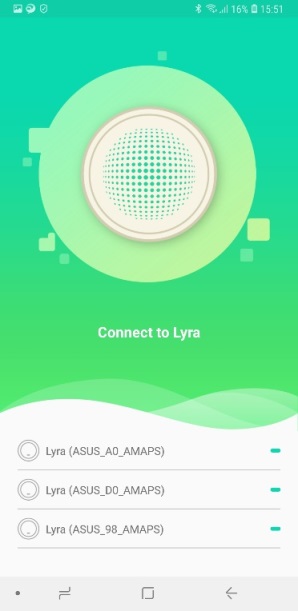
Подключение к оператору связи производится с помощью одного устройства ASUS Lyra из комплекта, именно его настройку нужно производить в первую очередь, выбрав из списка обнаруженных. Настройка предельно проста и не вызывает затруднений даже у неподготовленного пользователя.
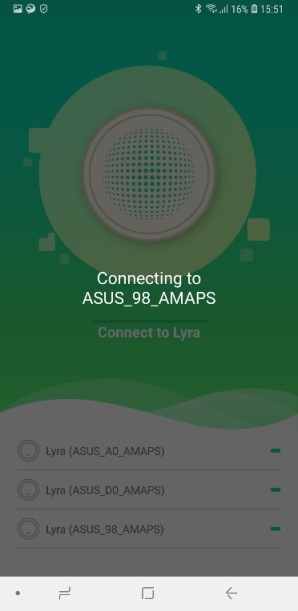
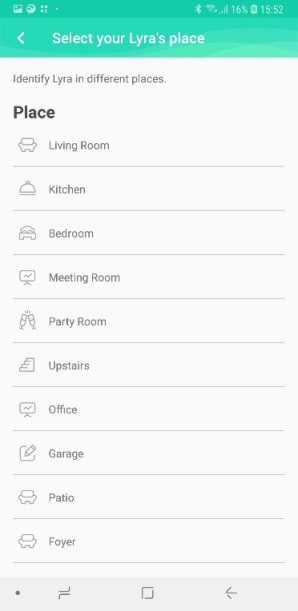
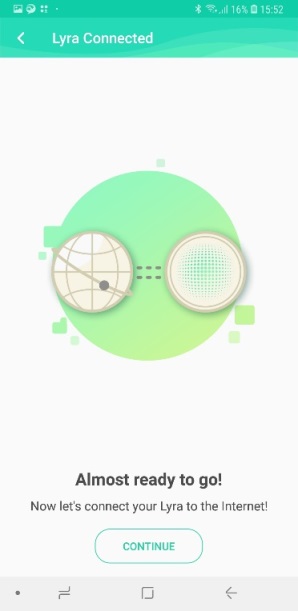
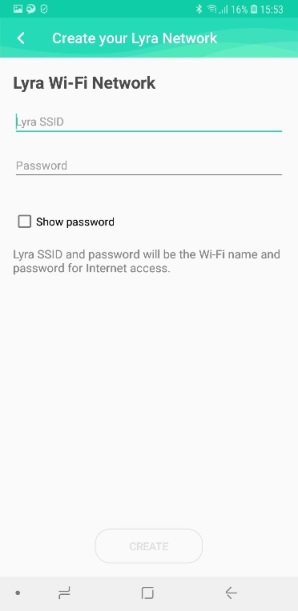
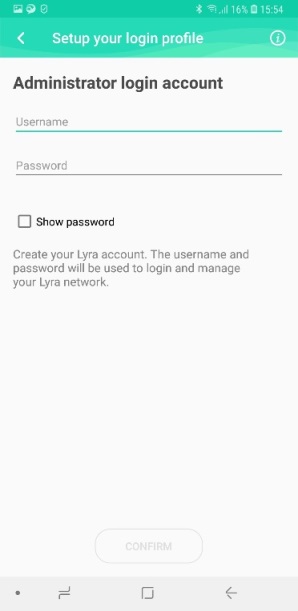
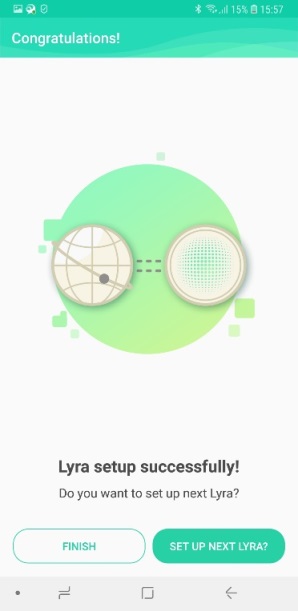
Настройка первого устройства из комплекта на этом завершена, осталось лишь подключить оставшиеся два. При использовании мобильного приложения нет необходимости в нажатии кнопок «Pairing», расположенных на корпусах устройств – запуск процедуры сопряжения производится из самого приложения. Весь процесс подключения сопровождают картинки с рекомендациями, поясняющими способ выбора оптимального места размещения вспомогательных узлов сети.
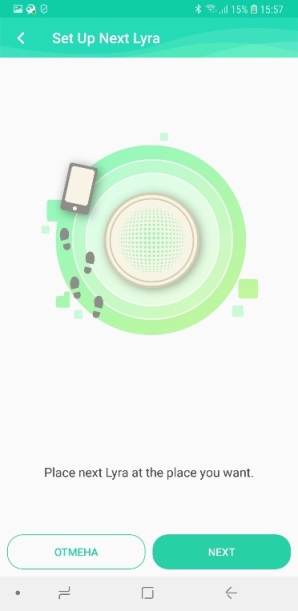
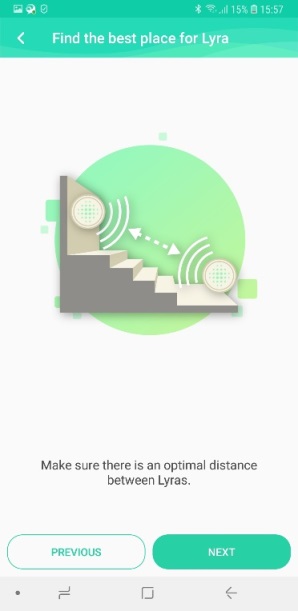
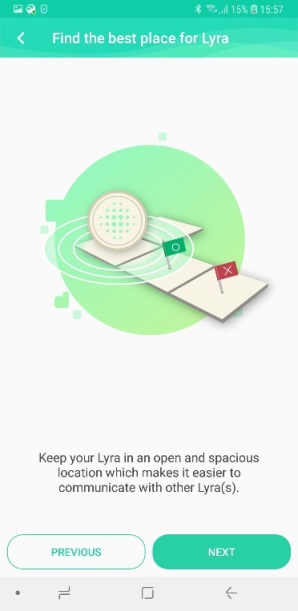
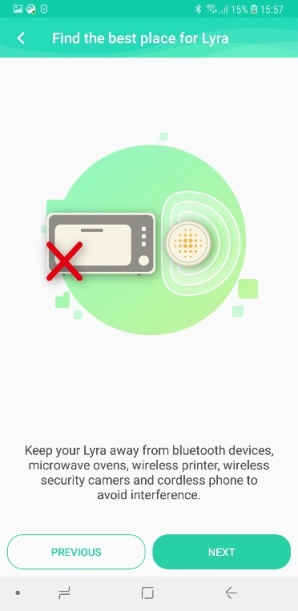
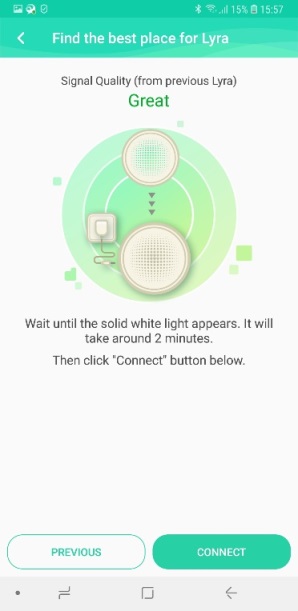
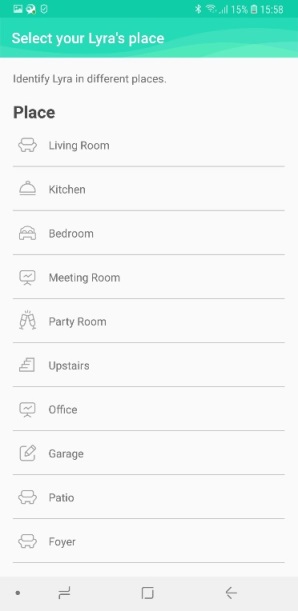
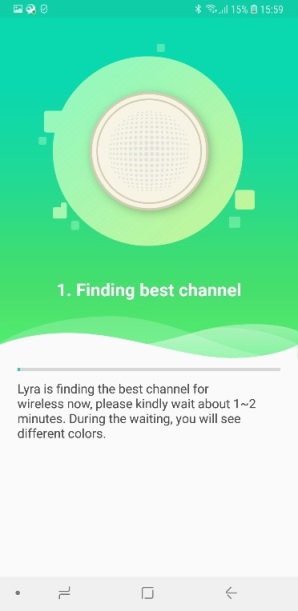
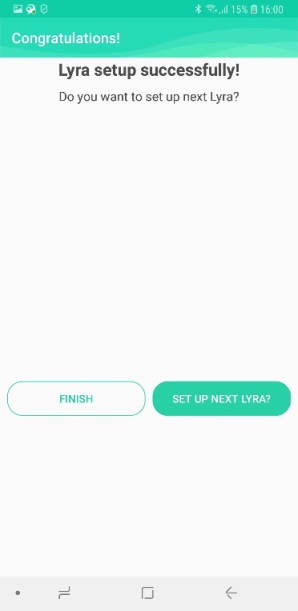
На этом процедура первоначальной настройки mesh-сети на базе комплекта ASUS Lyra завершается, можно приступать к эксплуатации только что построенной беспроводной сети. Здесь же стоит заметить, что в основе данной mesh-сети использована собственная технология Qualcomm Wi-Fi SON (Self-Organizing Network).
Также мы бы хотели обратить внимание читателей на то, каким образом происходит назначение ролей проводным интерфейсам основного устройства Lyra: проводной порт, к которому в первую очередь будет подключен провод, система запомнит и будет использовать в качестве WAN-интерфейса. Второй оставшийся порт, соответственно, станет LAN-портом.
Обновление прошивки
Смена версии микропрограммного обеспечения возможна в ручном и полуавтоматическом режимах. Вне зависимости от режима процедура предельно проста и не требует от пользователя никаких специальных знаний. Обновление прошивки производится с помощью вкладки «Обновление микропрограммы» пункта меню «Администрирование». Разница между режимами обновления состоит лишь в способе доставки файла с образом новой версии микропрограммного обеспечения на устройство: в полуавтоматическом режиме устройство скачивает самую свежую прошивку с серверов производителя через интернет, тогда как при ручном обновлении пользователь должен выгрузить прошивку на ASUS Lyra со своего ПК самостоятельно.
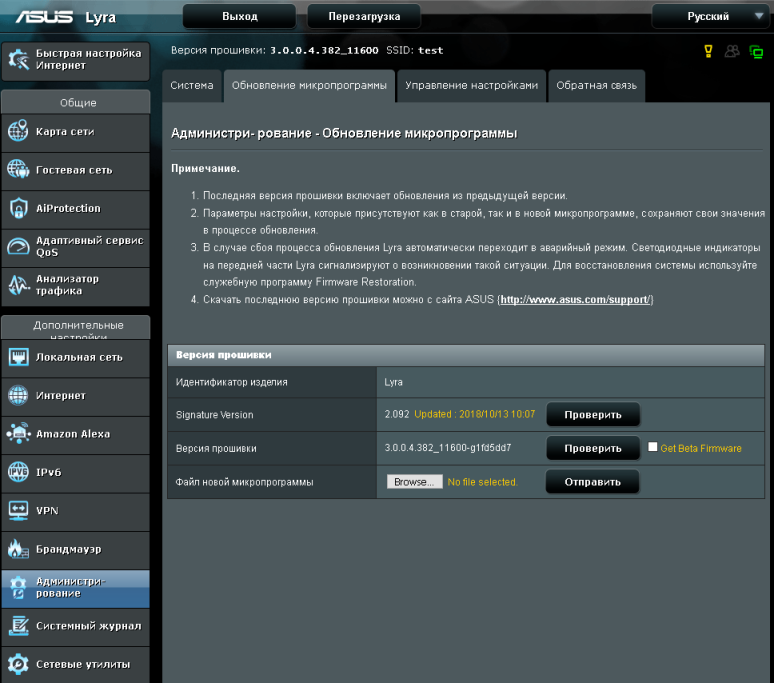
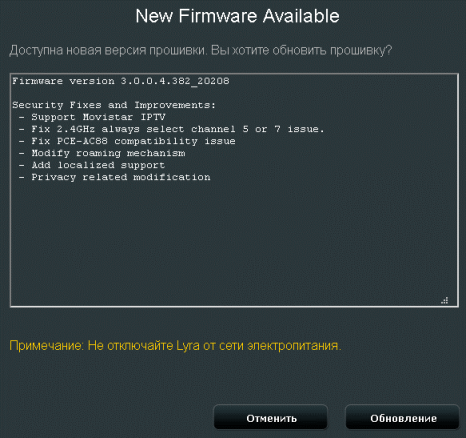

Убедиться в успешности процедуры обновления можно с помощью любой странички веб-интерфейса ASUS Lyra – версия прошивки всегда отображается в заголовке.
Выполнить полуавтоматическое обновление можно также с помощью мобильного приложения ASUS Lyra, доступного для платформ на базе iOS и Android.
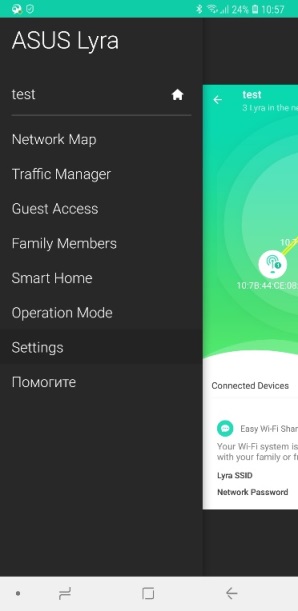

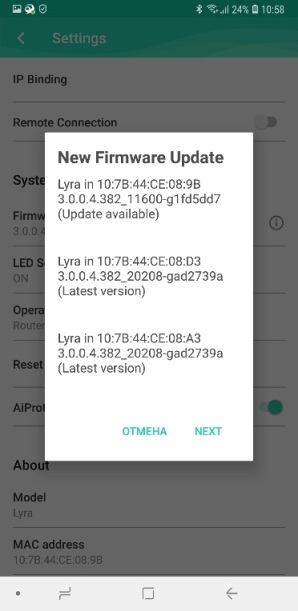
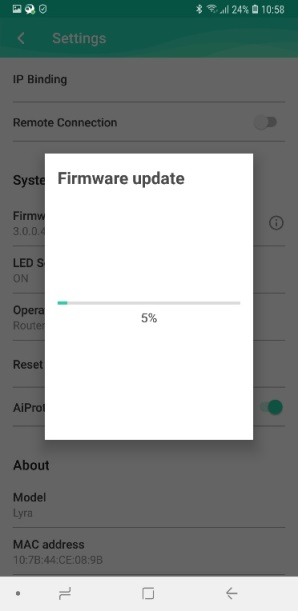
Производитель рекомендует не отключать питание при выполнении процедуры обновления прошивки, так как прерывание этого процесса может привести к неработоспособности устройства. Если же всё-таки что-то пошло не так, можно воспользоваться утилитой ASUS Firmware Restoration, предназначенной для восстановления микропрограммного обеспечения для всего беспроводного оборудования данного вендора.
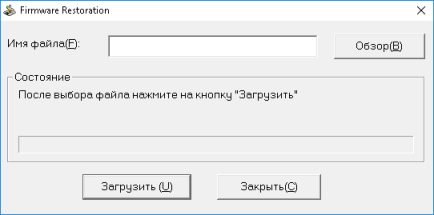
Нельзя не упомянуть об одной особенности обновления mesh-сети на базе ASUS Lyra. При ручном обновлении изменяется лишь прошивка первой Lyra, тогда как прошивки остальных устройств в сети остаются без изменения. Полуавтоматическое обновление заменяет прошивку на всех подключенных устройствах. На первый взгляд, это выглядит вполне логичным, однако лишение пользователя простого способа откатиться на предыдущую версию микропрограммного обеспечения на всех узлах выглядит несколько странным.

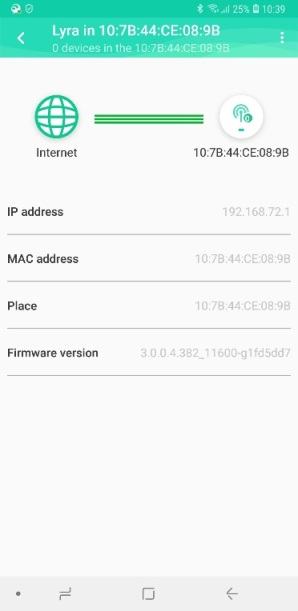
На этом мы завершаем раздел, посвящённый процедуре обновления микропрограммного обеспечения, и переходим к рассмотрению возможностей прошивки.
Веб-интерфейс
Веб-интерфейс беспроводной системы ASUS Lyra практически ничем не отличается от того, чем оснащается всё остальное оборудование ASUS, поэтому мы не станем детально рассматривать все возможности, но остановимся на некоторых из них. При доступе к веб-интерфейсу устройства необходимо ввести учётные данные, которые были указаны в процессе первоначальной настройки.
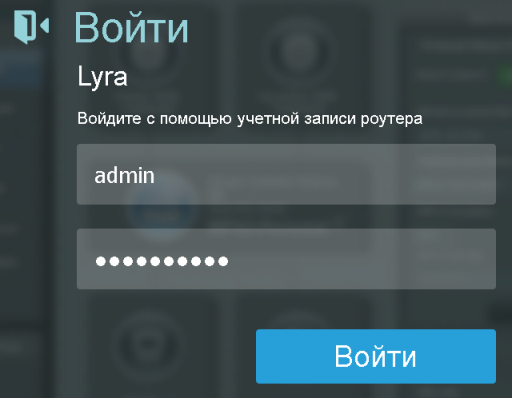
После ввода корректных учётных данных пользователь попадает на стартовую страничку ASUS Lyra. Веб-интерфейс системы доступен на 19 языках.
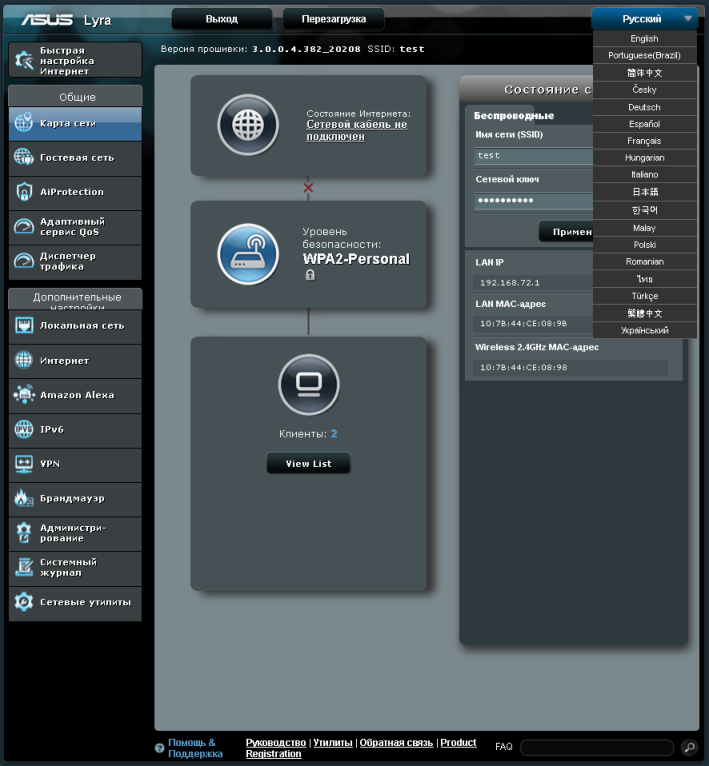
С помощью пункта меню «Карта сети» пользователи могут просмотреть состояние подключения к глобальной сети и изменить основные беспроводные настройки, а также изучить список подключённых проводных и беспроводных клиентов.
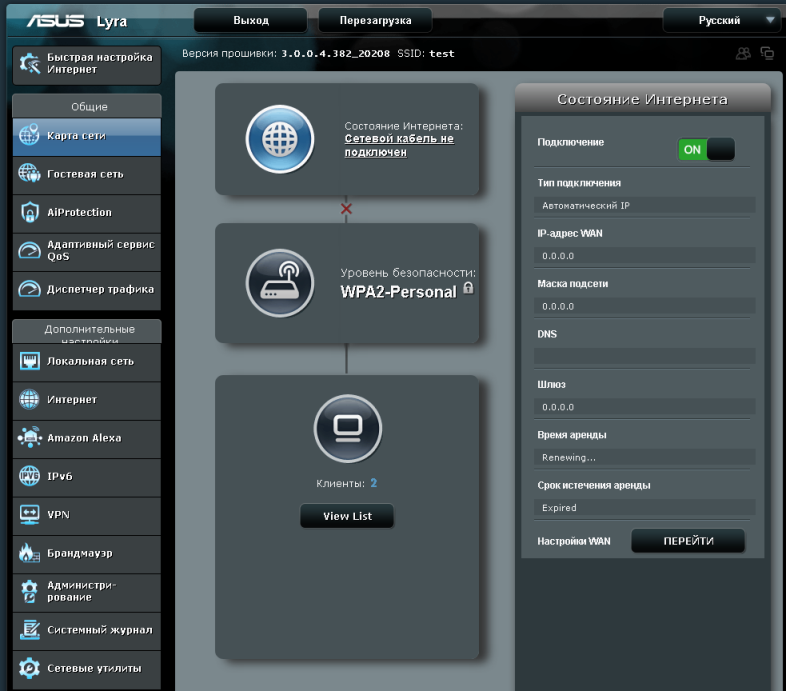
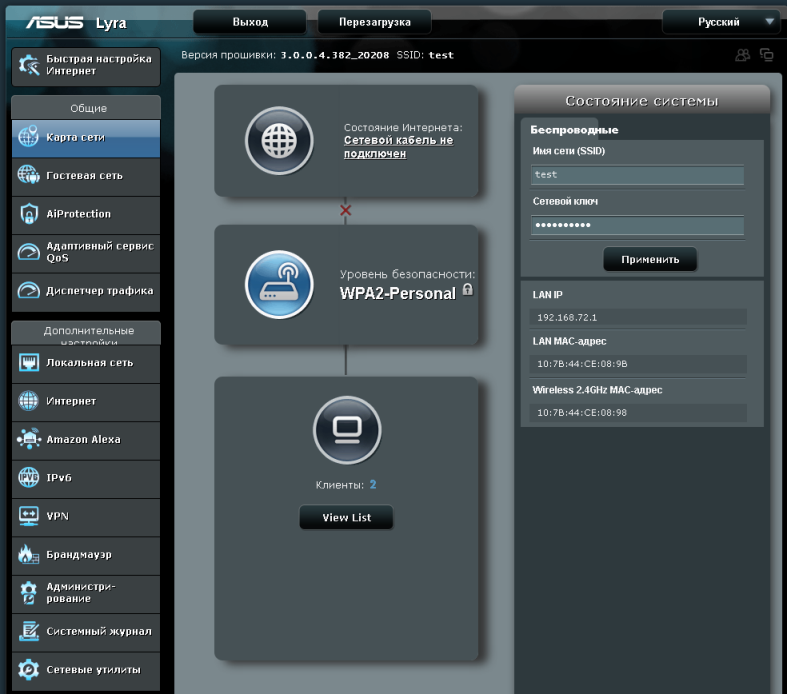
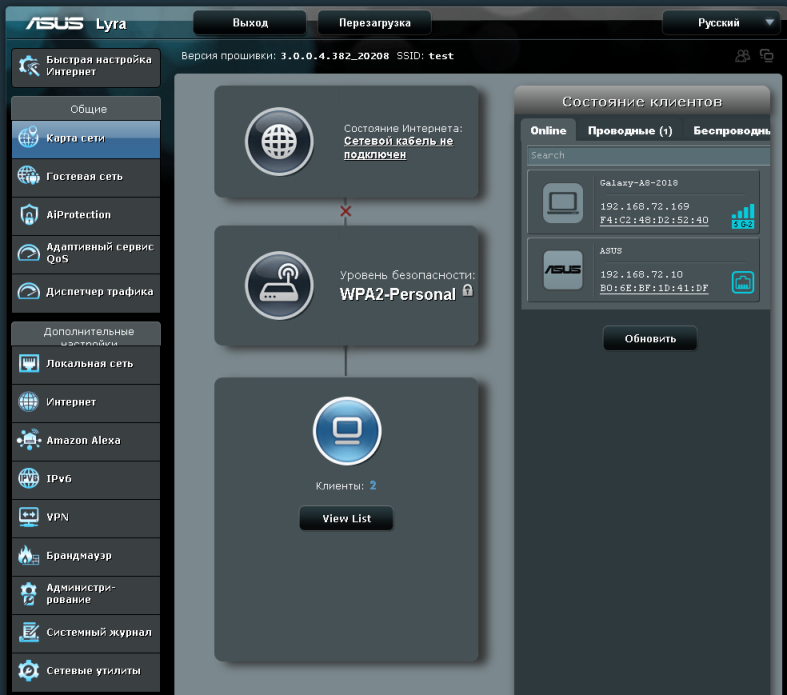
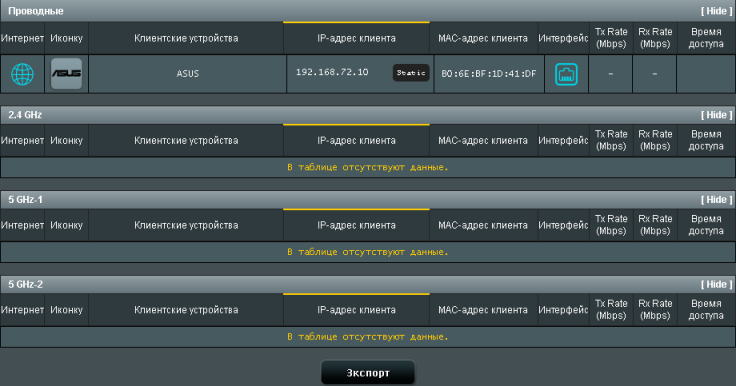
Беспроводные устройства ASUS Lyra позволяют создать гостевую сеть, правда, только в диапазоне 2.4 ГГц.
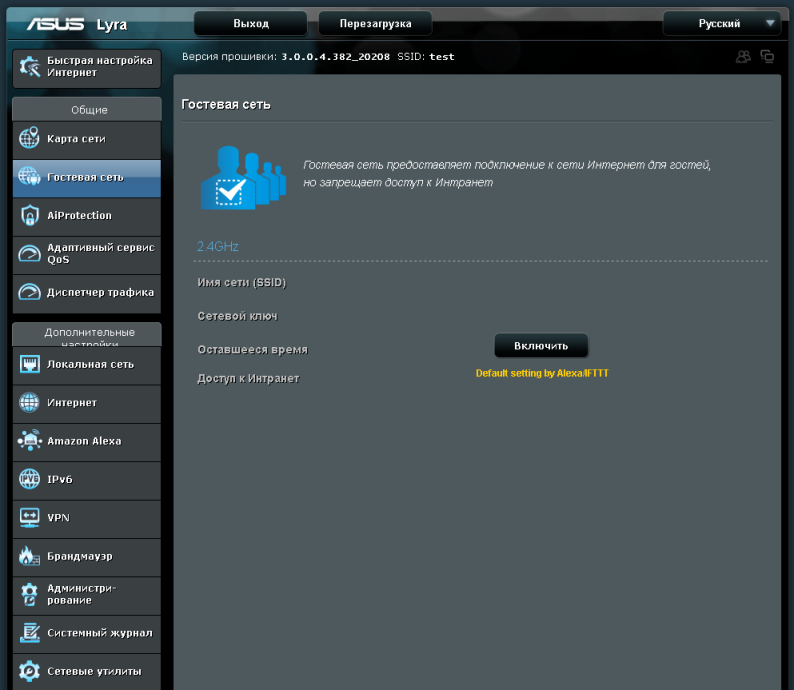
Узлы mesh-сети, построенной на базе ASUS Lyra, могут обеспечивать защиту клиентских устройств. Соответствующие настройки доступны в пункте меню «AiProtection». Защита обеспечивается антивирусным модулем Trend Micro.
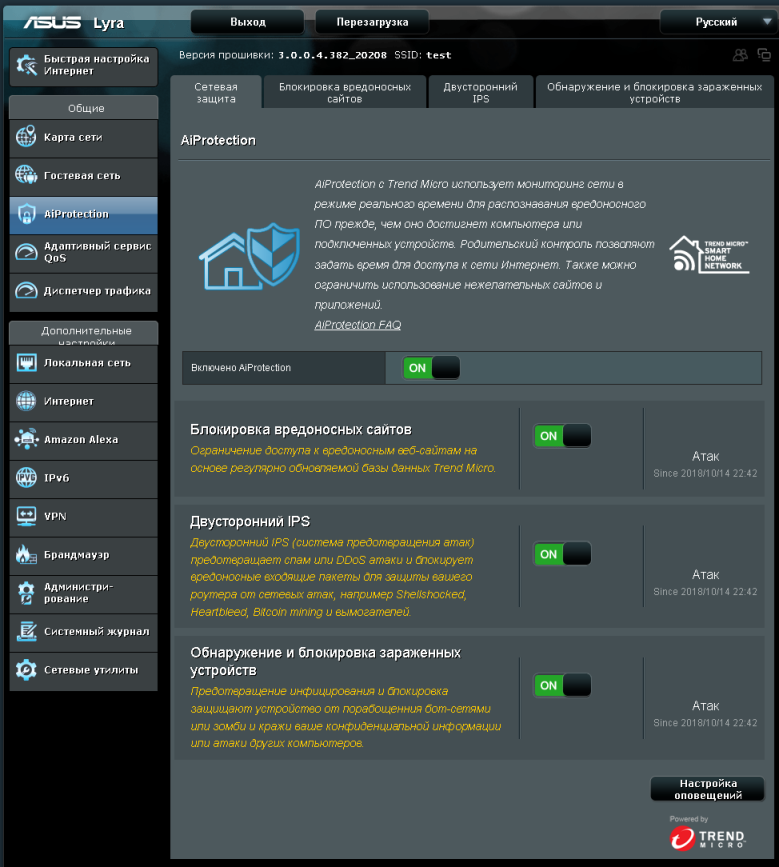
Опции, предоставляемые пунктом меню «Локальная сеть», вполне стандартны: DHCP, статические маршруты, UDP-proxy.
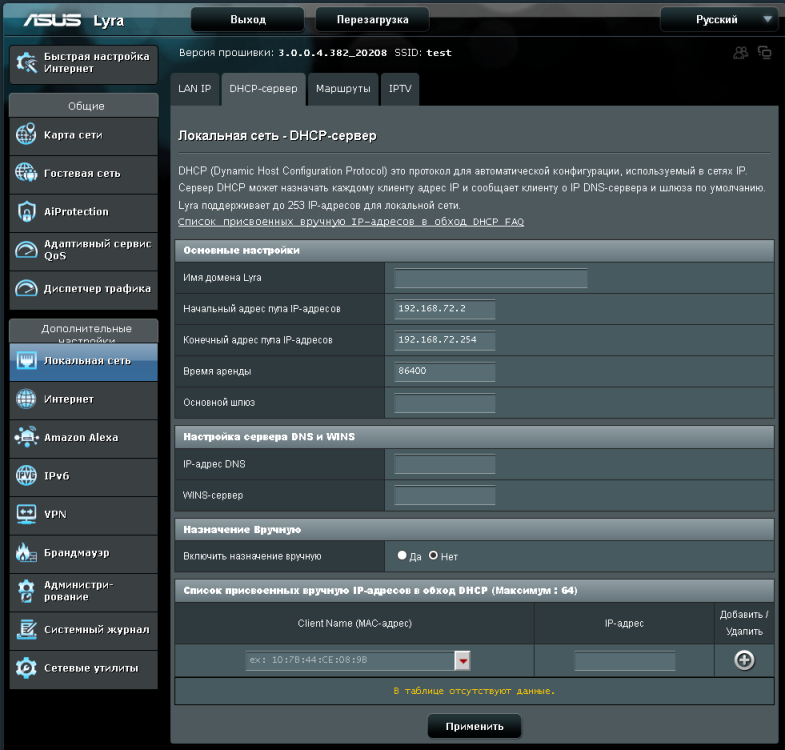
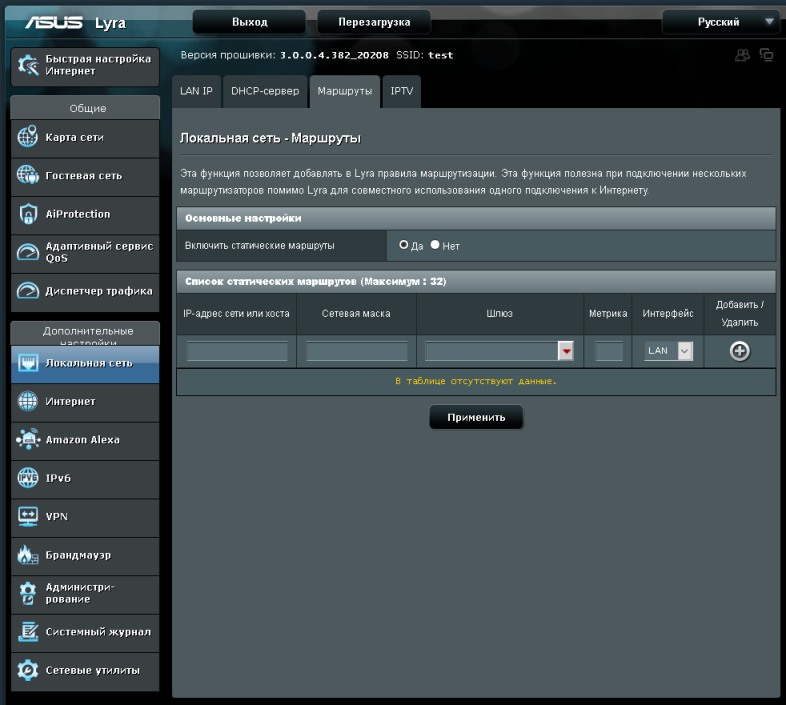
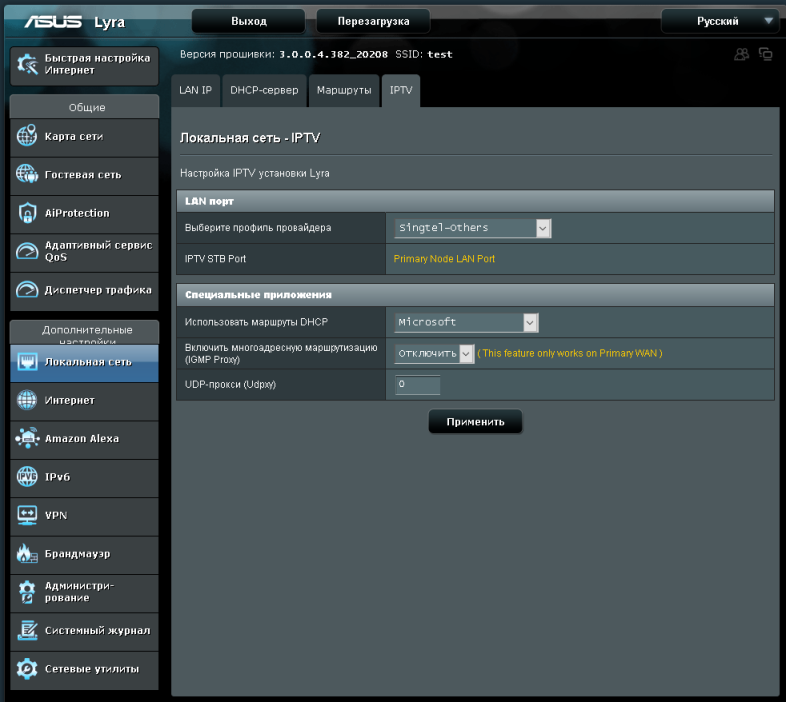
Доступ к глобальной сети может осуществляться с использованием статического и динамического IP, а также с использованием туннельных протоколов PPPoE, PPTP и L2TP. Соответствующие настройки доступны во вкладках пункта меню «Интернет».
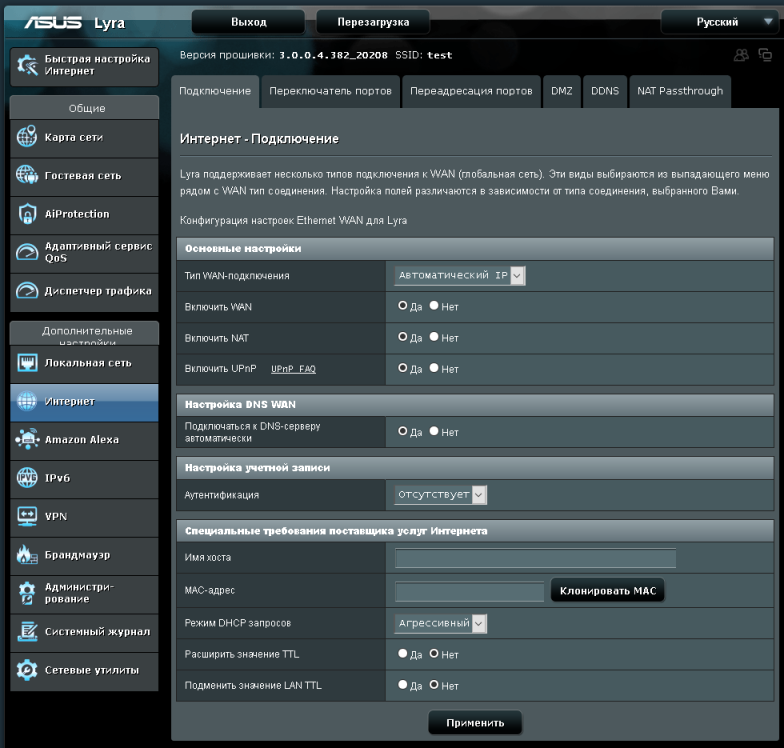
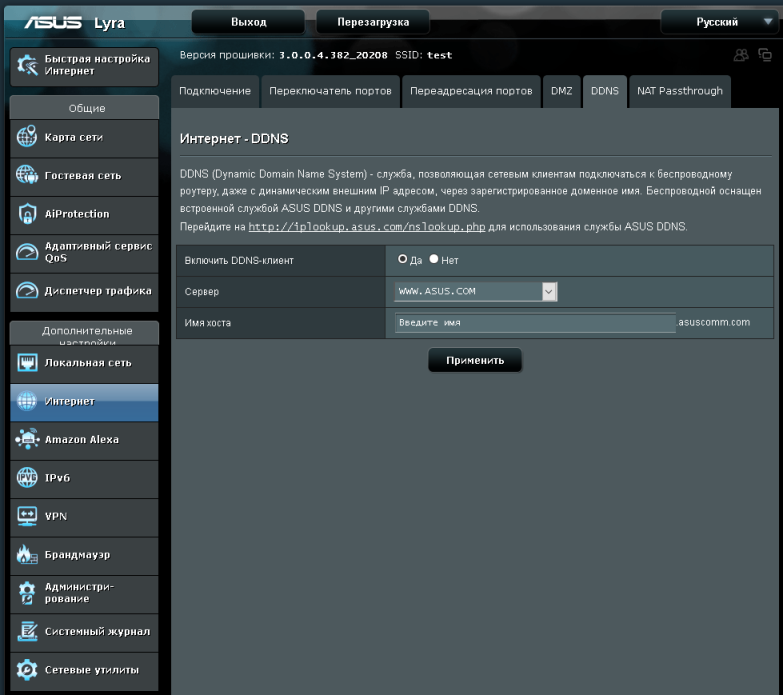
Пункт меню «Amazon Alexa» позволяет произвести настройки одноимённой технологии, с помощью которой можно производить голосовое управление сетью.
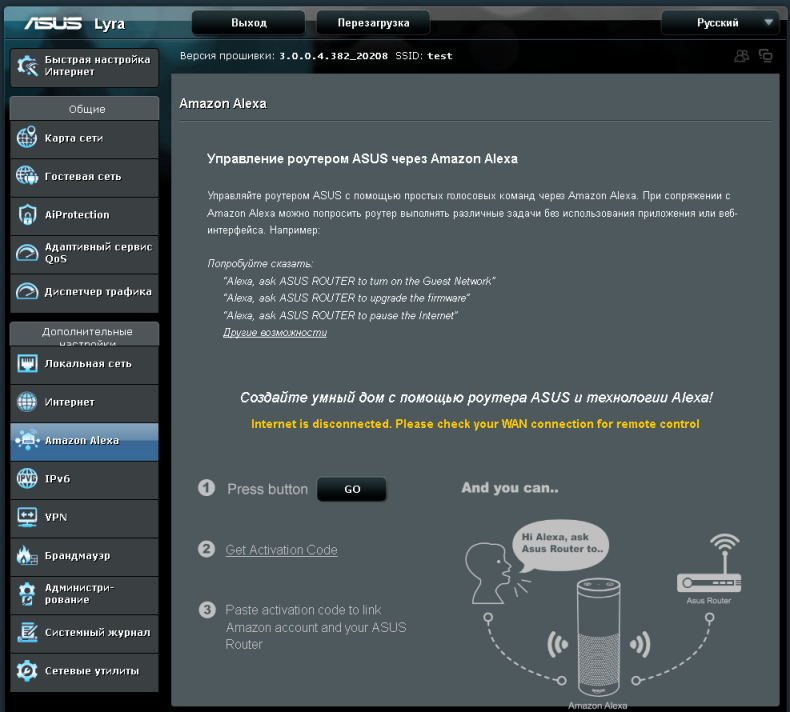
Поддержка протокола IPv6 также вполне стандартна.
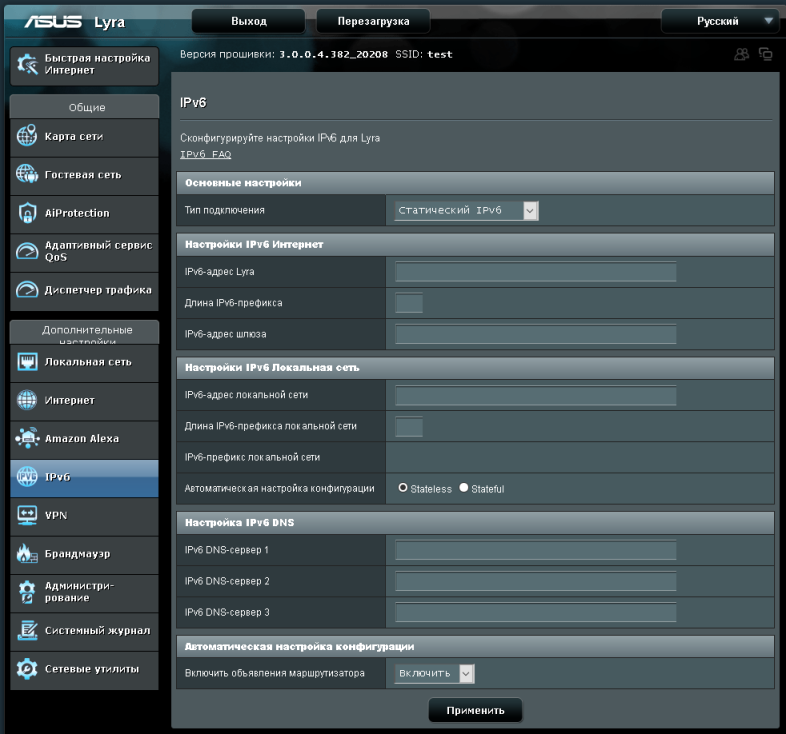
Сетевое оборудование ASUS Lyra может выступать как в качестве VPN-клиента, так и VPN-сервера. На момент написания данного обзора функции сервера могли выполняться для протоколов PPTP и OpenVPN, тогда как VPN-клиент поддерживает ещё и протокол L2TP.
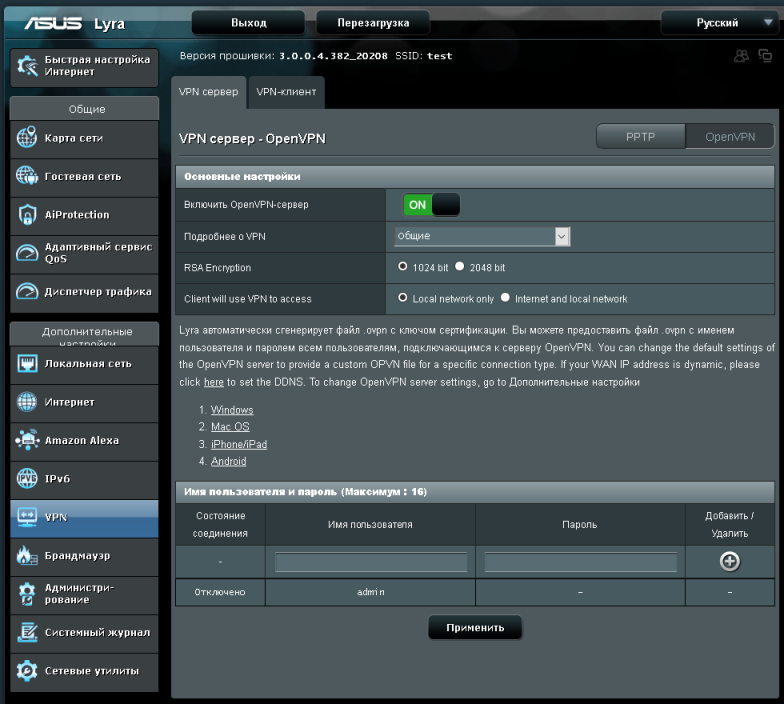
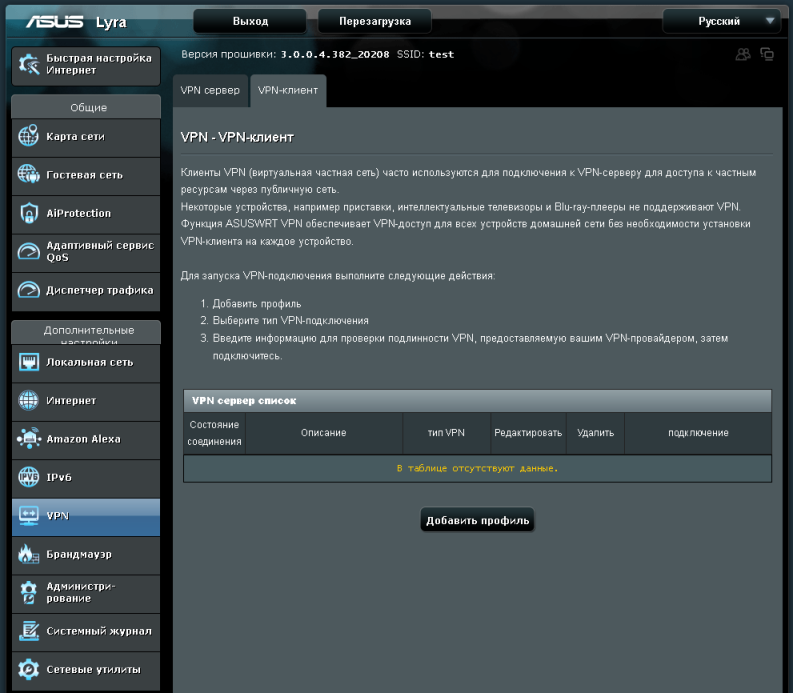
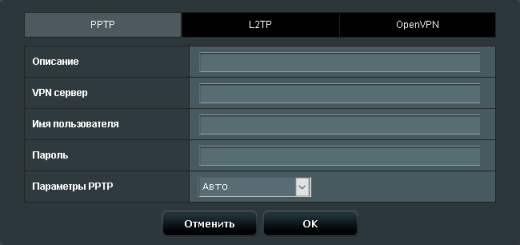
Во вкладке «Система» пункта меню «Администрирование» нас заинтересовала опция «Allow 5GHz backhaul client connection». С помощью данной опции можно разрешать или запрещать подключение клиентских устройств к опорной сети, построенной на базе одного из диапазонов 5 ГГц. Кроме этого мы бы хотели отметить возможность изменения режима работы комплекта оборудования ASUS Lyra. По умолчанию используется режим маршрутизатора, однако, с помощью включения опции «Режим точки доступа (AP)» можно его изменить.
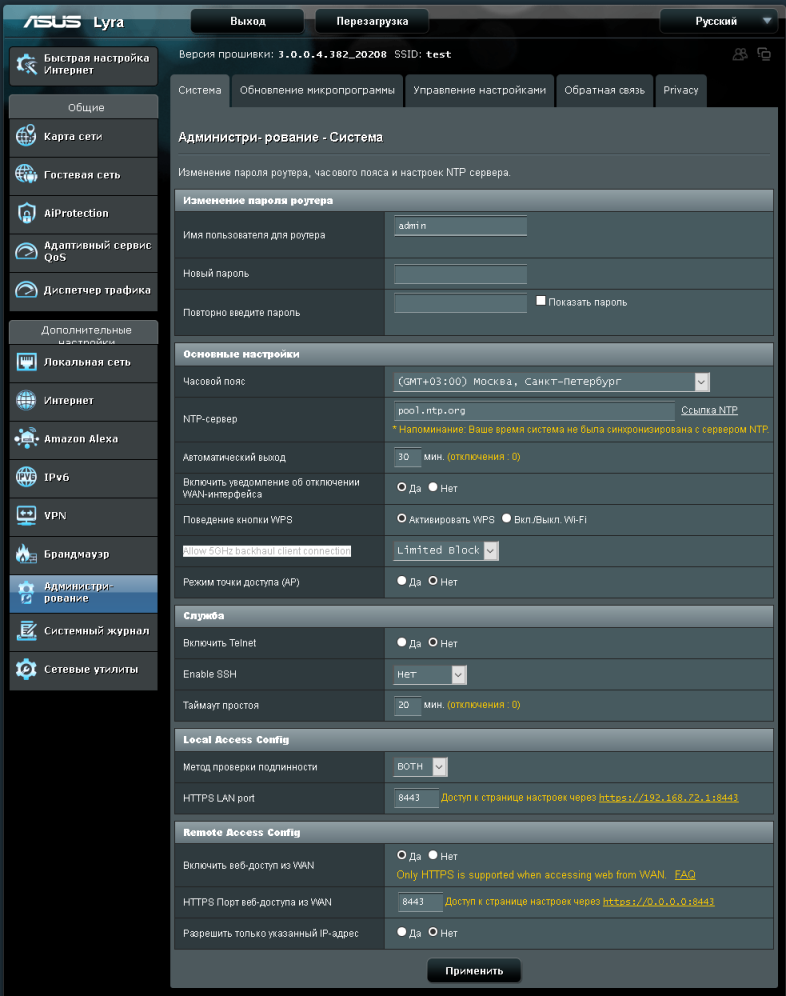
При необходимости обращения в службу технической поддержки с комментарием или отзывом пользователи могут воспользоваться вкладкой «Обратная связь» пункта меню «Администрирование».
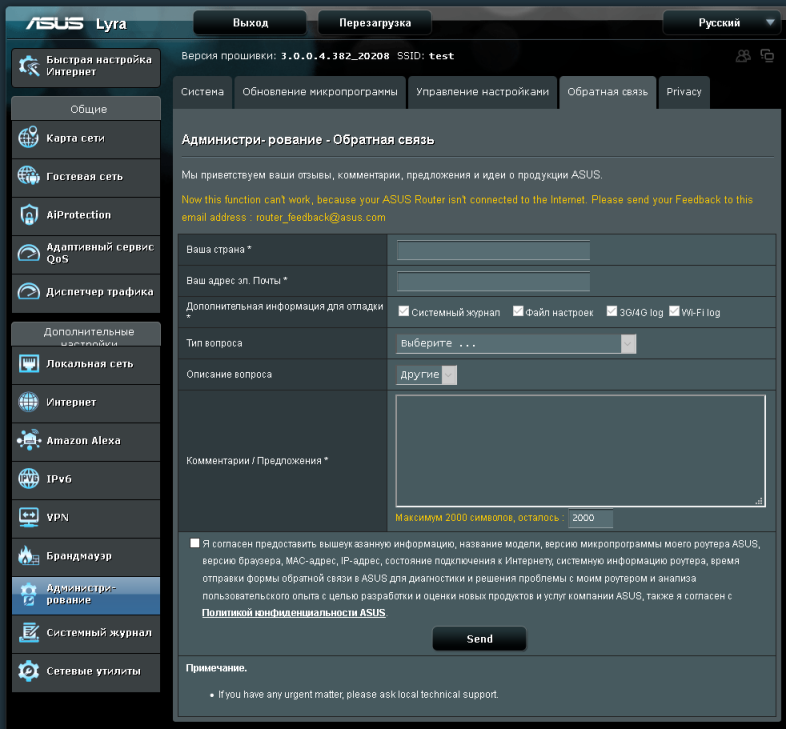
Вкладка «Privacy» того же пункта меню позволяет запретить отправку статистической информации производителю.
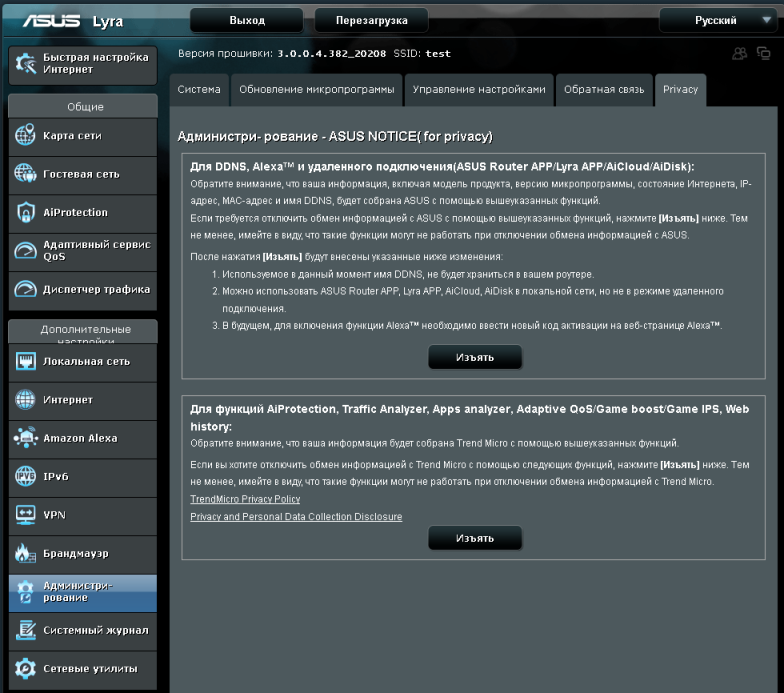
По умолчанию на LAN-интерфейсе рассматриваемого маршрутизатора настроен адрес 192.168.72.1/24, однако, во вкладке «Таблица маршрутизации» пункта меню «Системный журнал» мы обнаружили наличие некой вспомогательной IP-подсети 192.168.73.0/24, естественно, мы запросили комментарии производителя относительно использования данной подсети. Оказалось, что данная IP-подсеть используется для гостевого сегмента сети, то есть основная локальная сеть и гостевой сегмент находятся в разных IP-подсетях.
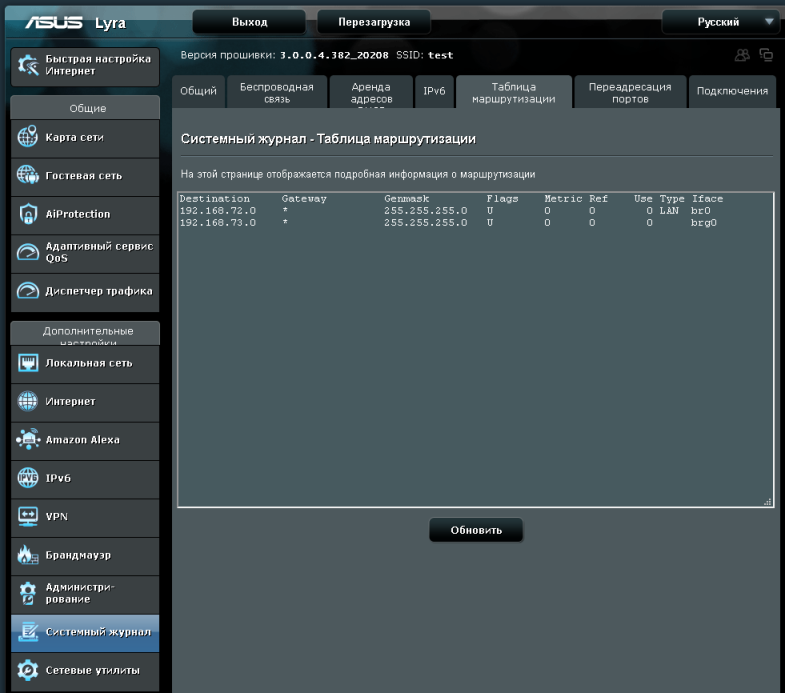
Когда данный обзор был уже практически полностью написан, мы получили от производителя новую версию прошивки, пока ещё находящуюся в стадии бета. В новой версии микропрограммного обеспечения появился пункт меню «Беспроводная сеть», привычный всем пользователям беспроводного оборудования ASUS. Справедливости ради стоит отметить, что данный пункт и ранее присутствовал в веб-интерфейсе, но был скрыт; доступ к нему можно было получить с помощью прямой ссылки.
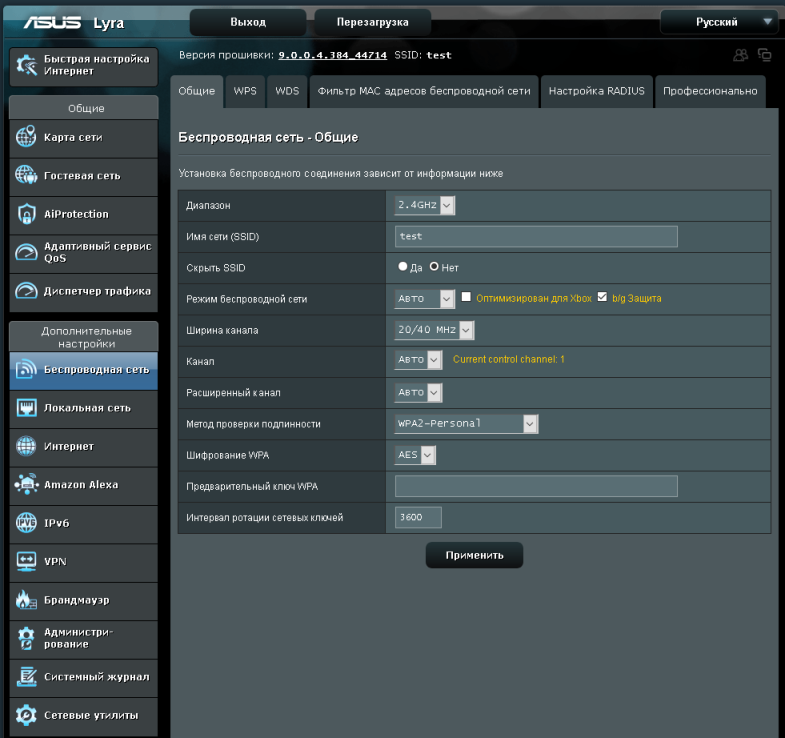
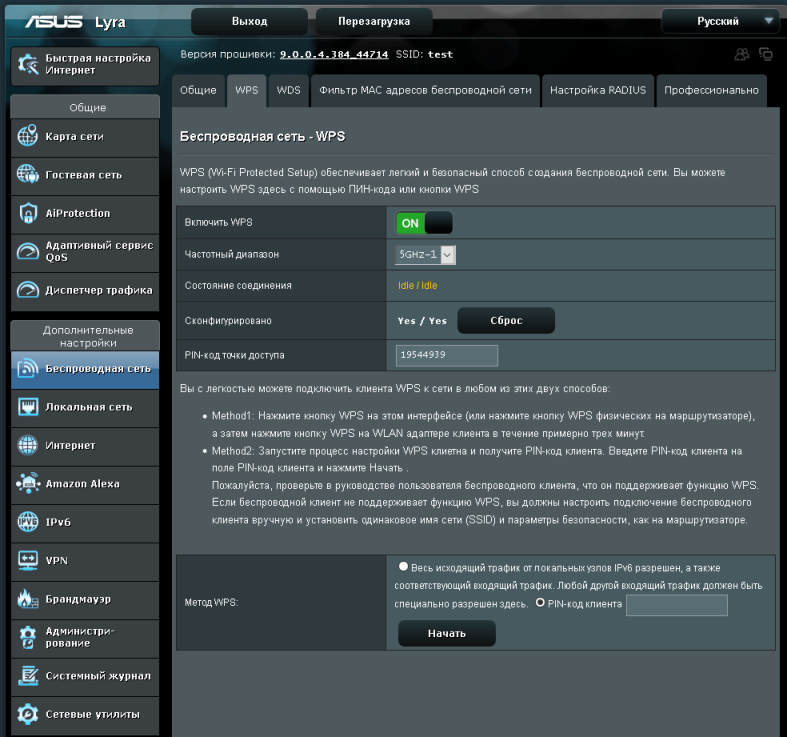
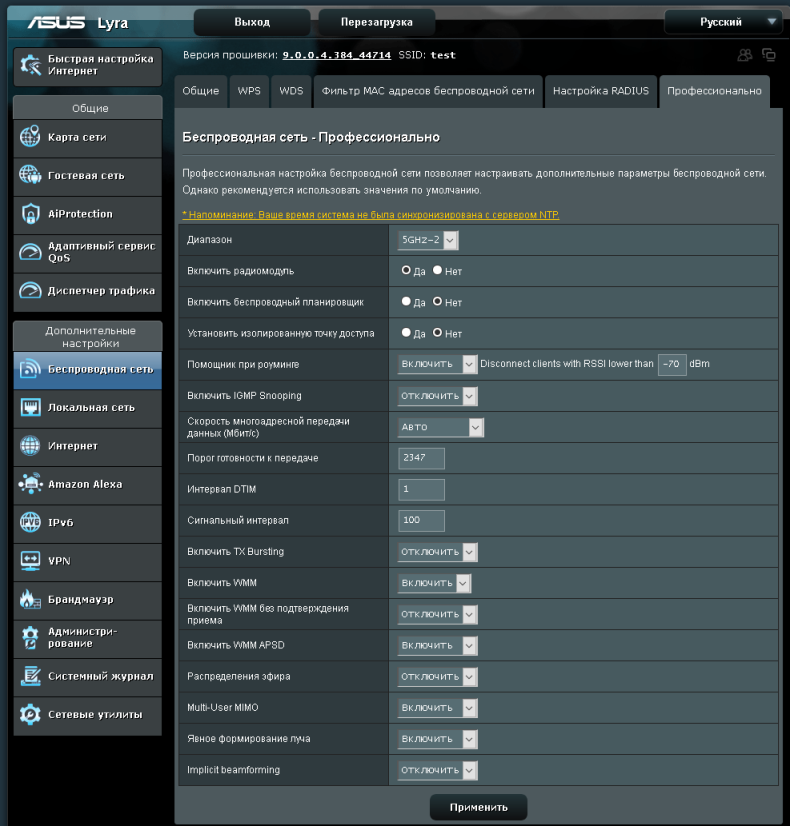
Кроме указанного пункта меню веб-интерфейс обогатился опцией настройки сетевого мониторинга (вкладка «Система» пункта меню «Администрирование»).
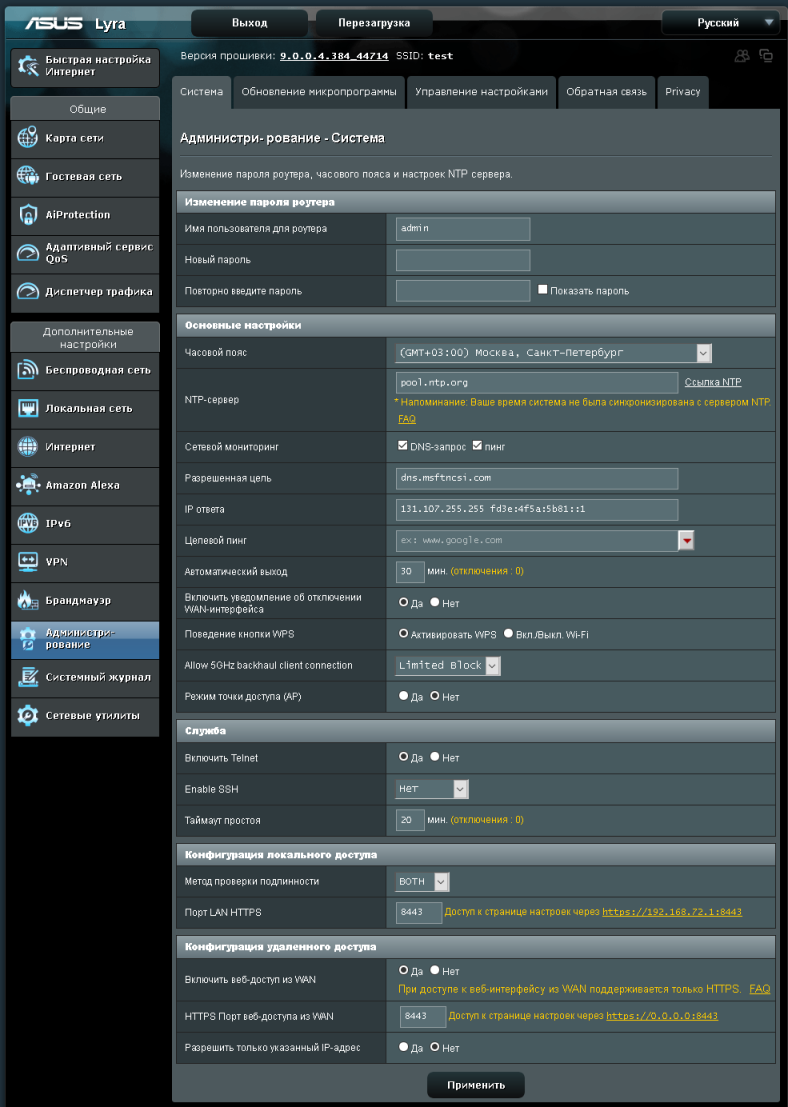
Но, пожалуй, самой интересной для нас опцией стало появление поддержки технологии AiMesh – теперь ASUS Lyra могут быть объединены в единую mesh-сеть со всеми остальными беспроводными маршрутизаторами ASUS (конечно же, при наличии соответствующей поддержки также и у сопрягаемого устройства).
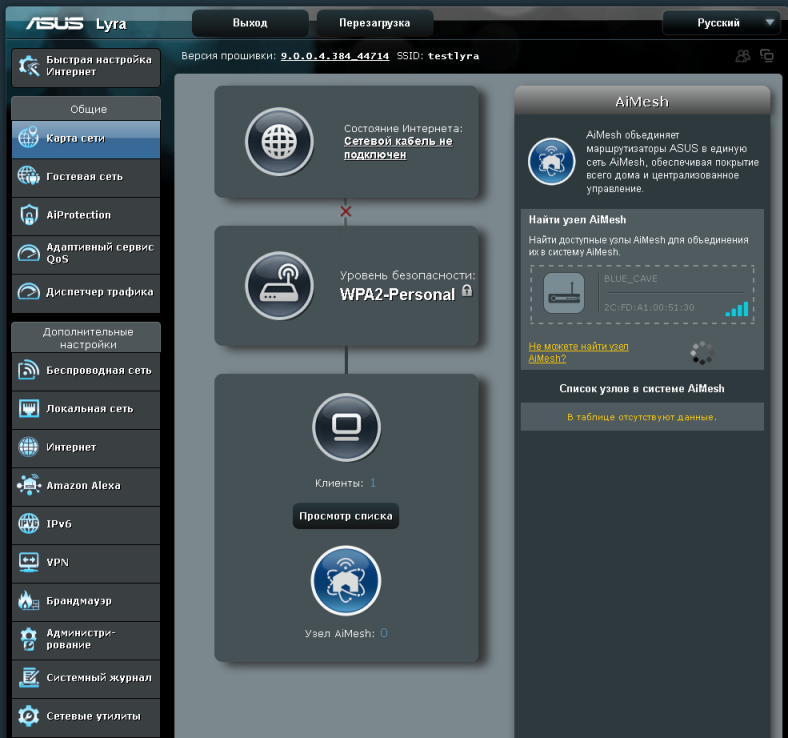
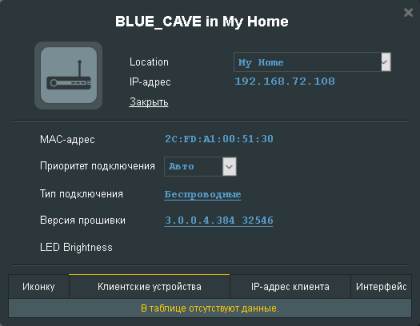
Мы с нетерпением ждём, когда поддержка AiMesh появится в серийных версиях микропрограммного обеспечения. Пока же программное обеспечение тестируемой модели нам кажется несколько сырым, так как всё ещё происходит добавление стандартных пунктов меню, а также существует заметная разница в возможностях веб-интерфейса и мобильного приложения для смартфонов.
На этом мы заканчиваем беглое изучение возможностей веб-интерфейса и переходим к командной строке устройства. В заключение хотелось бы отметить, что нам очень не хватает здесь карты/топологии сети. Такая карта отображается в мобильном приложении, но почему-то в веб-интерфейсе она отсутствует.
Интерфейс командной строки
Включение/отключение доступа к командной строке производится с помощью вкладки «Система» меню «Администрирование». Указанный доступ может быть предоставлен с использованием протоколов Telnet и SSH. Конечно же, из соображений безопасности мы рекомендуем использовать последний.
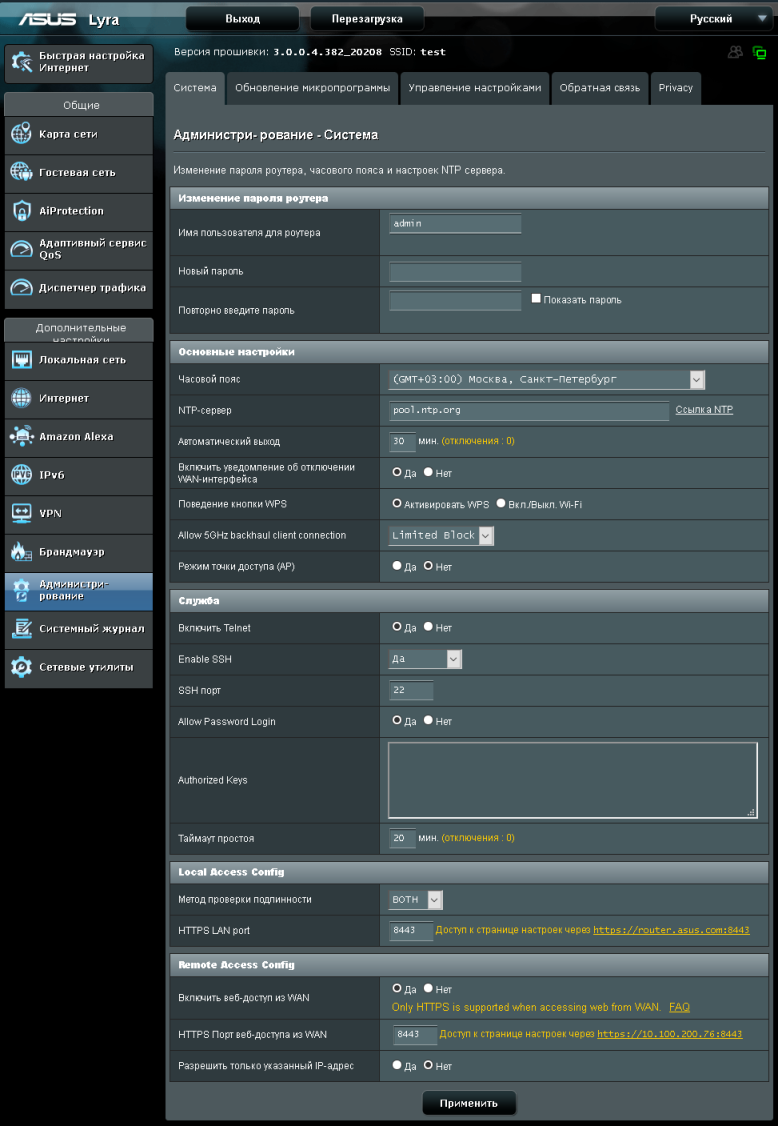
Для доступа к командной строке используется та же пара логина и пароля, что и для доступа к веб-интерфейсу маршрутизатора. Микропрограммное обеспечение тестируемой модели построено на базе операционной системы Linux 3.14.77 с использованием BusyBox 1.17.4.
Lyra login: admin
Password:
admin@Lyra:/tmp/home/root# cd /
admin@Lyra:/# uname -a
Linux Lyra 3.14.77 #1 SMP PREEMPT Wed Jun 27 16:47:14 CST 2018 armv7l GNU/Linux
admin@Lyra:/# busybox
BusyBox v1.17.4 (2018-06-27 16:44:07 CST) multi-call binary.
Copyright (C) 1998-2009 Erik Andersen, Rob Landley, Denys Vlasenko
and others. Licensed under GPLv2.
See source distribution for full notice.
Usage: busybox [function] [arguments]...
or: function [arguments]...
BusyBox is a multi-call binary that combines many common Unix
utilities into a single executable. Most people will create a
link to busybox for each function they wish to use and BusyBox
will act like whatever it was invoked as.
Currently defined functions:
[, [[, arp, ash, awk, basename, blkid, cat, chmod, chown, chpasswd, cmp, cp, crond, cut, date, dd, devmem, df,
dirname, dmesg, du, echo, egrep, env, ether-wake, expr, fdisk, fgrep, find, free, grep, gunzip, gzip, head,
ifconfig, insmod, ionice, kill, killall, klogd, less, ln, logger, login, ls, lsmod, md5sum, mdev, mkdir,
mke2fs, mkfs.ext2, mkfs.ext3, mknod, modprobe, more, mount, mv, netstat, nice, nohup, nslookup, pidof, ping,
ping6, printf, ps, pwd, readlink, renice, rm, rmdir, rmmod, route, sed, sh, sleep, sort, strings, swapoff,
swapon, sync, syslogd, tail, tar, telnet, telnetd, test, tftp, top, touch, tr, traceroute, traceroute6, true,
tune2fs, udhcpc, umount, uname, uptime, usleep, vconfig, vi, watch, wc, which, zcat, zcip
admin@Lyra:/#
С помощью команды ps посмотрим, какие процессы запущены на устройстве в данный момент. Утилита top отобразит данные по текущей работе запущенных процессов. Результаты работы указанных утилит мы поместили в отдельный файл.
Содержимое каталогов /bin, /sbin, /usr/bin и /usr/sbin, вместе с выводом утилиты sysinfo мы представляем в отдельном файле. Так, например, в каталоге /sbin расположена утилита tcpcheck, позволяющая проверить, открыт ли определённый TCP-порт на определённом узле.
admin@Lyra:/# tcpcheck
usage: tcpcheck [host:port]
admin@Lyra:/# tcpcheck 10 192.168.72.2:23
192.168.72.2:23 failed
admin@Lyra:/# tcpcheck 10 192.168.72.1:23
192.168.72.1:23 is alive
admin@Lyra:/#
Перейдём теперь в каталог /proc и посмотрим, какие файлы здесь размещены, а также выясним время работы операционной системы и её среднюю загруженность, получим информацию об установленном процессоре и количестве оперативной памяти. В принципе, время работы и среднюю загруженность системы также можно получить с помощью системного вызова uptime.
admin@Lyra:/# cd /proc
admin@Lyra:/proc# ls
1 1459 388 70 bw_ford_mem locks
10 1461 390 71 bw_qos_debug meminfo
10674 1462 399 72 bw_udb_mem misc
10754 1463 493 73 bw_udb_stat modules
10792 16 5 74 bw_udb_ver mounts
10822 17 54 76 bw_wbl_stat mtd
10920 18 55 7711 cmdline net
10995 19 56 779 consoles nk_policy
11 2 57 8 cpu nvram
11026 21 578 871 cpuinfo pagetypeinfo
11061 22 584 9 crypto partitions
11077 23 585 96 device-tree qrfs
11093 24 586 9803 devices scsi
11309 26 587 ath0 diskstats self
11342 27 596 ath1 driver softirqs
11439 28 6 ath2 execdomains stat
11458 2852 601 athdebug filesystems sys
11465 2855 608 athignoredfs fs sysrq-trigger
11534 2859 614 athnodefixedrate hyfi sysvipc
11615 2878 616 athrtscts interrupts timer_list
11658 2880 618 athversion iomem tty
11659 2946 619 buddyinfo ioports uptime
11663 3 621 bus ips_info version
11671 31 624 bw_app_patrol irq vmallocinfo
12 32 632 bw_cte_dump kallsyms vmstat
13 33 635 bw_cte_noti key-users wrap0
14 34 657 bw_cte_stat kmsg wrap1
14274 35 667 bw_dpi_conf kpagecount wrap2
14314 36 678 bw_drop_cnt kpageflags zoneinfo
14315 37 7 bw_ford_info loadavg
admin@Lyra:/proc# cat uptime
14214.51 52811.29
admin@Lyra:/proc# cat loadavg
0.67 0.37 0.29 1/129 7768
admin@Lyra:/proc# cat cpuinfo
processor : 0
model name : ARMv7 Processor rev 5 (v7l)
BogoMIPS : 96.00
Features : swp half thumb fastmult vfp edsp neon vfpv3 tls vfpv4 idiva idivt vfpd32 lpae evtstrm
CPU implementer : 0x41
CPU architecture: 7
CPU variant : 0x0
CPU part : 0xc07
CPU revision : 5
processor : 1
model name : ARMv7 Processor rev 5 (v7l)
BogoMIPS : 96.00
Features : swp half thumb fastmult vfp edsp neon vfpv3 tls vfpv4 idiva idivt vfpd32 lpae evtstrm
CPU implementer : 0x41
CPU architecture: 7
CPU variant : 0x0
CPU part : 0xc07
CPU revision : 5
processor : 2
model name : ARMv7 Processor rev 5 (v7l)
BogoMIPS : 96.00
Features : swp half thumb fastmult vfp edsp neon vfpv3 tls vfpv4 idiva idivt vfpd32 lpae evtstrm
CPU implementer : 0x41
CPU architecture: 7
CPU variant : 0x0
CPU part : 0xc07
CPU revision : 5
processor : 3
model name : ARMv7 Processor rev 5 (v7l)
BogoMIPS : 96.00
Features : swp half thumb fastmult vfp edsp neon vfpv3 tls vfpv4 idiva idivt vfpd32 lpae evtstrm
CPU implementer : 0x41
CPU architecture: 7
CPU variant : 0x0
CPU part : 0xc07
CPU revision : 5
Hardware : Qualcomm (Flattened Device Tree)
Revision : 0000
Serial : 0000000000000000
admin@Lyra:/proc# uptime
19:40:14 up 3:57, load average: 0.71, 0.38, 0.29
admin@Lyra:/proc#
Нельзя не упомянуть и об утилите nvram, позволяющей изменять важные параметры работы устройства. Стоит, правда, заметить, что возможности данной команды несколько отличаются от тех, что мы видели в других моделях.
admin@Lyra:/# cd /proc
admin@Lyra:/proc# ls
1 1459 388 70 bw_ford_mem locks
10 1461 390 71 bw_qos_debug meminfo
10674 1462 399 72 bw_udb_mem misc
10754 1463 493 73 bw_udb_stat modules
10792 16 5 74 bw_udb_ver mounts
10822 17 54 76 bw_wbl_stat mtd
10920 18 55 7711 cmdline net
10995 19 56 779 consoles nk_policy
11 2 57 8 cpu nvram
11026 21 578 871 cpuinfo pagetypeinfo
11061 22 584 9 crypto partitions
11077 23 585 96 device-tree qrfs
11093 24 586 9803 devices scsi
11309 26 587 ath0 diskstats self
11342 27 596 ath1 driver softirqs
11439 28 6 ath2 execdomains stat
11458 2852 601 athdebug filesystems sys
11465 2855 608 athignoredfs fs sysrq-trigger
11534 2859 614 athnodefixedrate hyfi sysvipc
11615 2878 616 athrtscts interrupts timer_list
11658 2880 618 athversion iomem tty
11659 2946 619 buddyinfo ioports uptime
11663 3 621 bus ips_info version
11671 31 624 bw_app_patrol irq vmallocinfo
12 32 632 bw_cte_dump kallsyms vmstat
13 33 635 bw_cte_noti key-users wrap0
14 34 657 bw_cte_stat kmsg wrap1
14274 35 667 bw_dpi_conf kpagecount wrap2
14314 36 678 bw_drop_cnt kpageflags zoneinfo
14315 37 7 bw_ford_info loadavg
admin@Lyra:/proc# cat uptime
14214.51 52811.29
admin@Lyra:/proc# cat loadavg
0.67 0.37 0.29 1/129 7768
admin@Lyra:/proc# cat cpuinfo
processor : 0
model name : ARMv7 Processor rev 5 (v7l)
BogoMIPS : 96.00
Features : swp half thumb fastmult vfp edsp neon vfpv3 tls vfpv4 idiva idivt vfpd32 lpae evtstrm
CPU implementer : 0x41
CPU architecture: 7
CPU variant : 0x0
CPU part : 0xc07
CPU revision : 5
processor : 1
model name : ARMv7 Processor rev 5 (v7l)
BogoMIPS : 96.00
Features : swp half thumb fastmult vfp edsp neon vfpv3 tls vfpv4 idiva idivt vfpd32 lpae evtstrm
CPU implementer : 0x41
CPU architecture: 7
CPU variant : 0x0
CPU part : 0xc07
CPU revision : 5
processor : 2
model name : ARMv7 Processor rev 5 (v7l)
BogoMIPS : 96.00
Features : swp half thumb fastmult vfp edsp neon vfpv3 tls vfpv4 idiva idivt vfpd32 lpae evtstrm
CPU implementer : 0x41
CPU architecture: 7
CPU variant : 0x0
CPU part : 0xc07
CPU revision : 5
processor : 3
model name : ARMv7 Processor rev 5 (v7l)
BogoMIPS : 96.00
Features : swp half thumb fastmult vfp edsp neon vfpv3 tls vfpv4 idiva idivt vfpd32 lpae evtstrm
CPU implementer : 0x41
CPU architecture: 7
CPU variant : 0x0
CPU part : 0xc07
CPU revision : 5
Hardware : Qualcomm (Flattened Device Tree)
Revision : 0000
Serial : 0000000000000000
admin@Lyra:/proc# uptime
19:40:14 up 3:57, load average: 0.71, 0.38, 0.29
admin@Lyra:/proc#
На этом рассмотрение возможностей интерфейса командной строки завершается, перейдём к тестированию устройства.
Тестирование
Первым традиционным тестом, с которого мы начинаем данный раздел, является измерение времени загрузки устройства, под которым мы понимаем интервал времени, прошедший с момента подачи питания на оборудование до получения первого эхо-ответа по протоколу ICMP. Узел беспроводной mesh-сети ASUS Lyra загружается за 62 секунды. Мы считаем это хорошим результатом.
Также мы решили выяснить, через какое время после загрузки будут установлены отношения соседства между узлами ASUS Lyra. Mesh-сети для этого требуются дополнительные 50 секунд, таким образом суммарное время, необходимое на полную загрузку всех устройств и установление соседства составляет 112 секунд.
Вторым не менее традиционным тестом стала проверка защищённости устройства, производимая со стороны локальной сети утилитой Positive Technologies XSpider 7.8. Всего было обнаружено 13 открытых портов. Наиболее интересная обнаруженная информация представлена ниже. Естественно, мы сразу же сообщили об обнаруженном подозрении производителю и приступили к более внимательному изучению ситуации. Как оказалось, все беспроводные маршрутизаторы ASUS имеют два встроенных DNS-сервера: один полноценный dnsmasq и некоторая заглушка, используемая в момент пропадания доступа к глобальной сети. Маршрутизатор самостоятельно определяет наличие или отсутствие доступа в сеть Интернет и в зависимости от этого использует либо dnsmasq, либо заглушку. Наши тесты безопасности проводились при отключённом доступе к глобальной сети, поэтому все результаты, относящиеся к DNS, соответствуют поведению программы-заглушки. Стоит отметить, что данная программа применяется лишь ограниченное время и используется для перенаправления пользовательского трафика на специальную страничку, отображающую информацию о проблеме с подключением.
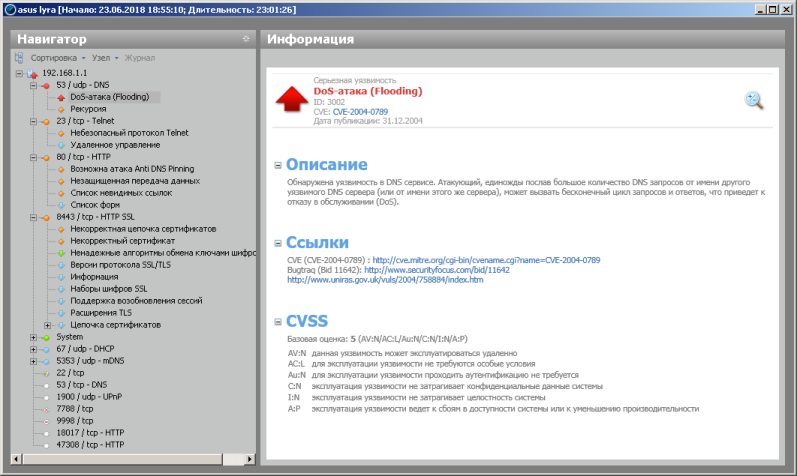
Мы решили повторить сканирование так, чтобы на наши запросы отвечал полноценный DNS-сервер. Результаты сканирования представлены ниже – подозрение на серьёзную уязвимость отсутствует.
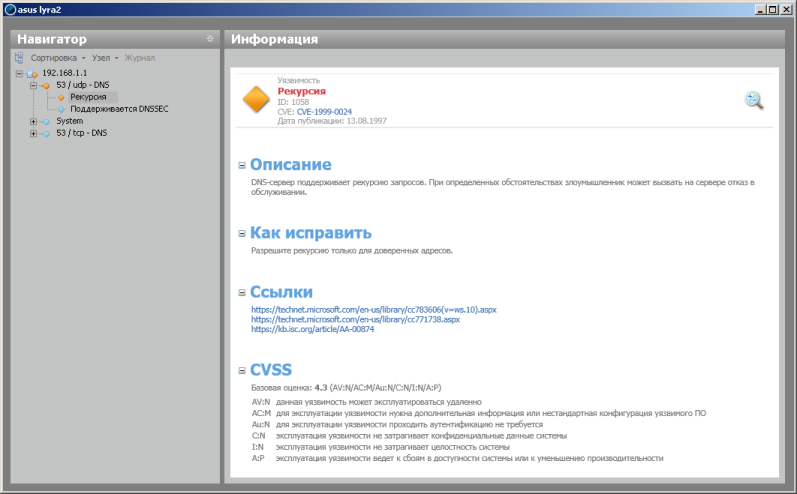
Перед тем как непосредственно перейти к тестированию производительности устройства, нам бы хотелось познакомить читателей с основными параметрами использованного тестового стенда. Все измерения производились с помощью утилиты JPERF версии 2.0.2 для одного, пяти и пятнадцати одновременных TCP-подключений.
| Компонент | ПК | Ноутбук |
| Материнская плата | ASUS Maximus IX Extreme | ASUS GL753VD |
| Процессор | Intel Core i7 7700K 4 ГГц | Intel Core i7 7700HQ 2.8ГГц |
| Оперативная память | DDR4-2133 Samsung 64 Гбайта | DDR4-2400 Kingston 32 Гбайта |
| Сетевая карта | Intel X550T2 ASUS PCE-AC88 |
Realtek PCIe GBE |
| Операционная система | Windows 7 x64 SP1 | Windows 10 x64 |
Поскольку ASUS Lyra – набор беспроводных устройств, мы решили в первую очередь произвести измерение скоростей передачи данных, доступных беспроводным пользователям, подключающимся к тестируемой модели в обоих частотных диапазонах. На наш взгляд, это вполне хорошие результаты.
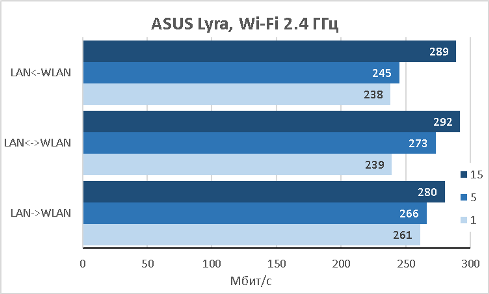
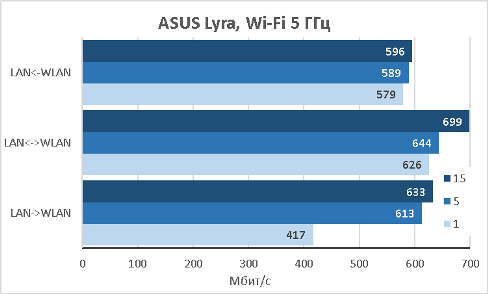
ASUS Lyra использует беспроводной канал на частоте 5 ГГц для связи между узлами беспроводной mesh-сети. Естественно, мы решили измерить производительность этого беспроводного канала. Сразу же стоит отметить, что измерения производились при относительно близком расположении устройств комплекта ASUS Lyra, таким образом, скорость, которую получат пользователи в реальных условиях, может существенно отличаться от измеренной нами.
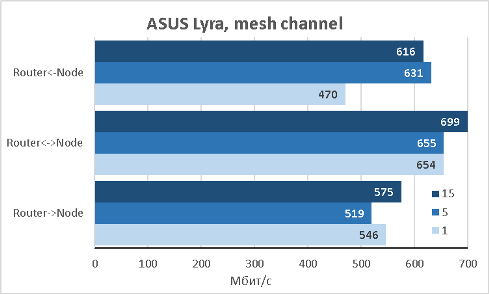
ASUS Lyra позволяет пользователям также осуществлять подключение к провайдерам. Для подключения доступны статический и динамический IP-адреса, а также туннели PPTP и L2TP. Конечно же, мы решили выяснить, с какой скоростью пользователи смогут обмениваться данными с глобальной сетью при использовании обычной маршрутизации (крайне редкий способ подключения) и маршрутизации с трансляцией (NAT/PAT).
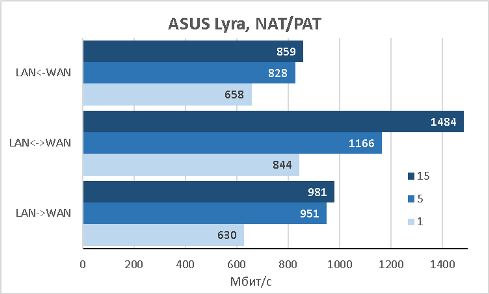
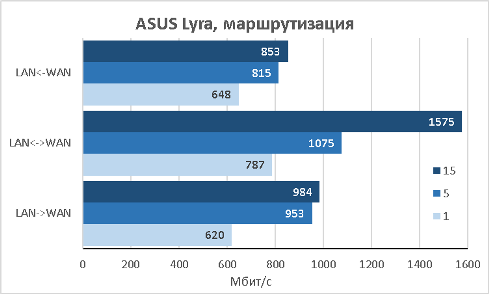
Не могли мы не измерить и скорости работы тестируемой модели с туннелями (как с шифрованием, там и без такового).
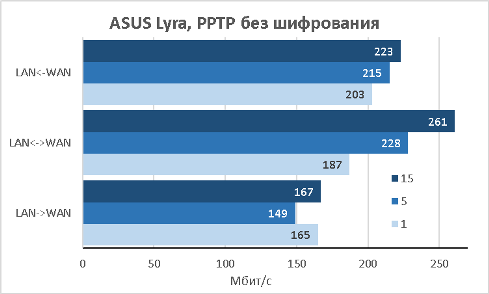
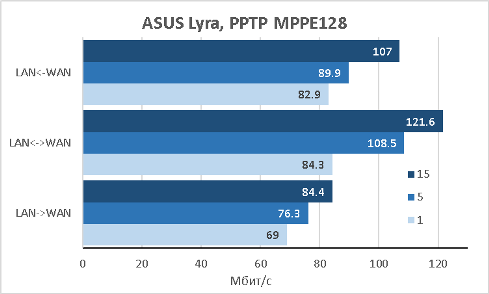
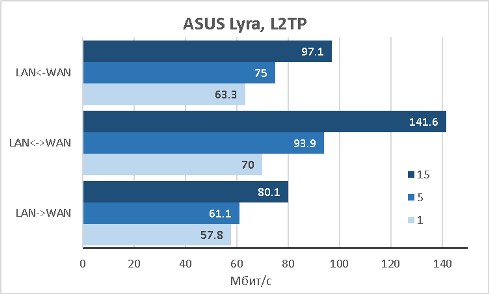
Приятным бонусом стала поддержка IPv6. Результаты измерения производительности ASUS Lyra при работе с IPv6 представлены на диаграмме ниже.
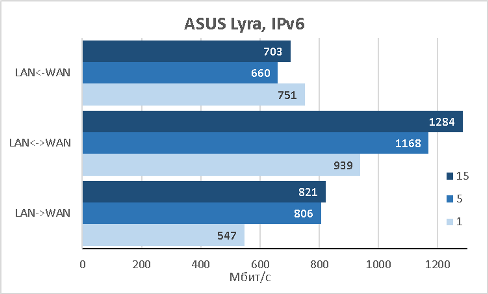
На этом мы завершаем раздел тестирования и переходим к подведению итогов.
Заключение
В целом мы остались довольны протестированным комплектом ASUS Lyra (MAP AC-2200) для создания беспроводных mesh-сетей. ASUS Lyra допускает как проводное, так и беспроводное подключение между узлами, выделяя отдельный частотный диапазон при беспроводном подключении. Всего же поддерживается три беспроводных частотных диапазона, скорости передачи в которых распределяются следующим образом: 400+867+867 Мбит/с.
Модель ASUS Lyra будет полезна в ситуациях, когда необходимо обеспечить беспроводным покрытием загородный дом или большую городскую квартиру. Беспроводная mesh-сеть на базе Lyra может состоять из нескольких узлов. Так, например, для обеспечения связью на площадях до 180 квадратных метров можно использовать один блок из комплекта. Для покрытия площадей до 370 м2 потребуется уже два блока. У нас на тестах был комплект из трёх блоков ASUS Lyra, которого бы вполне хватило для помещений общей площадью до 550 м2.
Сильные стороны ASUS Lyra перечислены ниже:
- высокая производительность устройств в обоих беспроводных диапазонах;
- поддержка IPv6;
- наличие мобильного приложения;
- поддержка технологии AiMesh;
- приемлемая цена (за комплект);
- приятный дизайн;
- поддержка технологии MU-MIMO;
- наличие встроенных VPN-клиента и сервера;
- возможность независимой работы узлов;
- наличие функций сетевой защиты пользователей;
- простота настройки.
К сожалению, мы не можем не сказать и о недостатках:
- отсутствие информации о беспроводном состоянии сети в веб-интерфейсе (хотя такая информация присутствует в мобильном приложении);
- веб-интерфейс переведён не полностью.
На момент написания обзора средняя цена на комплект беспроводных устройств ASUS Lyra в интернет-магазинах Москвы составляла 23800 рублей.
Беспроводная mesh-сеть, или Tenda Nova
Внешний вид и аппаратная платформа
Введение
Совсем недавно к нам обратились представители компании Tenda с предложением описать их новую разработку – беспроводную mesh-сеть, построенную на базе линейки оборудования Tenda Nova. Конечно, сама идея mesh-сетей не нова. Более того, в современном мире для этого уже не нужно изобретать велосипед – существует целый ряд решений и стандартов, достаточно лишь создать оборудование с поддержкой одного из них. В качестве устройств для рассмотрения нам была предложена модель Tenda Nova MW6-2, позволяющая построить mesh-сеть на базе стандарта IEEE 802.11s. Но не следует пугаться, пользователям не нужно разбираться во всех тонкостях стандарта – mesh-система Tenda Nova работает «из коробки».

Многие наши читатели, наверняка, уже сталкивались с mesh-сетями, так, например, мы упоминали о поддержке таких сетей другими вендорами. Давайте, попробуем копнуть чуть глубже и разобраться с некоторыми деталями функционирования mesh-сетей в реализации Tenda.
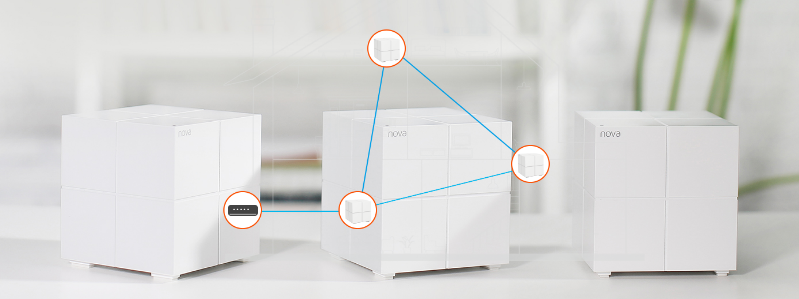
Современные Wi-Fi роутеры обеспечивают большую зону покрытия, но могут возникнуть сложности с охватом помещений с толстыми стенами, железобетонными конструкциями и прочими препятствиями, мешающими распространению Wi-Fi сигнала. Возникают “мертвые зоны”. Традиционно проблему решали установкой в таких местах повторителей (расширителей) или дополнительных точек доступа, но такой подход не лишён недостатков:
- повторители хотя и помогают усилить сигнал Wi-Fi, но обычно теряется половина пропускной способности канала;
- точки доступа обеспечивают большую пропускную способность, но для этого необходимо проводное соединение с остальной сетью;
- создается новая сеть (со своим SSID и паролем); таким образом, меняя свое местоположение, нужно вновь подключаться, вводя пароль.
Всё упрощается, если использовать Wi-Fi mesh-систему.
Внешний вид и аппаратная платформа
Рассматривать беспроводные mesh-сети мы будем на базе комплекта MW6-2. Для заказа пользователям доступны разные комплекты MW6, включающие в себя один, два или три узла; перед приобретением нужно обязательно убедиться, что в заказе именно нужный комплект.

Каждый узел беспроводной mesh-сети – пластиковый куб, похожий на упрощённый кубик Рубика, у которого все клетки одного цвета – белые. Устройства с таким корпусом можно не прятать, внешний вид очень приятный. Блоки Nova используют внутренние антенны, что позволит легко вписаться практически в любой интерьер. Габариты блока составляют 100х100х100 мм при массе всего 410 г.

На верхней панели расположен небольшой светодиод, отображающий состояние устройства и его подключения к сети.

Верхняя панель и все боковые не несут на себе никаких разъёмов, для подключения используется нижняя панель блока, на которой кроме вентиляционной решётки и наклейки с краткой информацией размещены два порта Gigabit Ethernet и разъём для подключения питания. Также здесь располагаются четыре резиновые ножки и утопленная кнопка Reset. Назначение каждого проводного сетевого интерфейса отмечено на наклейке, однако разделение на LAN и WAN актуально лишь для «главного» узла, все остальные блоки используют оба порта Gigabit Ethernet в качестве LAN-интерфейсов. Указанные проводные интерфейсы могут быть использованы для подключения телевизора или игровой консоли в ситуациях, когда нет возможности провести для них выделенный кабель.

Каждый блок для своей работы требует внешнего источника питания (поставляется в комплекте) со следующими характеристиками: 12В и 1.5А.
Заглянем теперь внутрь корпуса и выясним, на какой элементной базе построена модель MW6. Электронная начинка рассматриваемой модели представлена двумя текстолитовыми платами, на одной из которых размещаются сетевые порты и разъём для подключения питания. По сути, эта плата является переходником, так как на ней нет никакой значимой электроники. SoC-процессор Realtek RTL8197FS, работающий на частоте 1 ГГц, а также оперативная память объёмом 128 Мбайт и флеш-накопитель объёмом 16 Мбайт размещены на основной плате. Кроме этого на основной плате расположен коммутатор Realtek RTL8363NB.
На этом мы завершаем беглое рассмотрение аппаратной платформы и переходим к кратким основам функционирования mesh-сетей.
Mesh-сети
Беспроводные mesh-сети, то есть сети с ячеистой топологией, - перспективное и постоянно развивающееся направление. С использованием mesh-сетей мечты о бесшовном роуминге в беспроводных сетях Wi-Fi могут стать реальностью уже сегодня. Беспроводные mesh-сети могут легко и эффективно, а главное без прокладки дополнительных проводов, использоваться для подключения целых городов к глобальной сети. Конечно, в данном обзоре мы не замахиваемся на такие масштабы, но технологии, используемые в Tenda MW6, те же.
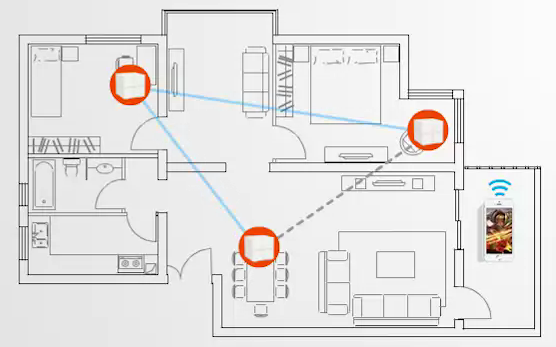
Рассмотрим классические понятия и протоколы, используемые в mesh-сетях.
Давайте для начала определимся с терминологией. В обычных беспроводных сетях, построенных на базе стандартов IEEE 802.11, определены два типа устройств: STA – конечные станции (абонентские устройства) и точки доступа (AP – Access Points). Точки доступа подключаются также к сетям других технологий, например, Ethernet. Клиентские станции могут связываться только с точками доступа. Для беспроводных mesh-сетей IEEE 802.11s определены устройства особого типа – узлы mesh-сети (MP – Mesh Points), взаимодействующие друг с другом и поддерживающие mesh-службы. Узлы mesh-сети могут быть совмещены с классическими точками доступа. Такой гибрид носит название MAP – Mesh Access Point. За связь mesh-сети с «внешним» миром отвечают MPP – Mesh Point Portal.
Узлы mesh-сети самостоятельно выбирают наиболее оптимальный маршрут, используя разнообразные протоколы динамической маршрутизации. Протоколы динамической маршрутизации в mesh-сети отличаются от известных нам по проводным сетям (например, OSPF, RIP или BGP), однако основные принципы сильно похожи.
Основным преимуществом беспроводных mesh-сетей является то, что они на самом деле беспроводные. Обычные крупные Wi-Fi сети для своей работы требуют опорную проводную сеть, тогда как для связи между узлами в mesh-сетях используются беспроводные каналы. К проводной сети должен быть подключён только один узел. Пожалуй, сразу же стоит заметить, что устройства серии Tenda Nova позволяют использовать для связи друг с другом как беспроводные, так и проводные каналы (при их наличии), то есть ячеистая топология формируется вне зависимости от способа связи между узлами на физическом уровне.
Однако давайте вернёмся к протоколам маршрутизации, используемым в беспроводных самоорганизующихся сетях. Одним из таких протоколов является AODV – Ad Hoc On-Demand Distance Vector, то есть дистанционно-векторный протокол с установкой связи по требованию. Суть его работы заключается в том, что расчёт пути производится по запросу отправителя, то есть когда появляется пользовательский трафик для передачи по сети. На рисунке ниже показаны направления распространения запросов RREQ (красные стрелочки) и ответов RREP (зелёные). Рассчитанные маршруты сохраняются до тех пор, пока в них есть неоходимость для отправителя. AODV подходит для передачи как одноадресного трафика, так и для групповых рассылок. Более подробное описание протокола можно найти в RFC 3561.
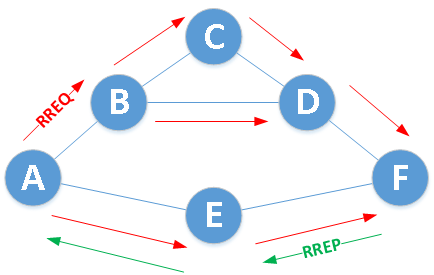
DSR – Dynamic Source Routing, во многом похож на AODV, однако DSR выполняет маршрутизацию от источника. В своей работе DSR опирается на два механизма: Route Discovery и Route Maintenance. Первый отвечает за обнаружение оптимального пути, второй обеспечивает его поддержание в случае изменяющихся параметров работы сети. Маршрутизация от источника избавляет промежуточные узлы mesh-сети от поддержания таблицы маршрутизации, так как весь маршрут задаётся узлом, отправляющим данные в сеть. Протокол DSR описан в RFC 4728.
DSDV – Destination-Sequenced Distance-Vector Routing построен на базе алгоритма Беллмана-Форда. Каждая запись в таблице маршрутизации обладает номером последовательности, с помощью которого помечаются доступные (чётный номер последовательности) и недоступные (нечётный номер) сети. Для своей работы требует периодической рассылки маршрутных обновлений, что относят к его недостаткам, так как даже при простое сети служебная информация продолжает передаваться. Преимуществом в данном случае будет являться более быстрая готовность маршрута перед началом использования.
TORA – Temporally Ordered Routing Algorithm использует направленный нецикличный граф (DAG – Directed Acyclic Graph) с корнем в точке назначения. В таком графе отсутствуют направленные циклы, хотя существование параллельных путей допускается. По сути, DAG является объединением деревьев (лес).

Что же из всего этого реализовано в серии устройств Tenda Nova? Wi-Fi mesh-система состоит из нескольких сетевых компонентов – блоков. Непосредственно к модему или провайдеру подключается основной блок, а остальные (сателлиты) размещаются по всему дому или квартире. Сателлиты сами (автоматически) связываются с основным блоком и друг с другом, образуя единую беспроводную сеть, которая имеет один общий SSID и пароль. Благодаря технологии mesh, система без потерь доставляет мощный сигнал до пользовательского устройства. Как и обычные двухдиапазонные маршрутизаторы, беспроводные mesh-системы работают на стандартных частотах 2,4 ГГц и 5 ГГц.
Внутри беспроводной опорной сети Mesh Points используют собственный протокол маршрутизации, вобравший в себя лучшее из стандартных протоколов, перечисленных выше. Реализация процедуры маршрутизации и пересылки трафика по сети непосредственно влияет на эффективность mesh-сетей и загрузку каналов передачи, то есть на производительность всей сети целиком. Маршрутизирующий протокол при выборе наилучшего пути использует более сложные метрики, а не только количество узлов по пути следования трафика. Таким образом, mesh-сети устойчивы к сбоям беспроводных каналов, быстро выбирают запасной путь передачи данных, чтобы избежать длительных прерываний сервиса, поддерживают службы управления трафиком и балансировку нагрузки.
Количество используемых узлов в такой mesh-сети будет зависеть от количества и активности беспроводных клиентов, а также от площадей, на которых необходимо обеспечить стабильную работу беспроводной сети. Наиболее распространённые сценарии таковы:
- просторная городская квартира – 2 блока;
- средний или большой загородный дом, либо небольшой офис – от 3 блоков;
- большой дачный участок или офис – до 9 устройств, расположенных в разных помещениях.
На этом мы завершаем беглое изучение основ функционирования mesh-сетей и переходим к рассмотрению управляющего интерфейса модели Tenda MW6.
Управление
Хотя устройства линейки Tenda Nova и готовы работать с минимальными настройками, но изменить некоторые конфигурационные параметры всё же придётся. Здесь нет ни привычного всем веб-интерфейса, ни командной строки; всё управление производится с помощью специализированной утилиты Tenda WiFi, устанавливаемой на смартфон. Должны признаться, нас это несколько обескуражило. Да, на наш взгляд, возможность управления устройствами с помощью утилиты – отличная опция, но как дополнение к веб-интерфейсу. Рассмотрим, какие возможности по настройке домашней сети предоставляет утилита Tenda WiFi.
При первом запуске приложение Tenda WiFi определяет беспроводную сеть, к которой подключён смартфон. Для дальнейшей работы необходимо, чтобы подключение было произведено к беспроводной сети, организованной MW6.
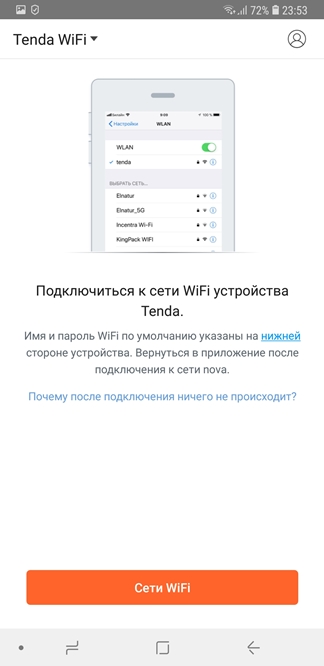
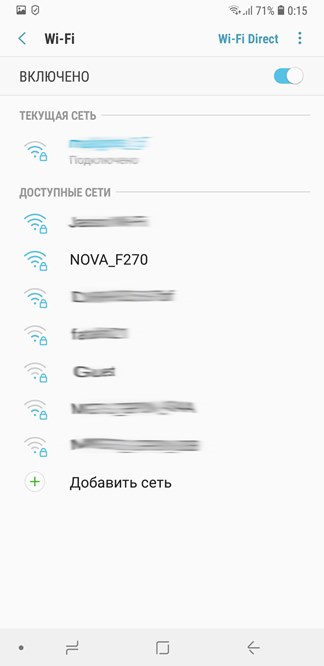
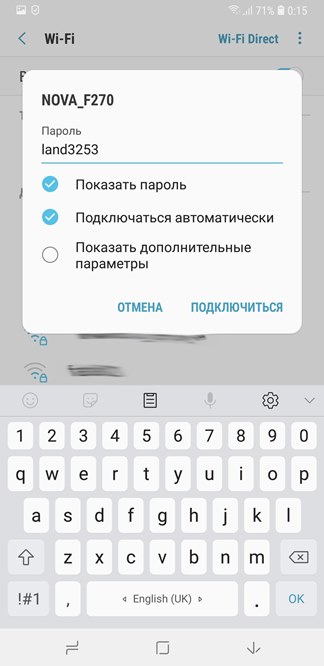
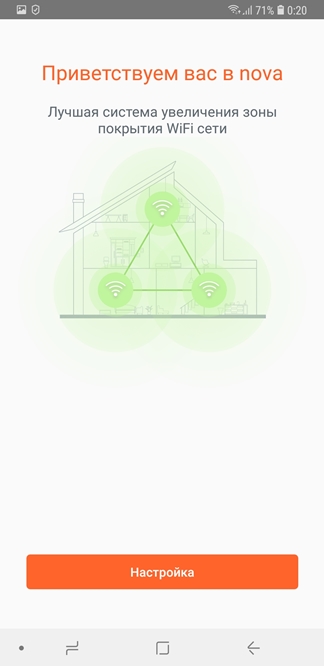
Для того чтобы приступить к первоначальной настройке, необходимо подключить Tenda Nova к глобальной сети. Сразу же стоит отметить, что все устройства в комплекте одинаковы, то есть производить подключение провайдера можно к любому из блоков.
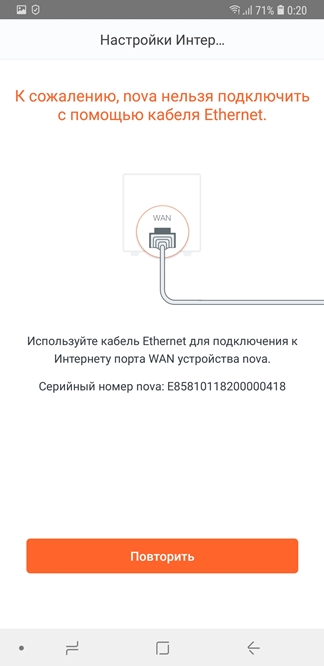
Поддерживается несколько типов подключения к провайдерам: статический и динамический (DHCP) IP-адрес, PPPoE, а также столь популярные на постсоветском пространстве туннельные подключения с использованием протоколов PPTP и L2TP.

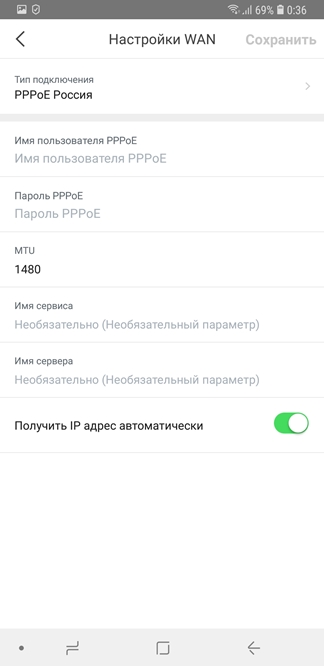
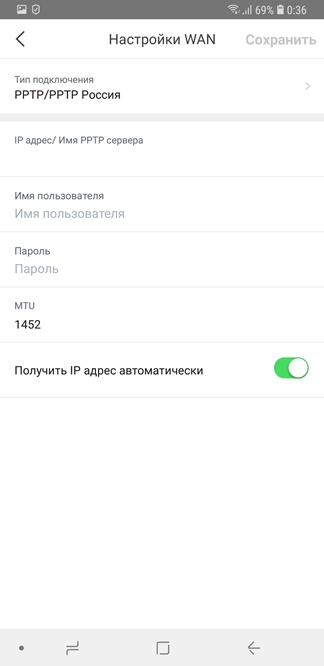
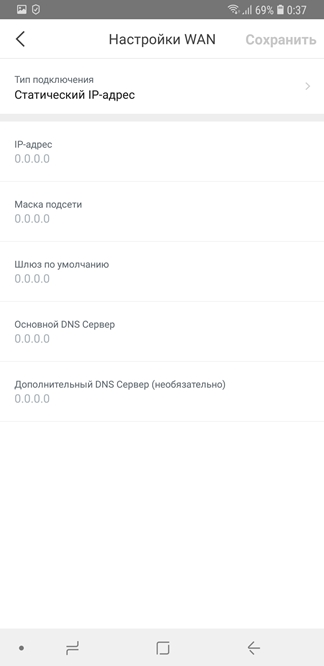
Сразу же стоит отметить, что список поддерживаемых типов подключения зависит от языка интерфейса смартфона. Приложение TendaWiFi определяет язык интерфейса и на его основе отображает варианты подключения.
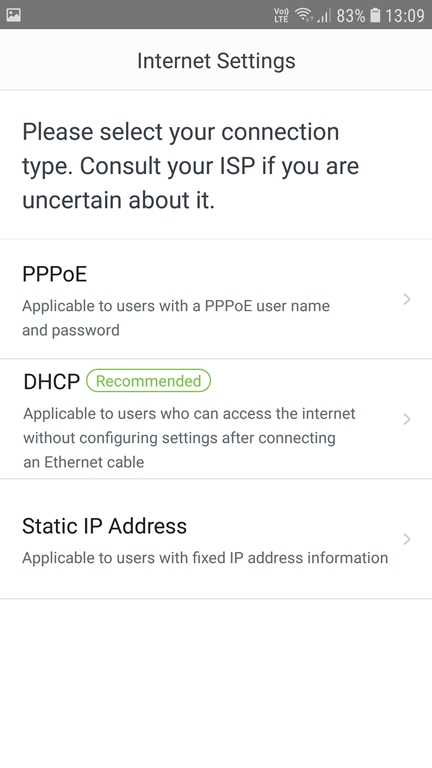
Следующим шагом является настройка SSID и пароля. Имя сети и пароль одинаковы для всех узлов и обоих диапазонов. Также нельзя не отметить, что Tenda Nova всегда использует строго фиксированные беспроводные каналы: №6 в диапазоне 2.4 ГГц и №40 в диапазоне 5 ГГц, что было сделано для повышения стабильности работы беспроводной сети. Но, должны признаться, мы несколько удивлены такому решению. Также нельзя изменить тип шифрования – только WPA2 PSK. Правда, в этом случае у нас нет никаких возражений.

Настала пора добавить остальные устройства Nova в созданную mesh-сеть. Узлы mesh-сети на базе Tenda Nova могут быть соединены друг с другом с помощью кабеля или беспроводных каналов. При наличии нескольких доступных линков используется следующая схема предпочтений (по убыванию): Ethernet -> Wi-Fi 5 ГГц -> Wi-Fi 2.4 ГГц.
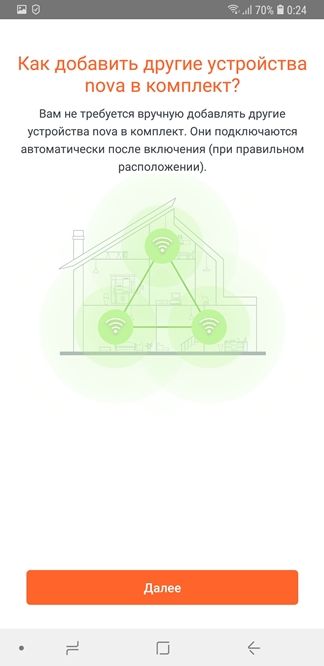
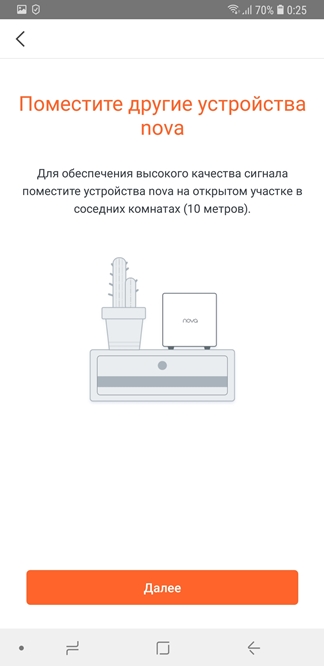
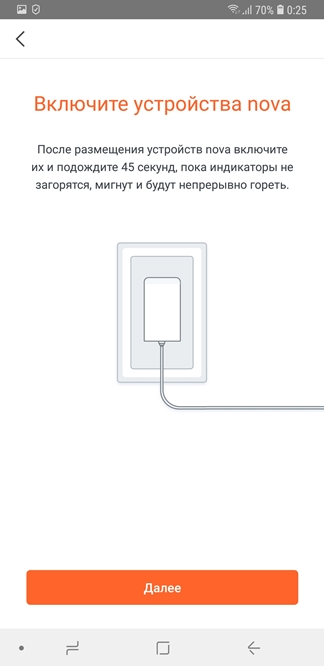
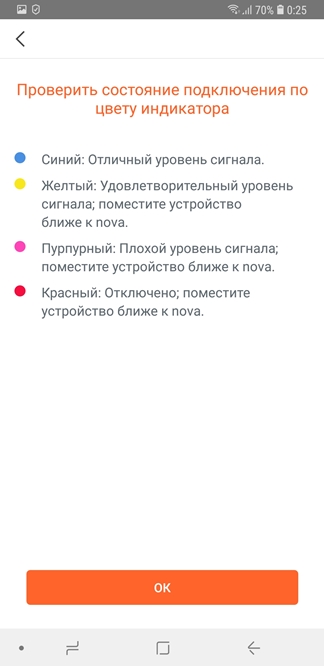
После того, как материал был уже полностью написан, мы обнаружили появление обновлённой версии мобильного приложения, которое позволяло добавить блок-сателлит, просто отсканировав его наклейку или введя серийный номер вручную.
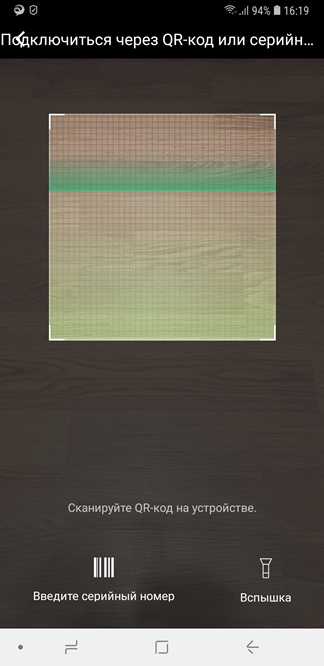
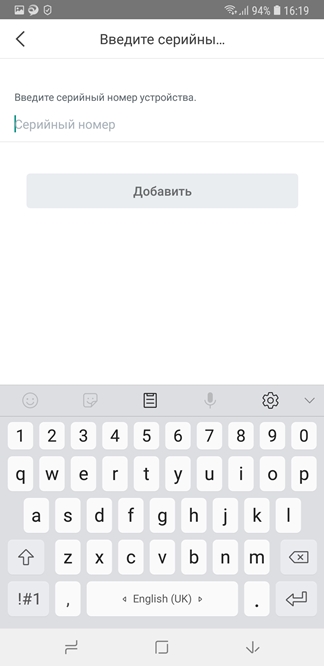
После того, как все необходимые устройства были добавлены, необходимо указать учётные данные, которые будут использоваться для доступа к маршрутизатору и mesh-сети.
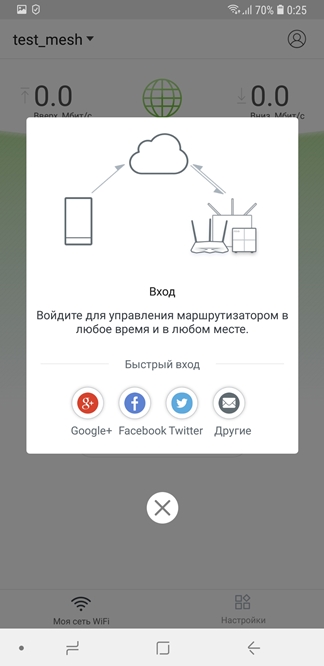
Забегая вперёд, хочется отметить, что управление можно производить не только с помощью одного смартфона, то есть имеется возможность добавить несколько административных аккаунтов.
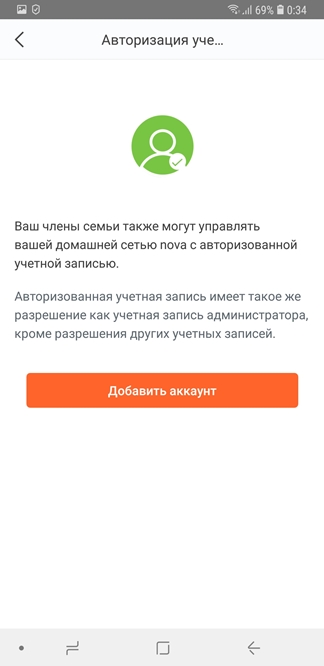
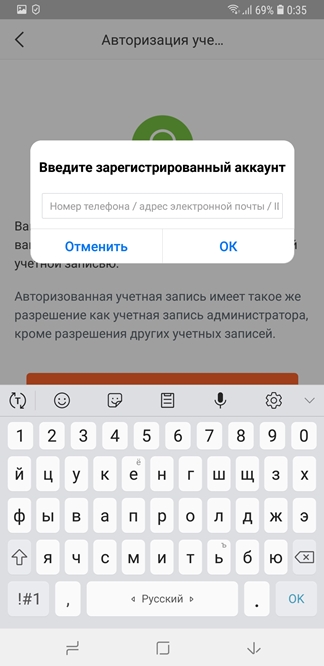
Всё, первоначальная настройка оборудования закончена. Как нетрудно было заметить, никакая дополнительная конфигурация mesh-сети не потребовалась. На главном экране приложения Tenda WiFi теперь отображаются все узлы, входящие в mesh-сеть и связи между ними.
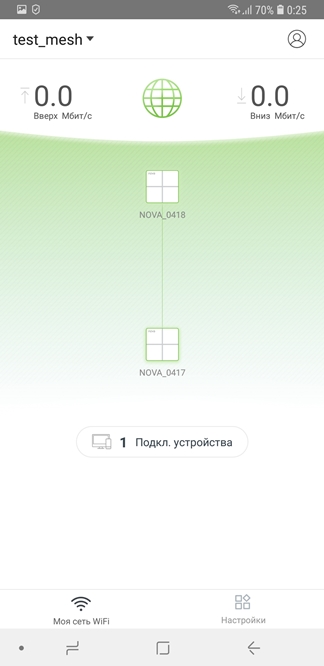
Для каждого узла mesh-сети можно просмотреть дополнительную информацию, а также указать его расположение.
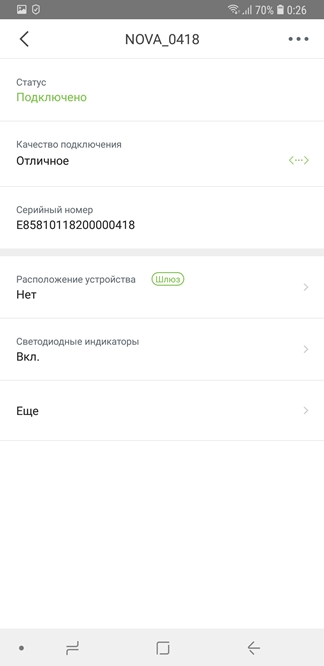
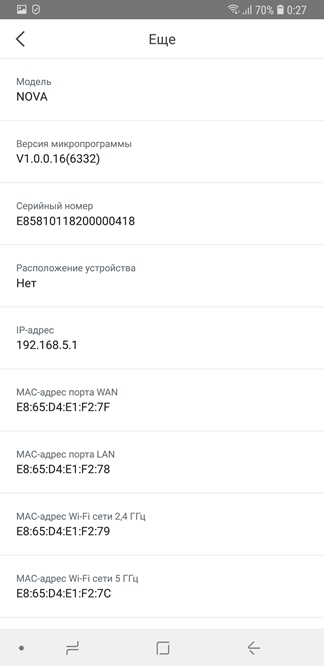
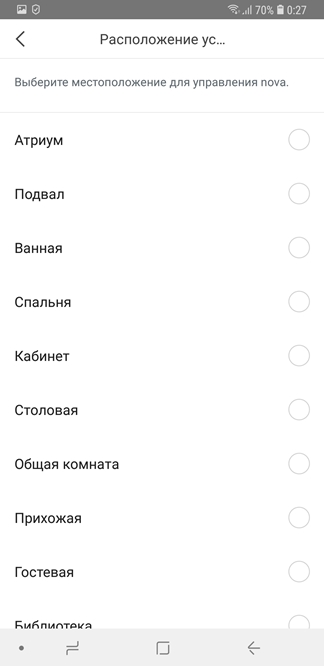
Стоит добавить, что объединять в одну mesh-сеть можно не только оборудование модели MW6, но и другой, например, MW3. То есть, по сути, пользователи могут построить единую сеть с использованием разных беспроводных устройств Tenda. Единственное, о чём следует помнить, - существующее ограничение на максимальное количество узлов в такой mesh-сети. На данный момент поддерживается до десяти беспроводных устройств в сети (рекомендовано до шести). Одно устройство MW6 позволяет обслуживать 30-35 беспроводных клиентов, таким образом комплект из трёх кубиков может обслужить до 100 беспроводных клиентов. Кроме количества одновременно обслуживаемых беспроводных клиентов необходимо учитывать и зону покрытия, обеспечиваемую mesh-сетью. Так, например, сеть с двумя узлами обеспечивает уверенное покрытие на площадях до 300 м2, тогда как сеть с тремя узлами уже позволяет расширить эту область до 500 м2. Но, пожалуй, основным преимуществом будет возможность размещения узлов mesh-сети в наиболее удобном месте, что обеспечит наилучшую производительность сети и подключённых к ней клиентских устройств за счёт выбора блока для подключения, который позволит работать беспроводным клиентам на максимальной скорости.
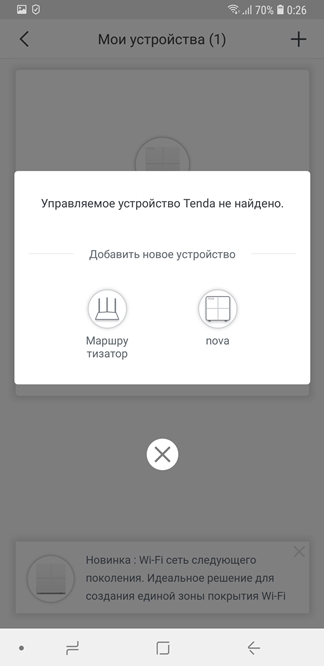
При необходимости администратор сети может просмотреть подробную информацию обо всех подключенных беспроводных клиентах, а также добавить устройства в группы.
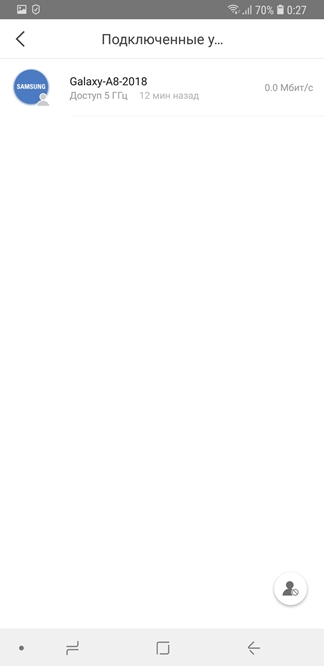
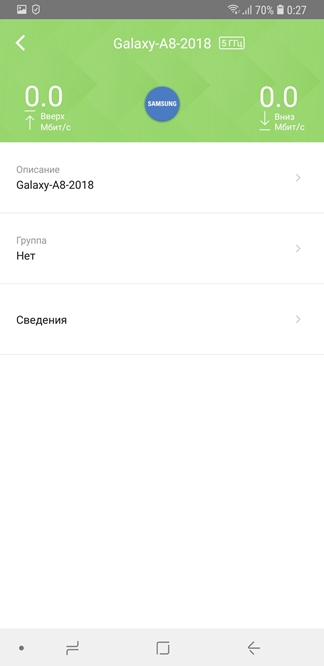
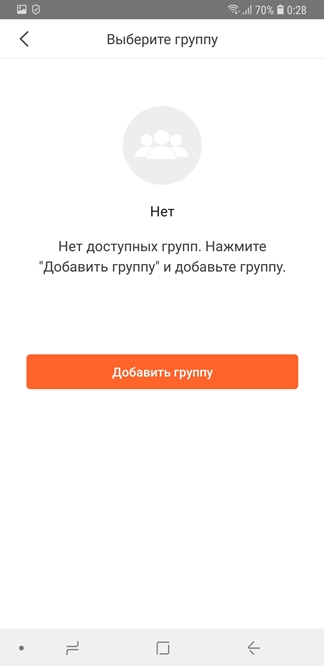
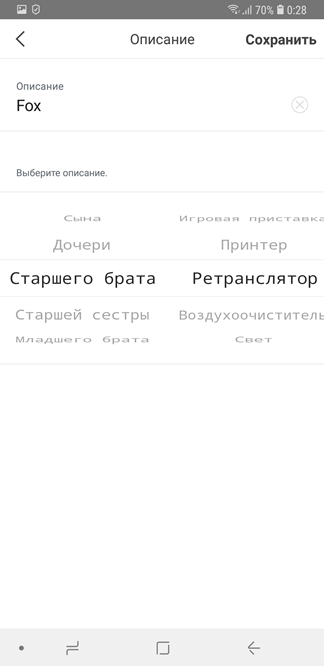
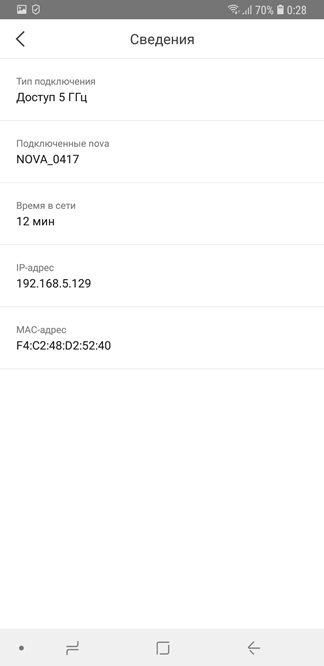
Мы решили не останавливаться на достигнутом и рассмотреть все остальные настройки, доступные пользователям.
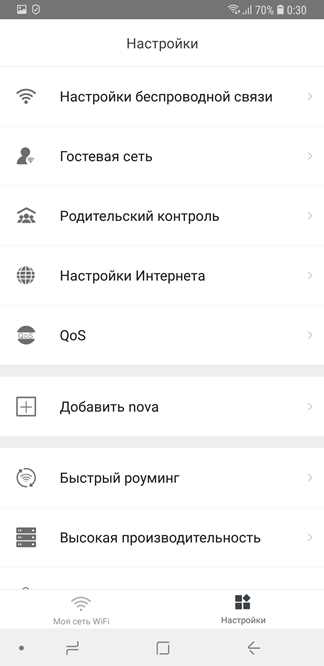
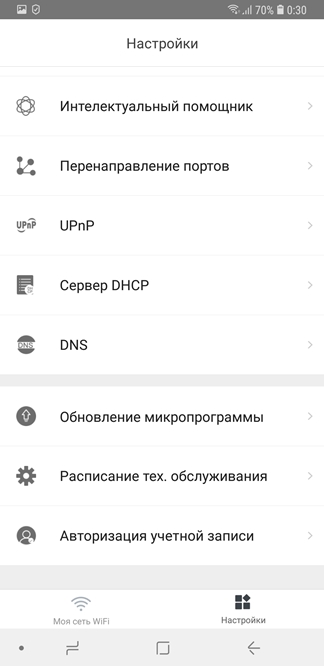
Нет желания афишировать пароль от своей Wi-Fi сети? Никаких проблем – создайте временную гостевую сеть.
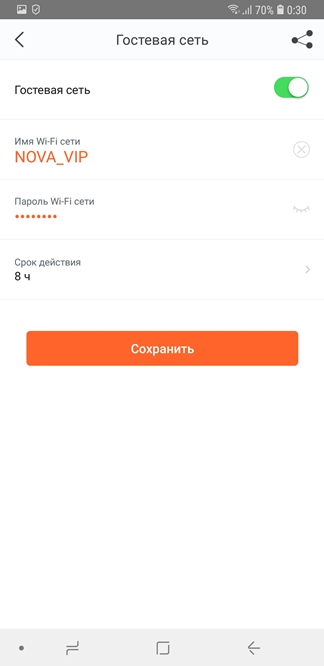
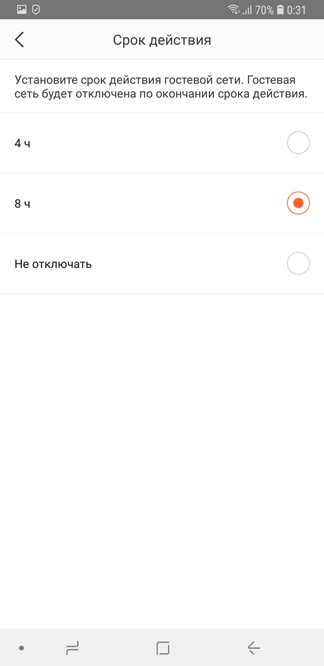
Если в доме есть ребёнок, беспроводное оборудование Tenda NW6 позволит ввести дополнительные правила контроля доступа к глобальной сети для устройств, используемых отпрыском.
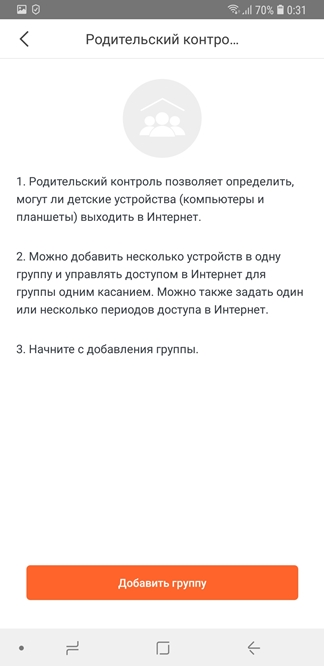
Mesh-сеть позволяет значительно расширить покрытие беспроводной сети. Однако в процессе использования всё равно могут появляться негативные эмоции, связанные с процессом переподключения клиентского устройства между узлами mesh-сети. Стандартный роуминг может приводить к заметным пропаданиям трафика, что особенно остро чувствуется во время аудио и видеозвонков. Избежать указанных проблем поможет включение поддержки быстрого роуминга. Здесь же стоит отметить наличие технологии MU-MIMO, позволяющей осуществлять параллельную передачу данных для нескольких беспроводных пользователей, подключённых к одному блоку. Естественно, что пользователи, подключённые к разным блокам Tenda Nova, и без этой опции могли осуществлять параллельную передачу, так как разные блоки используют разные беспроводные каналы, что не приводит к коллизиям.
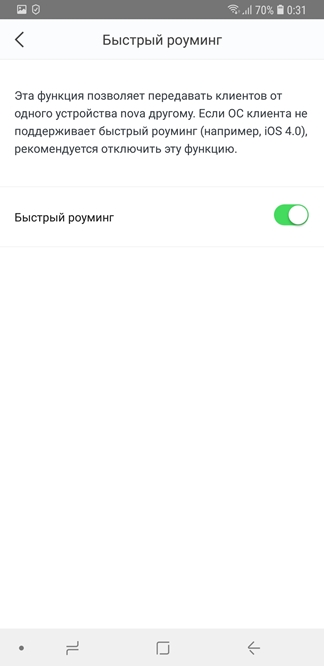
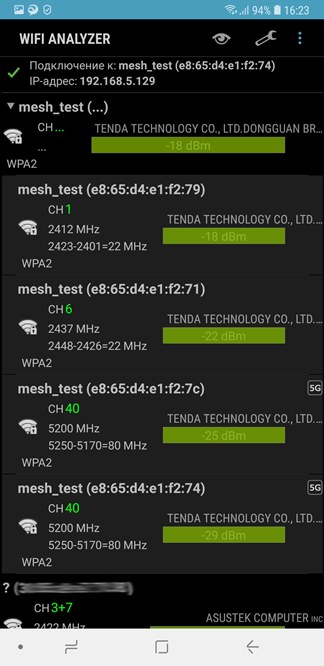
Как и любой обычный SOHO-маршрутизатор, Tenda MW6 позволяет выполнить перенаправление портов, предоставляя возможность удалённым пользователям подключаться к ресурсам внутри локальной сети.
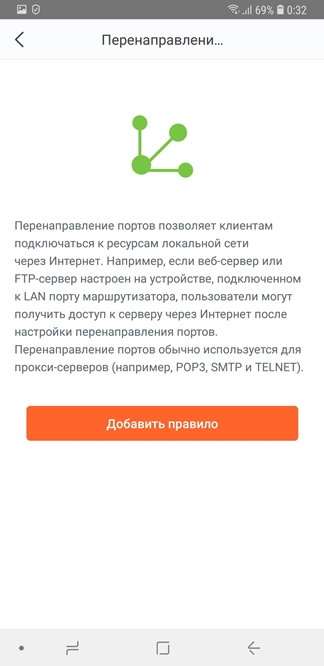
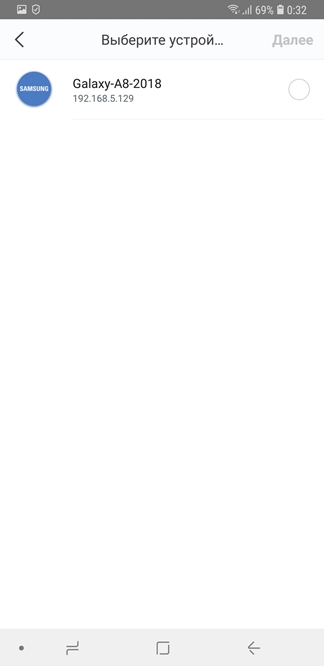
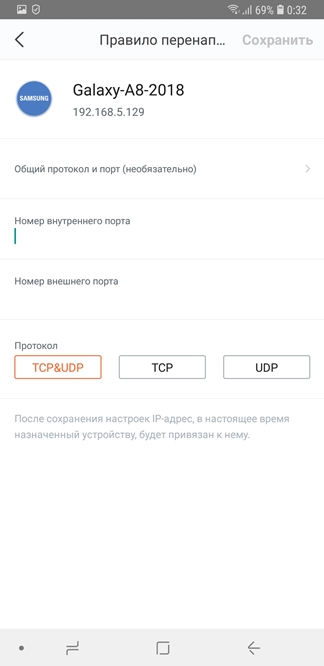
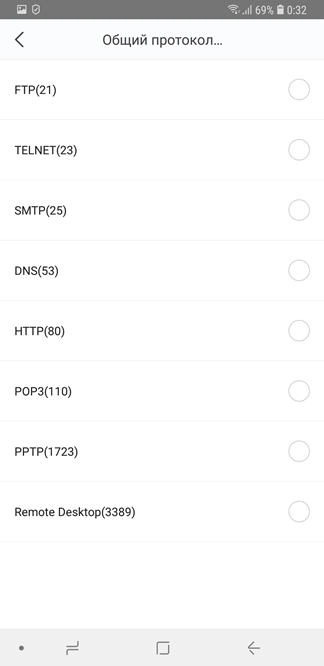
При наличии соответствующей поддержки со стороны приложения, порты транспортных протоколов могут быть открыты автоматически при использовании протокола UPnP.
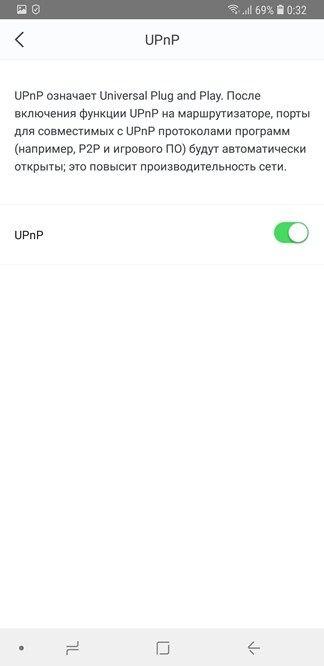
Естественно, адрес LAN-интерфейса можно изменить. Здесь, пожалуй, стоит отметить, что речь идёт об адресе управляющего устройства, так как все остальные элементы сети получают IP-адреса динамически.
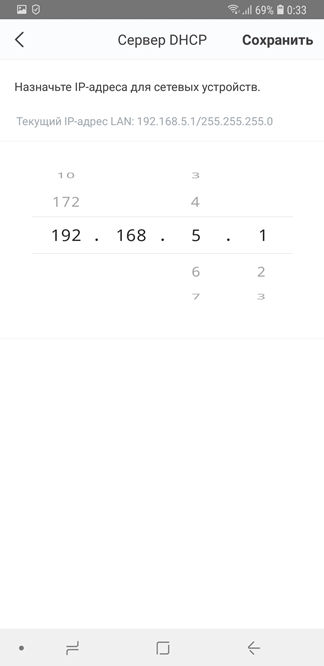
Не обошёл стороной производитель и поддержку функций обеспечения качества обслуживания – QoS. Однако никаких тонких настроек здесь нет. Возможно, они появятся в следующих версиях микропрограммного обеспечения.
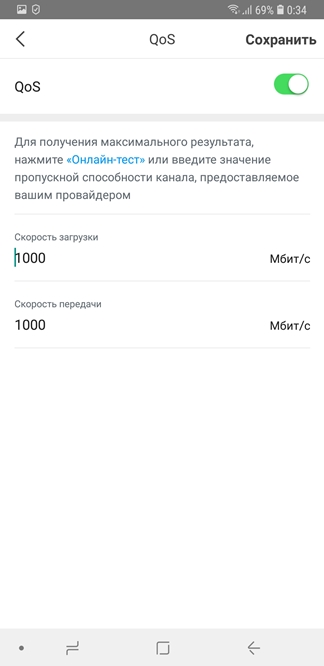
Кстати, обновить прошивку можно также с помощью мобильной утилиты. Конечно же, при этом требуется наличие подключения к глобальной сети.
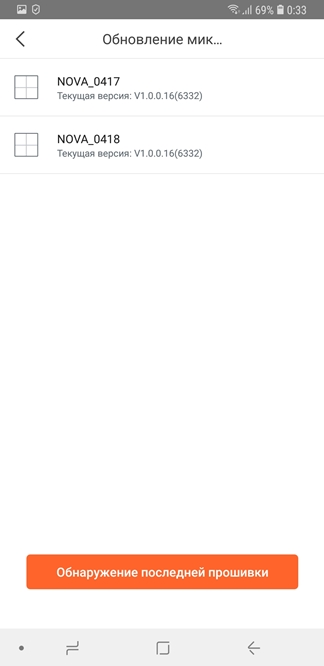
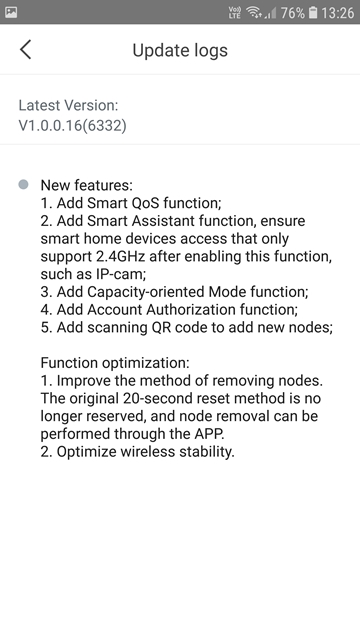
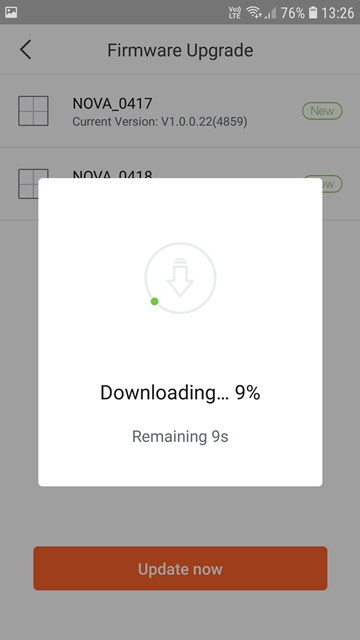
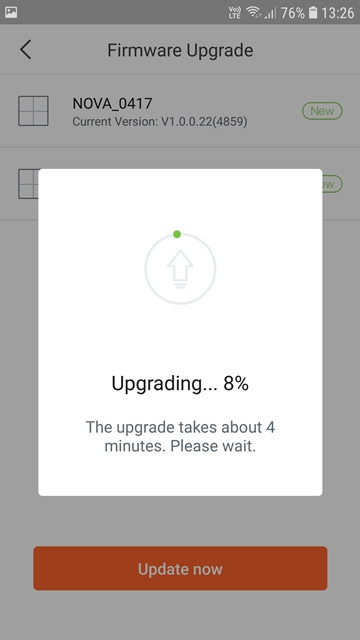

После обновления прошивки пользователям становится доступен целый ряд новых возможностей. К их числу можно отнести, например, опцию интеллектуального помощника и высокую производительность.
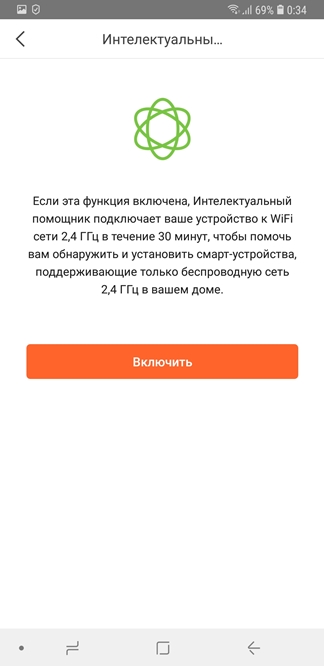
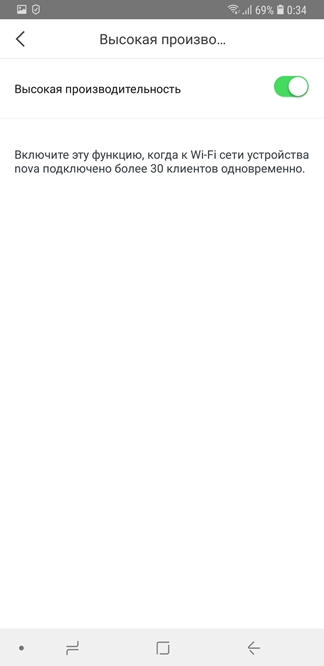
При необходимости администратор может настроить автоматическую перезагрузку устройств, обеспечивающих работу mesh-сети. Перезагрузка производится в определённые дни недели и в указанное время.
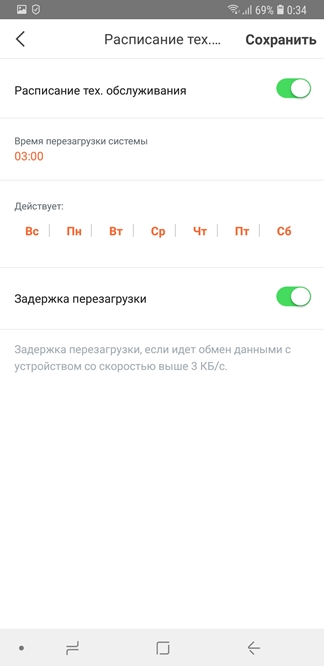
На этом мы завершаем рассмотрение возможностей мобильного приложения Tenda WiFi.
Тестирование
Поскольку производитель просил нас сделать обзор mesh-сетей на базе линейки устройств Nova и не делать традиционного для нас тестирования, в данном разделе вы не найдёте наших обычных тестов. Но совсем оставить читателя без результатов измерения производительности мы, конечно же, не могли. В таблице ниже представлены основные параметры нашего тестового стенда.
| Компонент | ПК | Ноутбук |
| Материнская плата | ASUS Maximus IX Extreme | ASUS GL753VD |
| Процессор | Intel Core i7 7700K 4 ГГц | Intel Core i7 7700HQ 2.8ГГц |
| Оперативная память | DDR4-2133 Samsung 64 Гбайта | DDR4-2400 Kingston 32 Гбайта |
| Сетевая карта | Intel X550T2 ASUS PCE-AC88 |
Realtek PCIe GBE ZyXEL NWD6605 |
| Операционная система | Windows 7 x64 SP1 | Windows 10 x64 |
Для генерации трафика использовалась утилита JPerf версии 2.0.2. Измерения производились для 1, 5 и 15 одновременных TCP-соединений.
Начать мы решили с выяснения значения скоростей передачи данных, которые будут доступны беспроводным клиентам, подключенным к обоим частотным диапазонам. Измерения производились при относительно близком расположении MW6 и беспроводных клиентов (в прямой видимости), поэтому скорости передачи данных в реальных условиях могут значительно отличаться от измеренных нами.
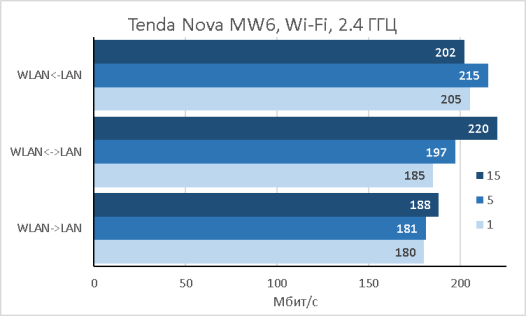
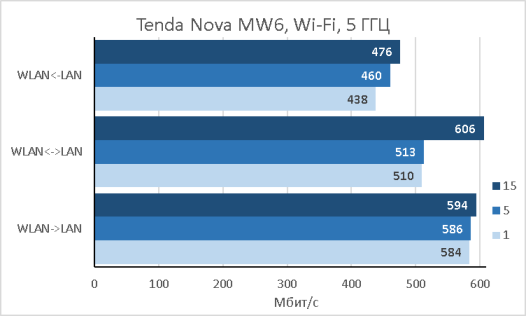
Поскольку Tenda MW6 – беспроводная mesh-система, мы решили выяснить, на какую максимальную производительность беспроводного канала между узлами mesh-сети могут рассчитывать пользователи. Измерения проводились с помощью двух проводных клиентов, подключенных к двум соседним узлам (primary и secondary) mesh-сети.
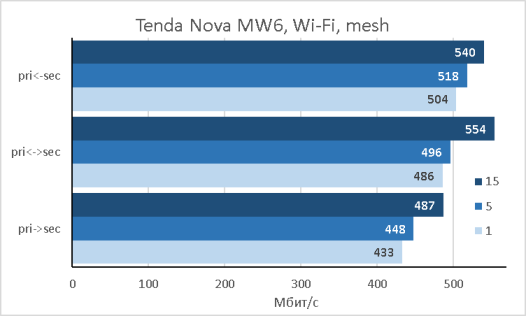
В заключение мы решили измерить время сходимости сети, то есть мы выясняли, за какое время mesh-сеть сможет обнаружить изменения и адаптироваться к ним. В нашем распоряжении был комплект Tenda MW6 из двух устройств, поэтому очевидно, мы были сильно ограничены в способах проверки. Мы расположили оба блока в непосредственной близости друг от друга и соединили их патч-кордом. Так как кабельное соединение блоков имеет приоритет над беспроводным подключением, трафик между узлами передавался по витой паре. Затем мы физически отключили кабель и измерили, через какое время поток трафика между узлами восстановится, то есть будет осуществлено переключение на беспроводной линк. Mesh-система Tenda Nova адаптировалась приблизительно за 54 секунды. На наш взгляд, это довольно большое время сходимости, однако, как нам кажется, оно будет вполне приемлемым для большинства домашних пользователей.
Перейдём теперь к подведению итогов.
Заключение
Комплект узлов для построения беспроводной mesh-сети Tenda MW6 позволяет построить устойчивую беспроводную сеть в загородном доме или большой городской квартире. Отличительной особенностью реализации является готовность оборудования работать практически из коробки, то есть с минимальными настройками. Узлы mesh-сети сами автоматически построят наиболее оптимальную топологию, по которой будут передаваться пользовательские данные. Масштабируемость решения, далеко выходящая за возможности одного комплекта устройств, позволяет обеспечить беспроводной связью помещения с очень большой площадью, предоставляя беспроводным клиентам возможность плавного переподключения к другому узлу при перемещении внутри зоны покрытия.
К сильным сторонам системы можно отнести следующие:
- поддержка быстрого роуминга (IEEE 802.11r/v);
- возможность создания гостевой сети;
- приятный дизайн;
- возможность объединения в mesh-сеть устройств разных моделей;
- наличие мобильного приложения;
- возможность независимой работы каждого из узлов;
- простота настройки;
- наличие функции родительского контроля;
- возможность как проводного, так и беспроводного объединения узлов в сеть.
Отсутствие веб-интерфейса мы не можем назвать проблемой или недостатком. Конечно же, мы понимаем, что многим пользователям уже давно удобнее производить настройку оборудования с помощью мобильного приложения, установленного на смартфоне. Однако, на наш взгляд, старый добрый веб-интерфейс тоже был бы востребованным способом управления сетью. Также нам очень бы хотелось видеть в подобных устройствах поддержку протокола IPv6; мы очень надеемся, что производитель в скором времени её добавит.
На момент написания данного обзора средняя цена на комплект из двух устройств Tenda MW6 в интернет-магазинах Москвы составляла около 10000 рублей, тогда как комплект из трёх узлов обойдётся приблизительно в 15000 рублей. Перед покупкой обязательно уточняйте, сколько устройств будет входить в приобретаемый комплект.
Ответы на возникающие вопросы о функционировании mesh-систем Tenda можно найти на официальном веб-сайте производителя. Здесь же будет доступна информация обо всех появляющихся новинках.
ASUS RT-AC86U
- Автор: Super User
- Категория: Reviews
- Просмотров: 26933
ASUS RT-AC86U
Внешний вид и аппаратная платформа
Введение
Сегодня в нашу лабораторию попал беспроводной маршрутизатор ASUS RT-AC86U, обладающий целым рядом выдающихся способностей, среди которых можно отметить поддержку MU-MIMO, AiMesh и AiProtection, адаптивный QoS. Всё это стало возможным благодаря двухъядерному процессору с поддержкой 64-битных инструкций, работающему на частоте 1.8 ГГц. Но обо всём по порядку!

Внешний вид и аппаратная платформа
Беспроводной маршрутизатор ASUS RT-AC86U имеет вертикальное исполнение и предназначен для настольного размещения. Мы уже видели ранее такую форму корпуса у сетевых устройств ASUS, например, у моделей RT-AC68U и 4G-AC55U, однако присутствуют и очевидные отличия – лицевая панель более не имеет ребристой глянцевой поверхности. Теперь поверхность лицевой панели двухцветная матовая, внешне прослеживается общий дизайн для всех игровых устройств ASUS. Итак, здесь кроме названия компании-производителя размещены световые индикаторы работы маршрутизатора, а также его проводных и беспроводных интерфейсов.


Верхняя панель несёт на себе три разъёма для подключения внешних антенн и вентиляционную решётку.

Вентиляционная решётка также присутствует и на задней панели корпуса. Кроме неё здесь находится наклейка с краткой информацией об устройстве, пять сетевых интерфейсов Gigabit Ethernet (четыре LAN и один WAN), порт USB 2.0 и порт USB 3.0, разъём для подключения питания вместе с кнопкой включения/выключения устройства, клавиша, отключающая световые индикаторы лицевой панели, а также утопленная кнопка Reset.

На одной из боковых поверхностей размещены две кнопки: WPS и включения/выключения беспроводных интерфейсов.
За поддержание оборудования в вертикальном положении отвечает специализированная подставка с прорезиненными ножками, что позволяет более удобно размещать маршрутизатор на горизонтальных поверхностях.

Заглянем теперь внутрь корпуса беспроводного маршрутизатора ASUS RT-AC86U, аппаратная начинка которого представлена одной текстолитовой платой цвета морской волны. Крошечную плату одной из антенн мы не считаем.

Основные элементы размещаются с обеих сторон платы, но прежде, чем мы перейдём к описанию использованных электронных компонентов, хотелось бы заметить наличие четырёх длинных антенных кабелей, соединяющих удалённые точки на плате. Должны признаться, нам такой дизайн кажется немного странным.
Под длинным радиатором на лицевой стороне платы, если её можно так назвать, расположены два защитных экрана с технологическими отверстиями, открывающими доступ для обозрения к трём чипам, расположенным под ними. Система построена на базе процессора Broadcom BCM4906, обладающего двумя ядрами, работающими на частоте 1.8 ГГц. За работу беспроводной части отвечают микросхемы Broadcom: BCM4365E и BCM4366E с антенными конфигурациями 3х3:3 и 4х4:4 соответственно. Также нельзя не упомянуть, что беспроводной маршрутизатор ASUS RT-AC86U обладает 512 Мбайт оперативной памяти на базе чипа Micron MT41K256M16TW.

С оборотной стороны доступен для обозрения модуль флеш-памяти Macronix MX30LF2G18AC, объём которого составляет 256 Мбайт. Всю оборотную сторону платы закрывает большой съёмный экран.

На этом мы завершаем рассмотрение аппаратной платформы беспроводного маршрутизатора ASUS RT-AC86U и переходим к изучению его программного обеспечения.
Обновление прошивки
Смена версии микропрограммного обеспечения для маршрутизатора ASUS RT-AC86U производится вполне традиционным способом – с использованием вкладки «Обновление микропрограммы» меню «Администрирование» веб-интерфейса. Весь процесс занимает около трёх минут и не требует от пользователя никакой специальной квалификации. Обновление может производиться в ручном и полуавтоматическом режимах.
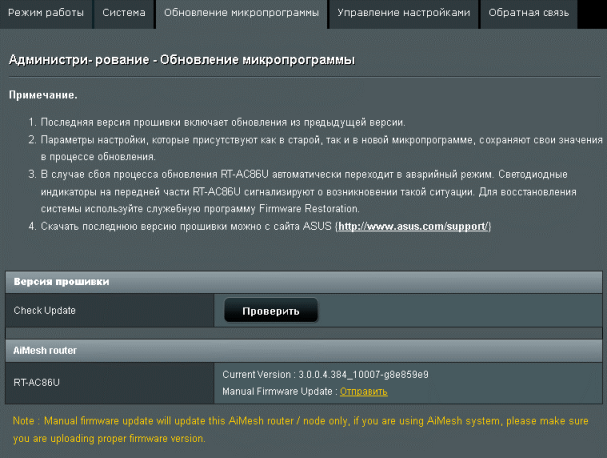

Убедиться в успешности обновления можно с помощью любой странички веб-интерфейса – версия прошивки отображается в заголовке рядом с режимом работы оборудования. Более детальные сведения об используемом микропрограммном обеспечении можно получить на вкладке «Обновление микропрограммы» меню «Администрирование». Справедливости ради стоит отметить, что данная страничка позволяет также выполнить обновление антивирусных сигнатур в случае, если была активирована опция AiProtection.
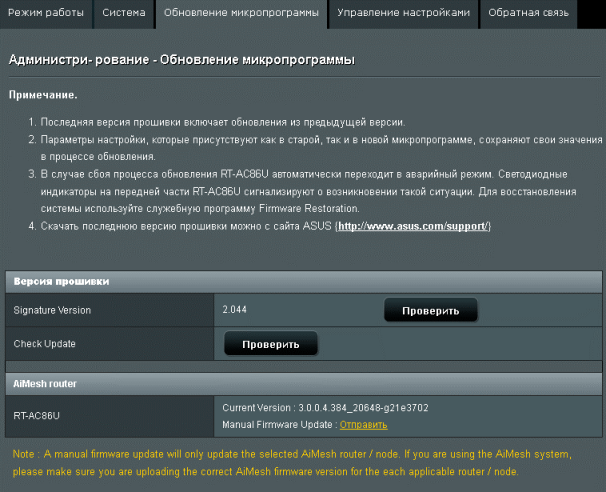
В случае, если обновление прошивки не было завершено успешно, маршрутизатор переходит в режим восстановления, опознать который можно по не горящему индикатору питания устройства. Косвенно на это также указывает значение поля TTL в возвращающихся эхо-ответах протокола ICMP. В нормальном режиме TTL=64, в режиме восстановления TTL=100.
C:\>ping 192.168.1.1
Pinging 192.168.1.1 with 32 bytes of data:
Reply from 192.168.1.1: bytes=32 time<1ms TTL=100
Reply from 192.168.1.1: bytes=32 time<1ms TTL=100
Reply from 192.168.1.1: bytes=32 time<1ms TTL=100
Reply from 192.168.1.1: bytes=32 time<1ms TTL=100
Ping statistics for 192.168.1.1:
Packets: Sent = 4, Received = 4, Lost = 0 (0% loss),
Approximate round trip times in milli-seconds:
Minimum = 0ms, Maximum = 0ms, Average = 0ms
Восстановить прошивку можно с помощью специализированной утилиты Firmware Restoration, внешний вид которой несколько отличается от всего того, что мы видели раньше, однако суть, конечно же, не изменилась.
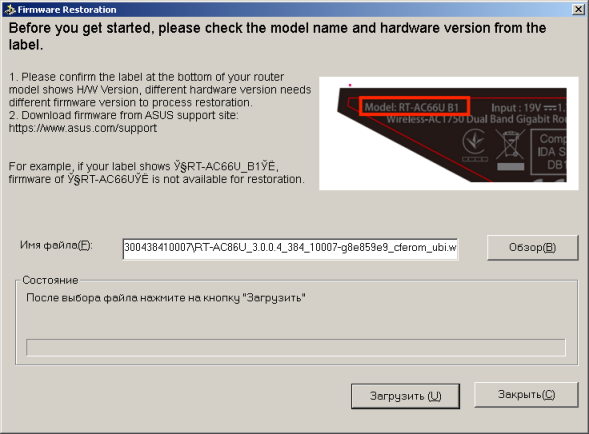
В случае, если у администратора по какой-либо причине нет возможности использовать утилиту, маршрутизатор ASUS RT-AC86U предлагает ещё один способ восстановления – встроенный в загрузчик веб-сервер, подключиться к которому можно с помощью любого современного браузера. Достаточно лишь выбрать файл с правильной прошивкой и нажать кнопку «Update Software».
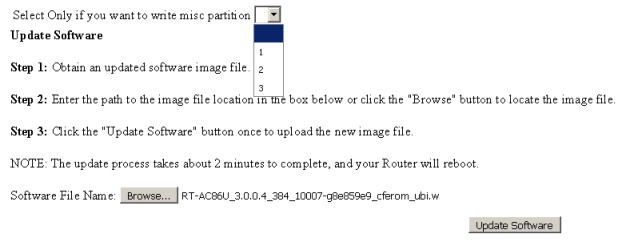

На этом мы завершаем раздел, посвящённый рассмотрению вопросов, связанных с обновлением микропрограммного обеспечения, и переходим к изучению возможностей веб-интерфейса устройства.
Обзор веб-интерфейса
Доступ к веб-интерфейсу беспроводного маршрутизатора ASUS RT-AC86U можно получить с помощью любого современного браузера. После ввода корректных учётных данных перед администратором открывается стартовая страничка устройства. Веб-интерфейс доступен пользователям на 19 языках.
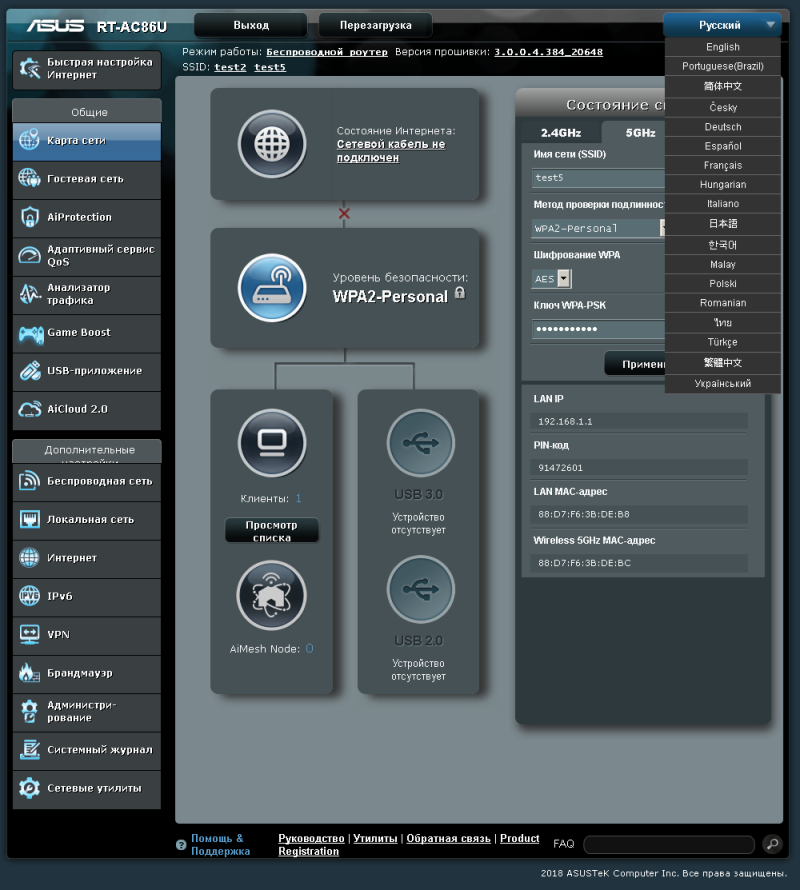
Мы не станем подробно останавливаться на всех возможностях веб-интерфейса маршрутизатора, однако расскажем о наиболее на наш взгляд интересных.
В пункте меню «Карта сети» появилась одна новая опция, которую мы не встречали ранее – «AiMesh Node», отображающая состояние беспроводной меш-сети. Использование беспроводных меш-сетей – модное сегодня направление развития беспроводных маршрутизаторов и точек доступа различных производителей. Меш-сеть позволяет обеспечить покрытие помещения беспроводной сетью без разрывов. Ранее того же можно было достичь с использованием повторителей или гибридных WDS подключений. Меш-сеть упрощает процесс развёртывания беспроводной сети.
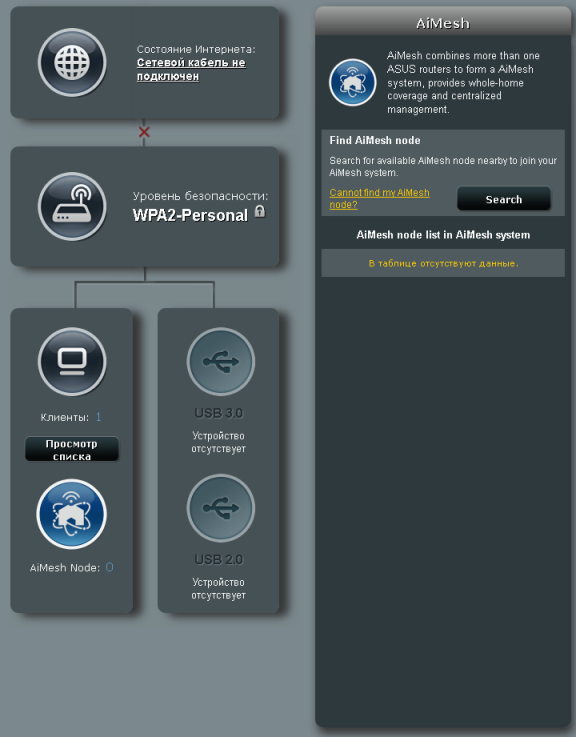
Настройка гостевых беспроводных сетей производится с помощью одноимённого пункта меню. Допускается создание до трёх гостевых сетей в каждом частотном диапазоне.
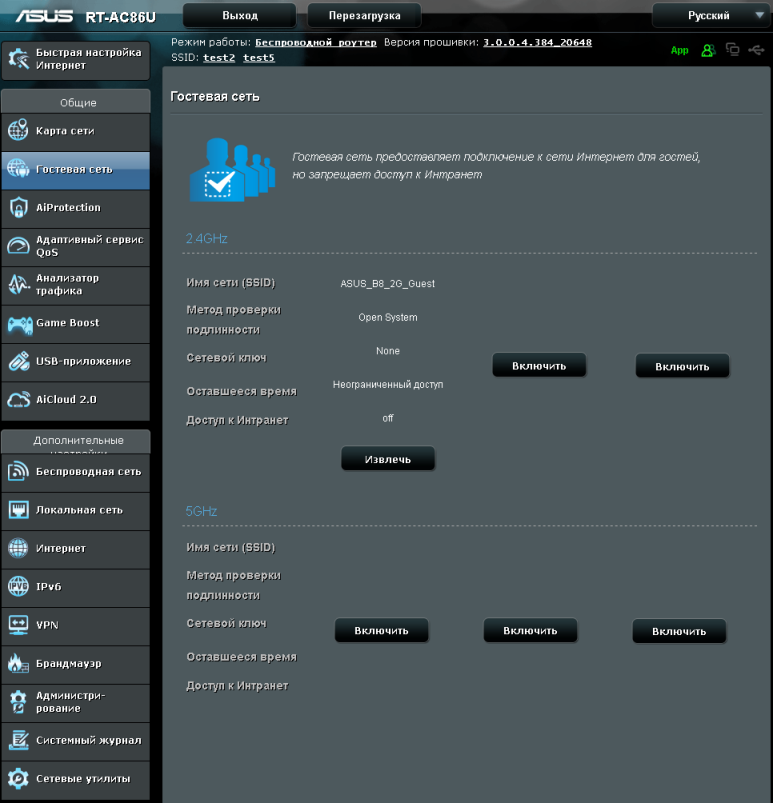
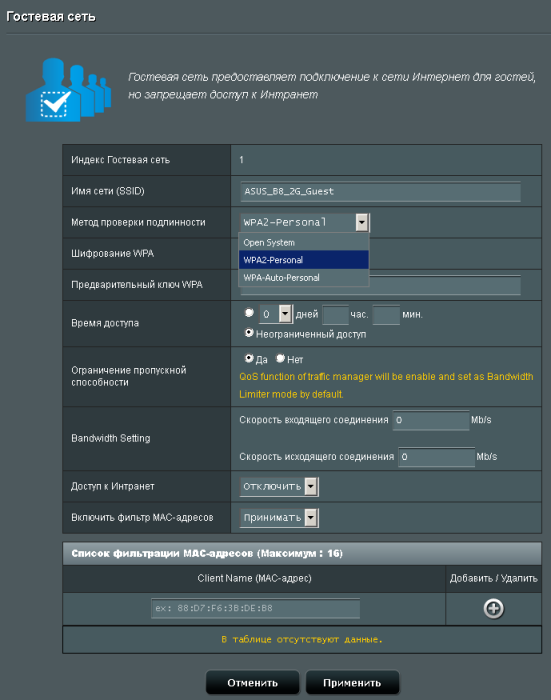
Пункт меню «AiProtection» предоставляет доступ к настройкам механизмов защиты сети и родительского контроля. Стоит отметить, что данная функциональность была в значительной степени переработана, а предоставляемые ранее возможности были расширены и углублены.
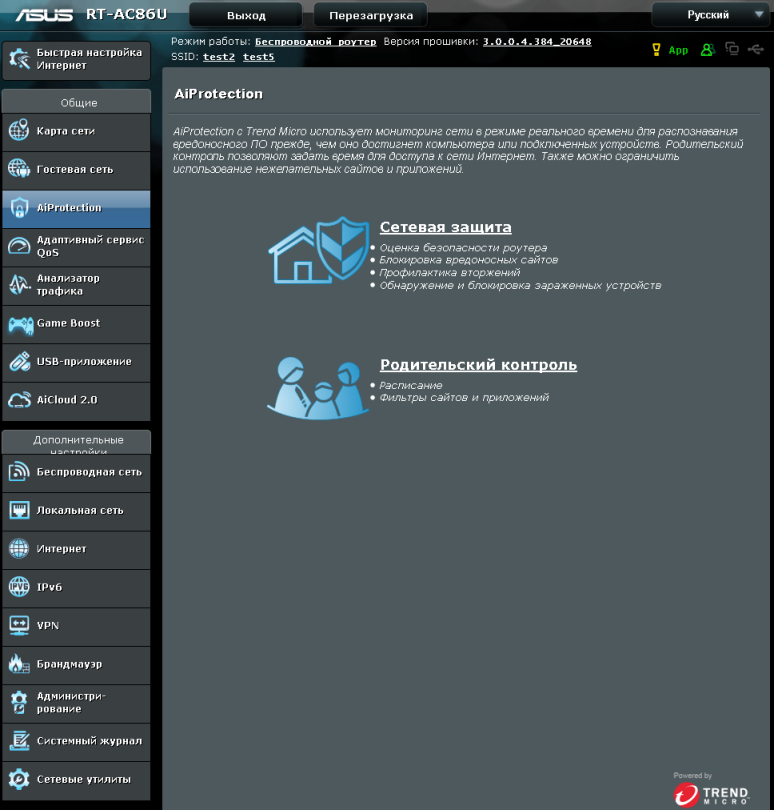
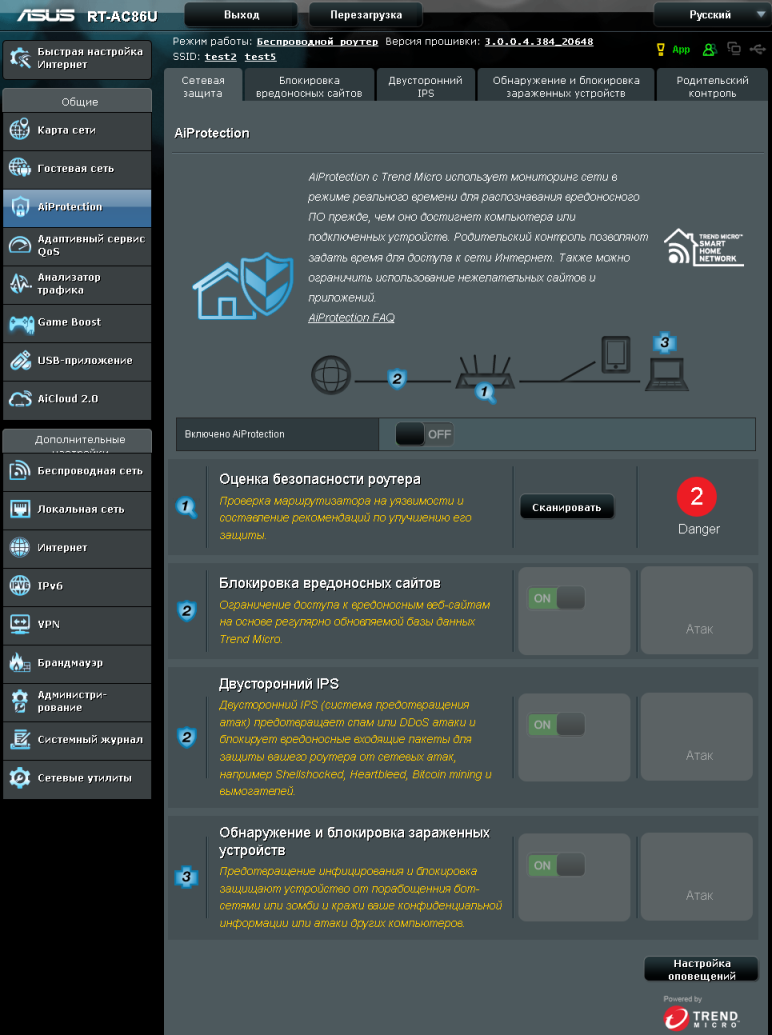
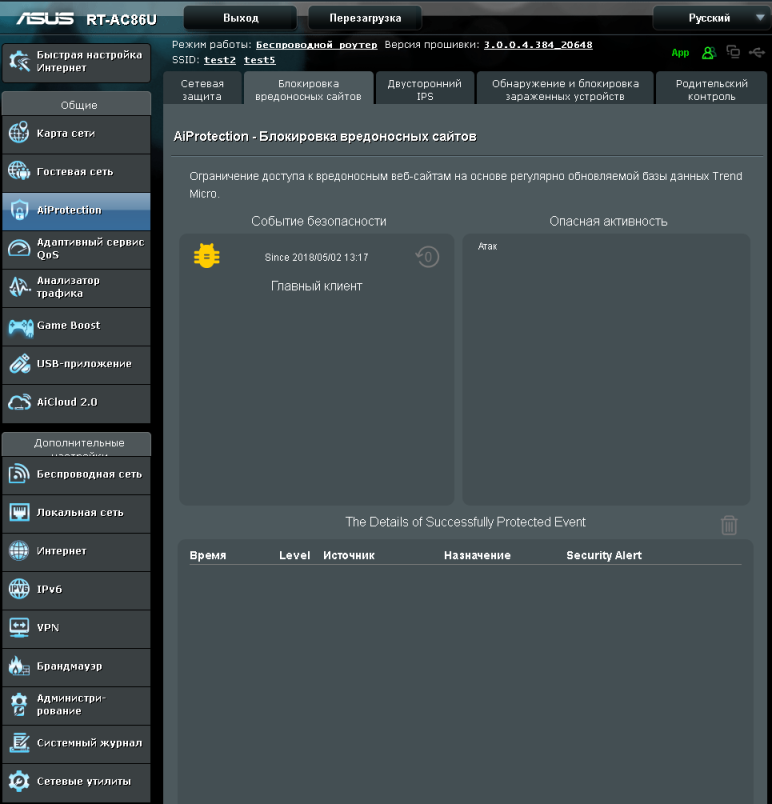
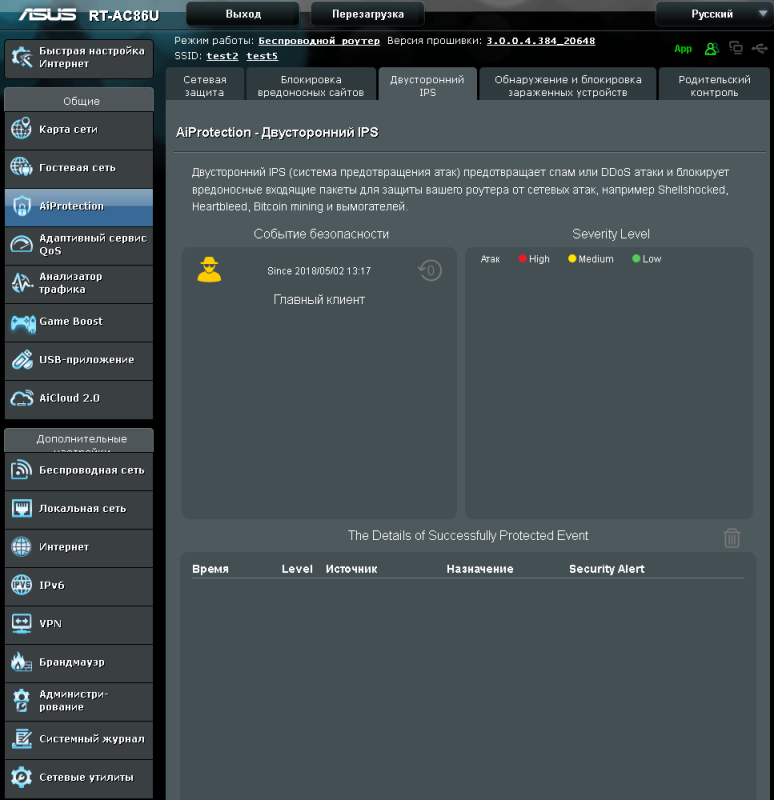
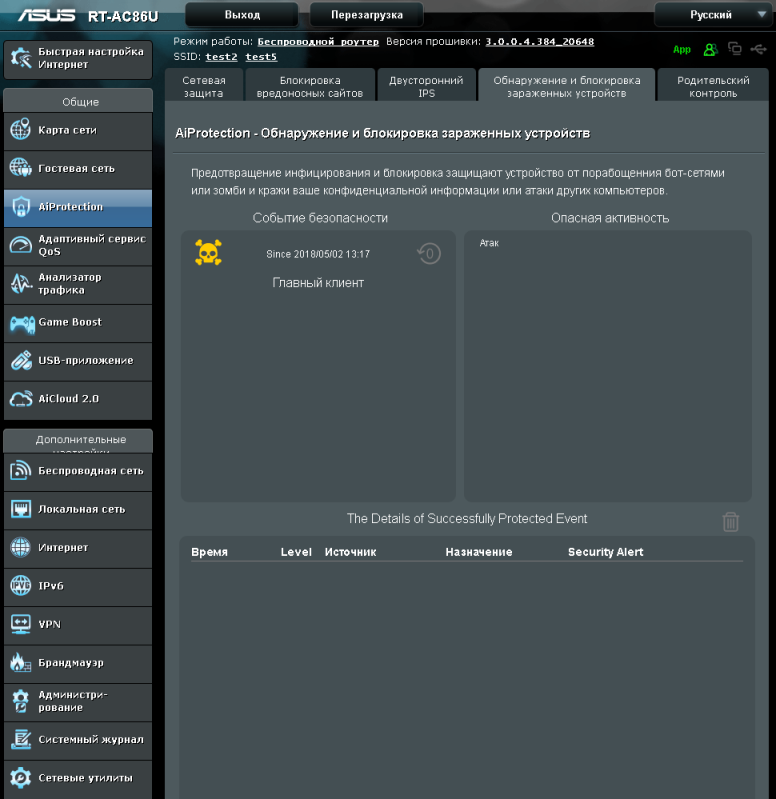
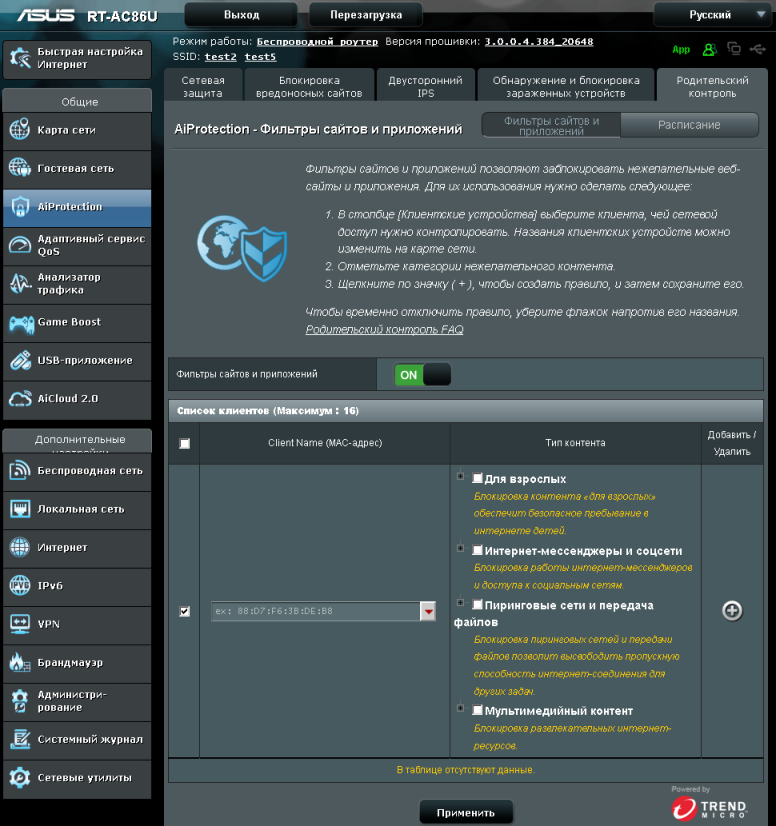
Не новая, но от того не менее полезная опция – функция обеспечения качества обслуживания (пункты меню «Адаптивный сервис QoS» и «Game Boost»).
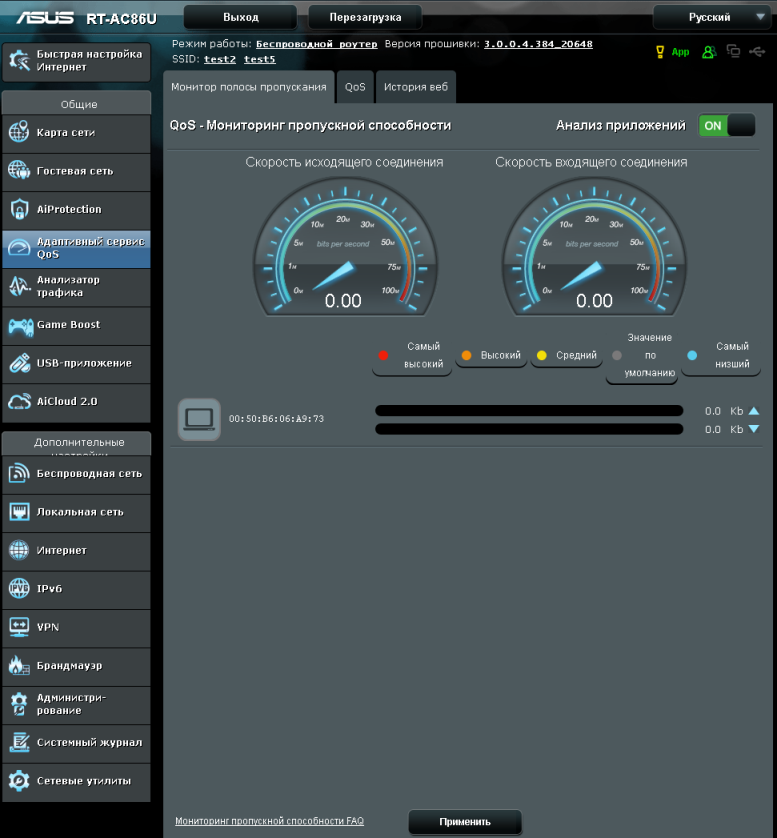
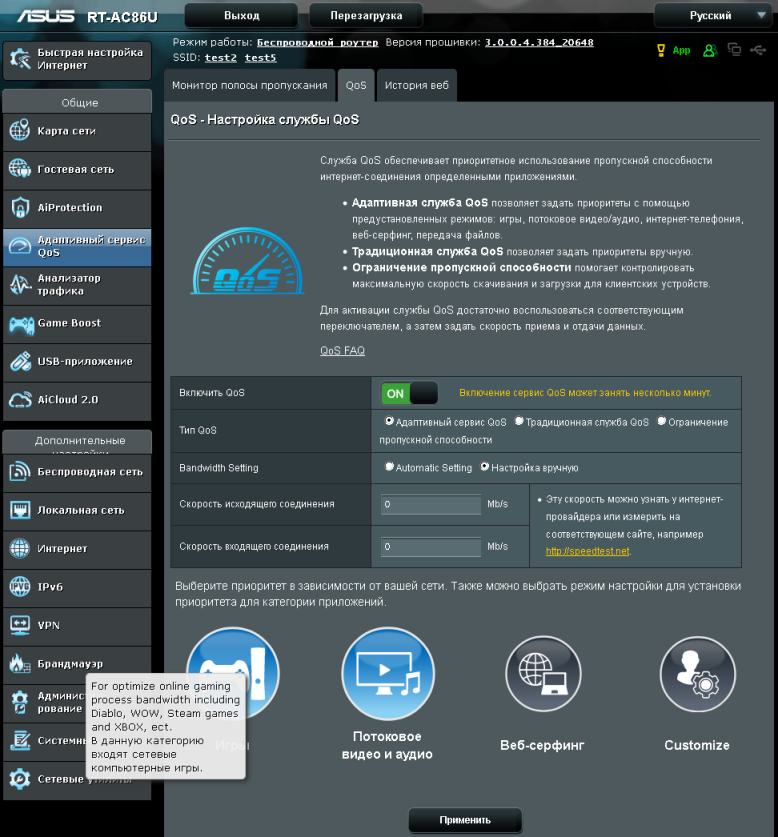
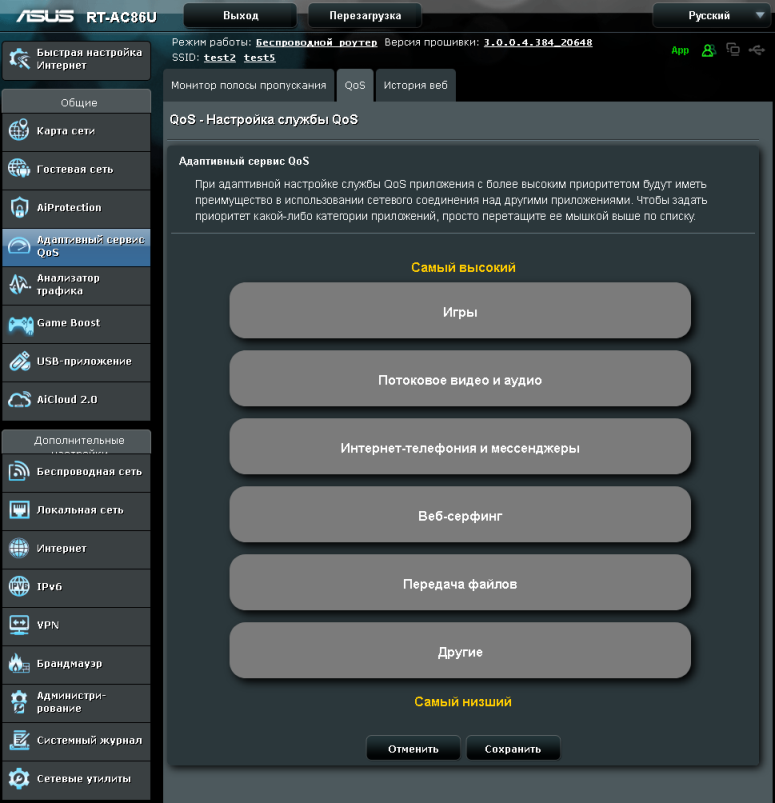
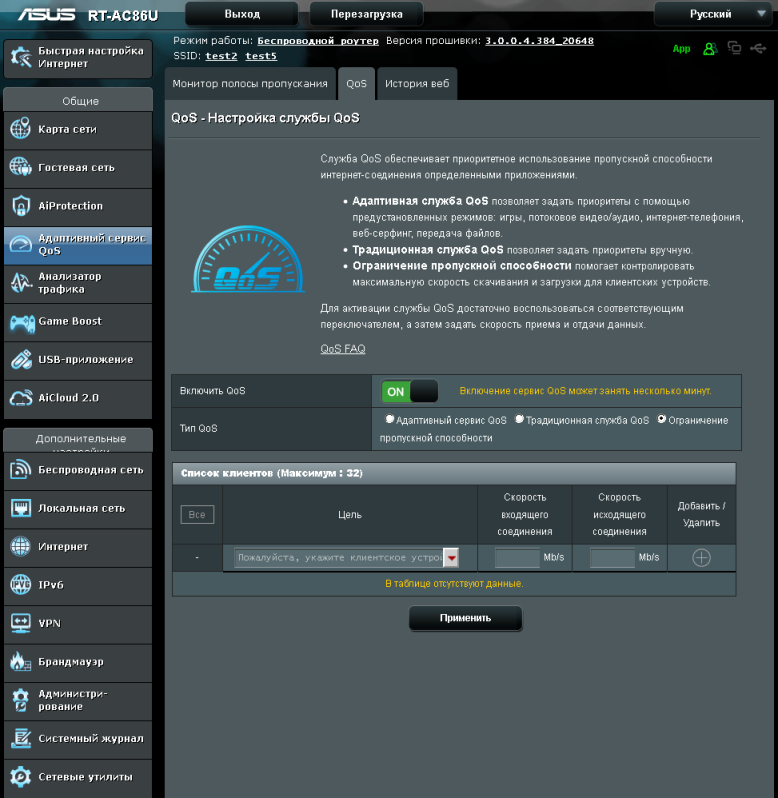
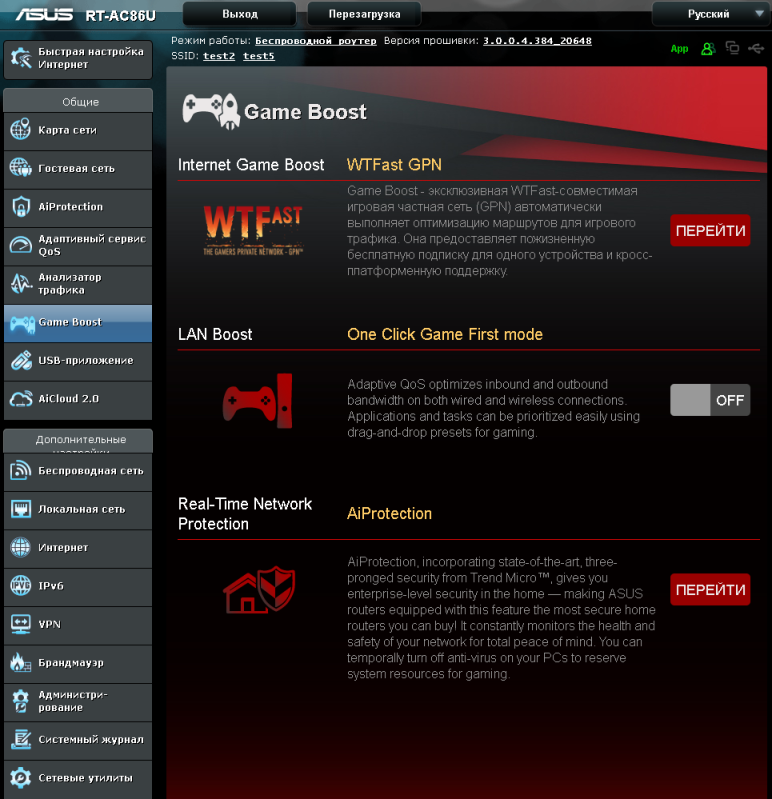
Также при анализе производительности сети может оказаться полезным пункт «Анализатор трафика», содержащий статистические сведения загрузки каналов, а также отображающий данные по загрузке в реальном времени.
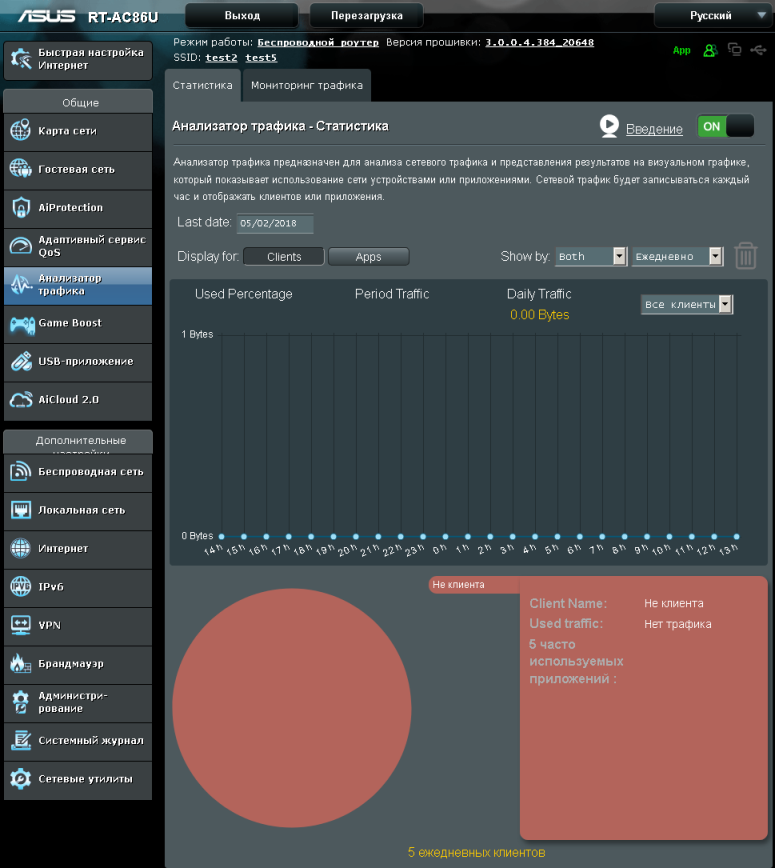
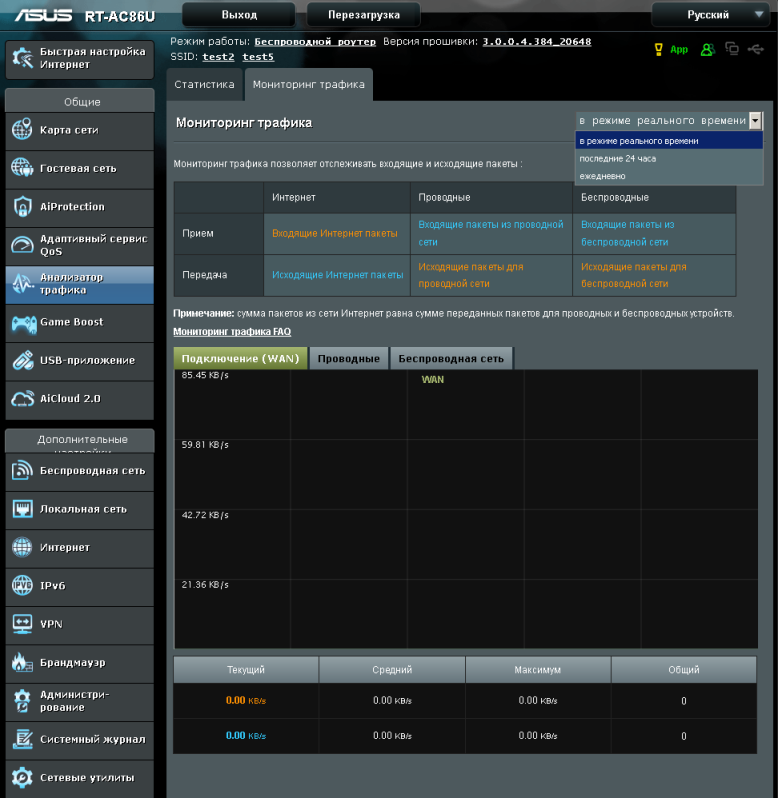
Беспроводной модуль тестируемого устройства может работать в двух режимах: обеспечивая независимое функционирование сетей в обоих частотных диапазонах и с поддержкой Smart Connect. В последнем случае маршрутизатор может использовать встроенную логику для оптимизации распределения клиентов по частотным диапазонам. Стоит, правда, отметить, что сами правила распределения представлены во вкладке «Правило Smart Connect» пункта меню «Сетевые утилиты». Все остальные вкладки меню «Беспроводная сеть» вполне типичны для беспроводного оборудования ASUS. Пожалуй, стоит лишь рассмотреть вкладку «Профессионально», с помощью которой администратор может уменьшить взаимное влияние Wi-Fi, Bluetooth и USB 3.0, выбрать применяемую модуляцию, включать или отключать механизм формирования луча, а также активировать опцию MU-MIMO, позволяющую маршрутизатору обслуживать сразу несколько беспроводных клиентов одновременно.
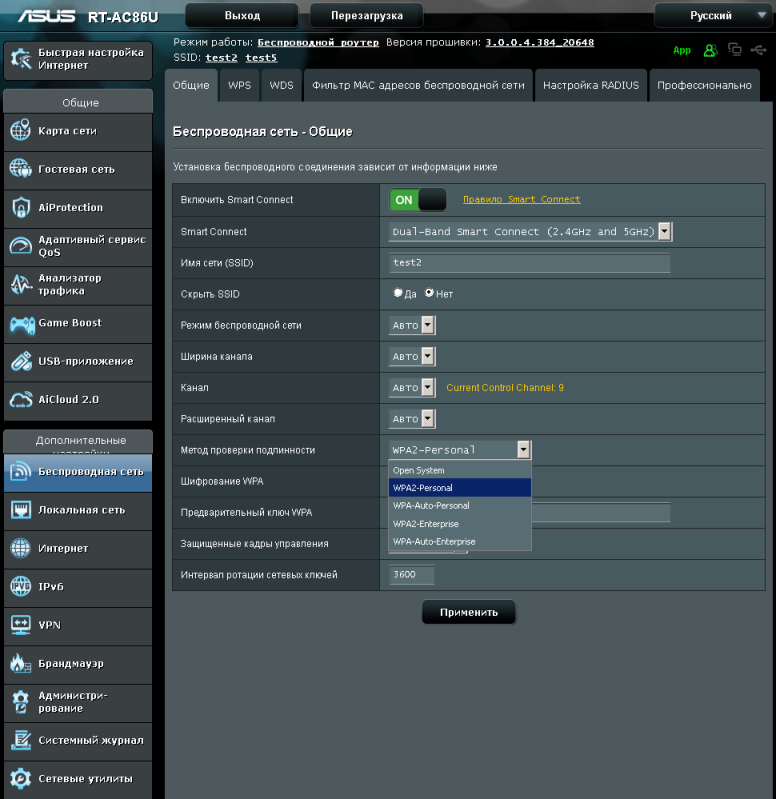
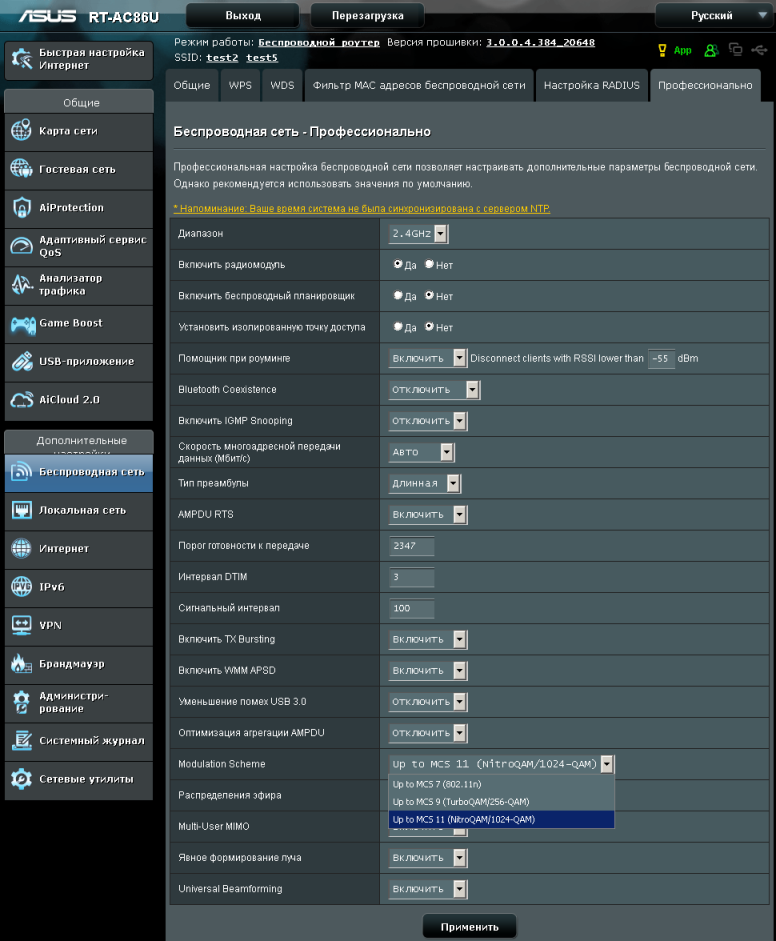
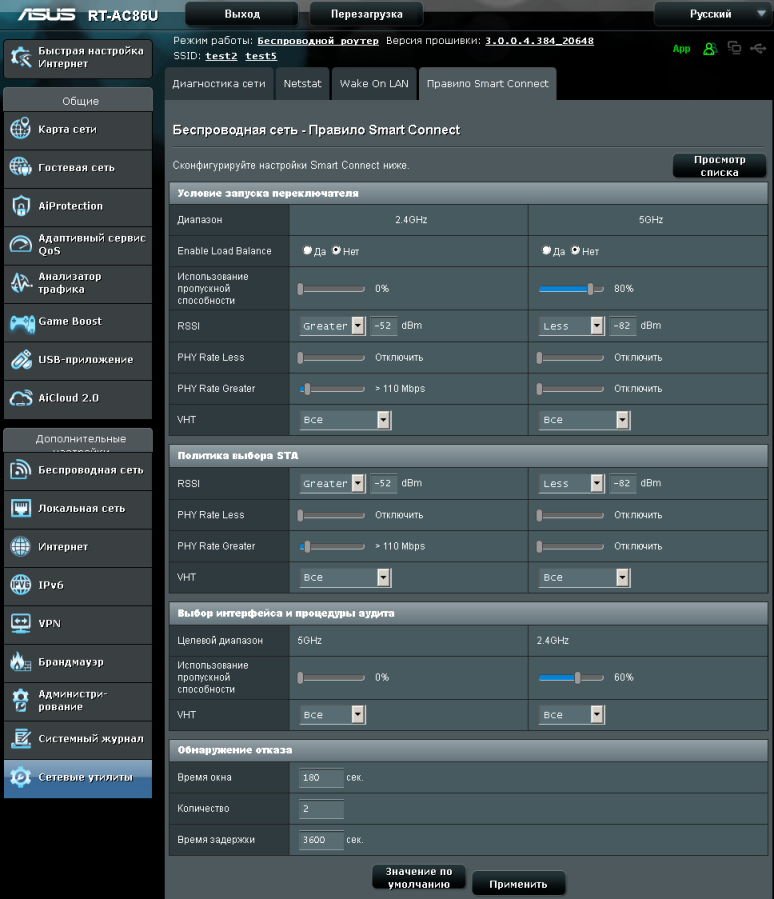
Вкладки пункта меню «Локальная сеть» вполне традиционны, опция включения/отключения аппаратного ускорения отсутствует, так как данное ускорение используется автоматически.
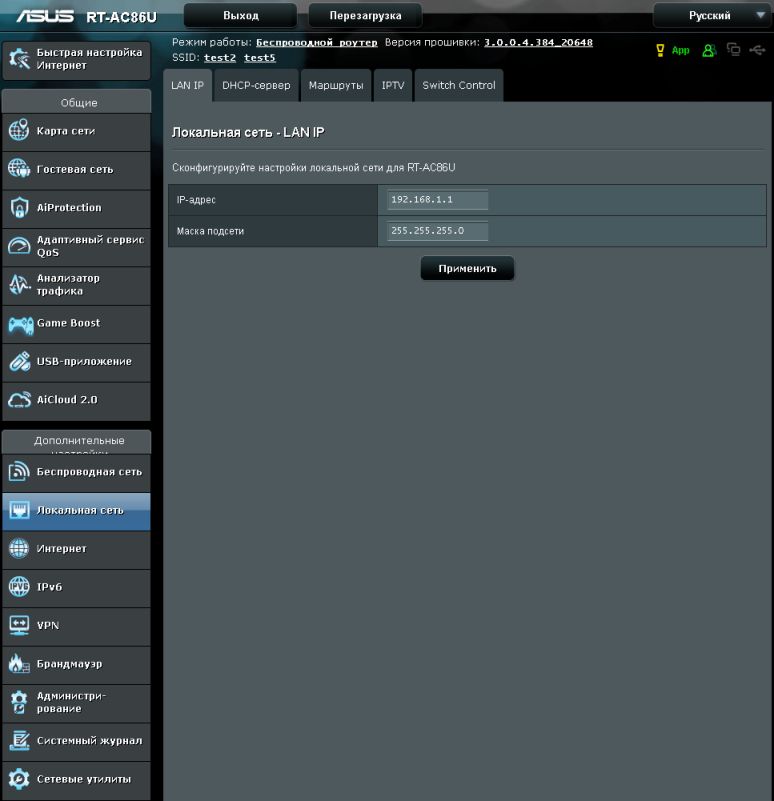
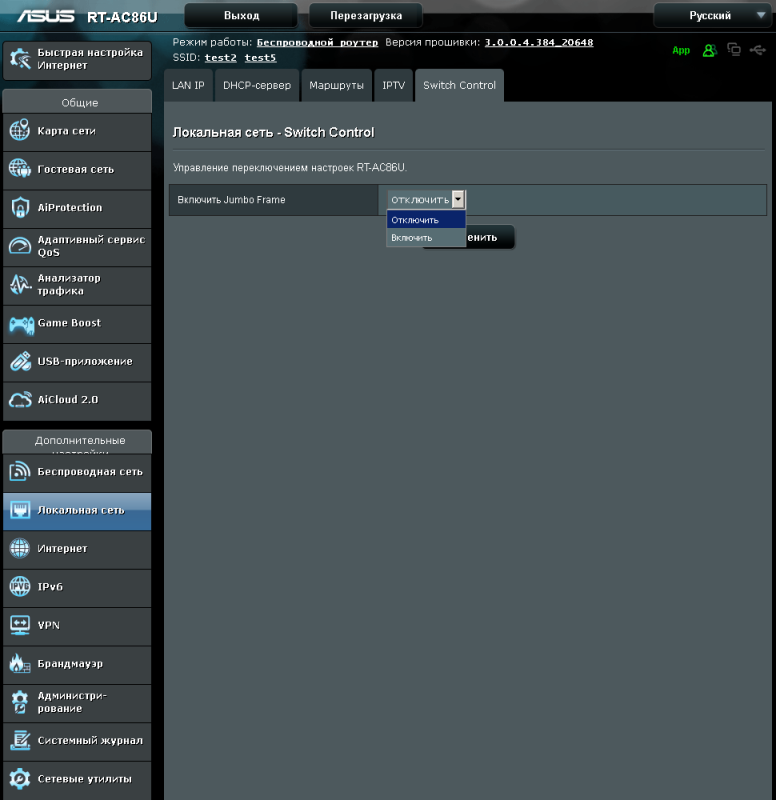
Возможности пункта меню «Интернет» нас тоже ничем новым не удивили – уже вполне стандартные для беспроводного оборудования ASUS возможности.
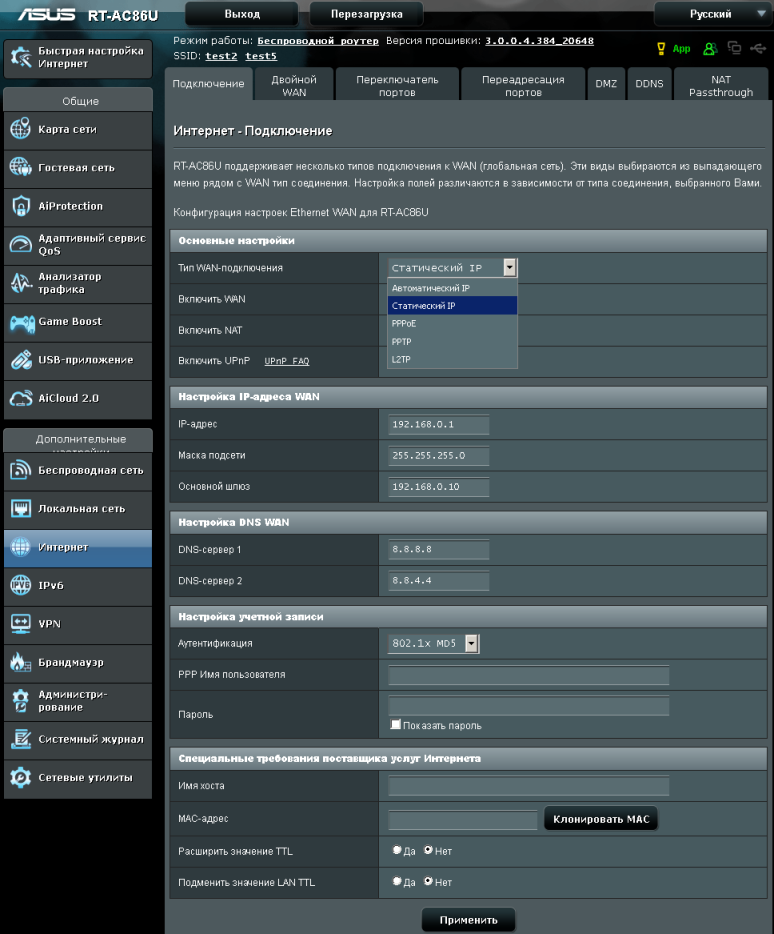
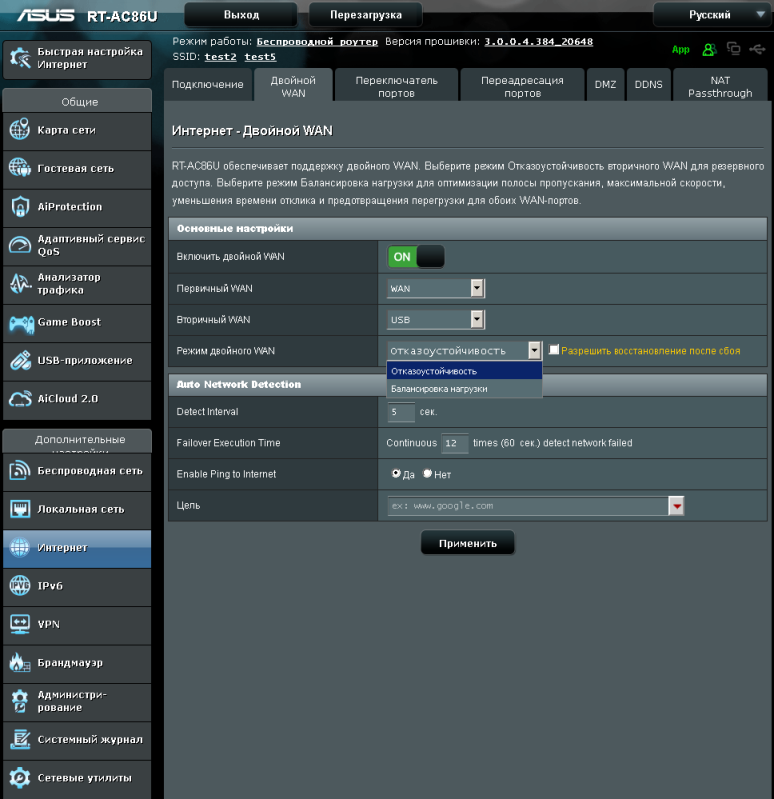
Любителей протокола IPv6 порадует пункт меню с одноимённым названием. Кроме статически или динамически конфигурируемых адресов интерфейсов здесь присутствует также поддержка трёх туннелей, используемых в качестве переходного решения: 6to4, 6in4 и 6rd. Также мы не могли не отметить наличие опции DHCP-PD (Prefix Delegation), о которой мы подробно рассказывали в нашей статье, посвящённой протоколу IPv6.
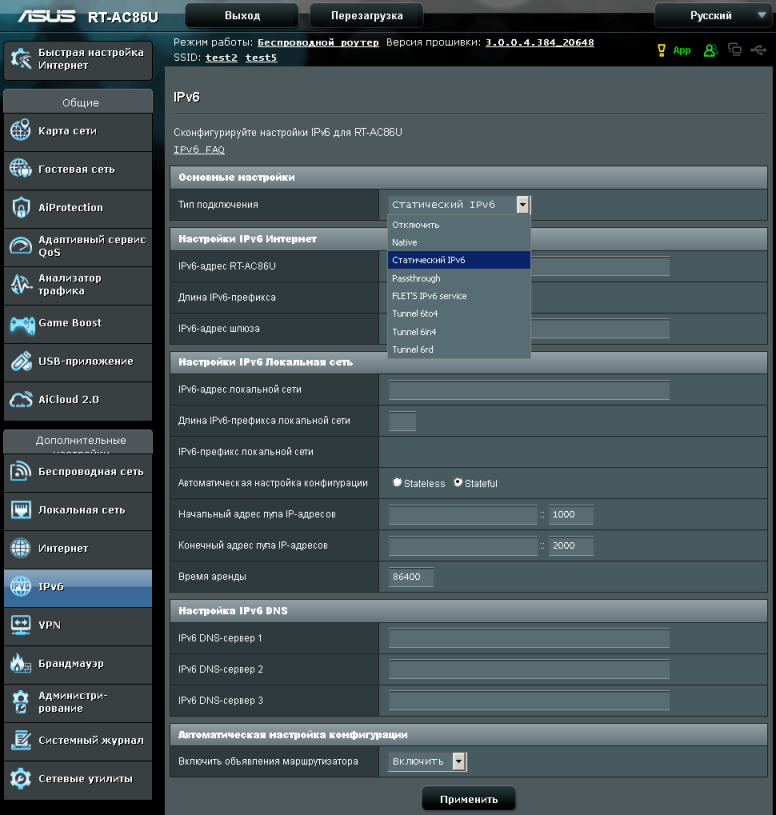
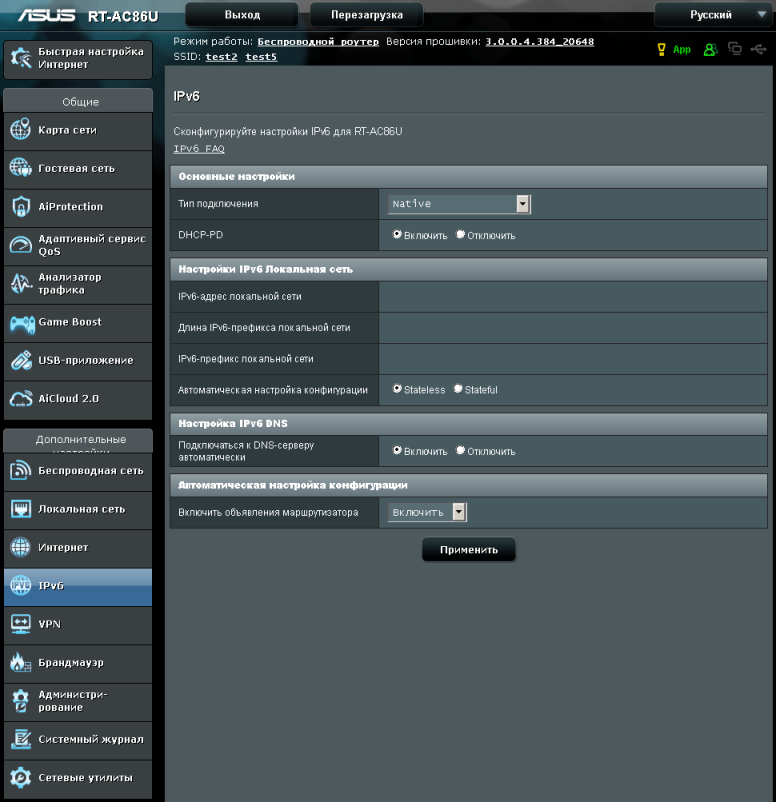
Пункт «VPN» порадовал нас появлением поддержки сервера протокола IPSec. Беспроводной маршрутизатор ASUS RT-AC86U может выступать в качестве сервера для следующих туннельных подключений: PPTP, OpenVPN и IPSec, одновременно выполняя функции клиента для PPTP, L2TP и OpenVPN подключений.
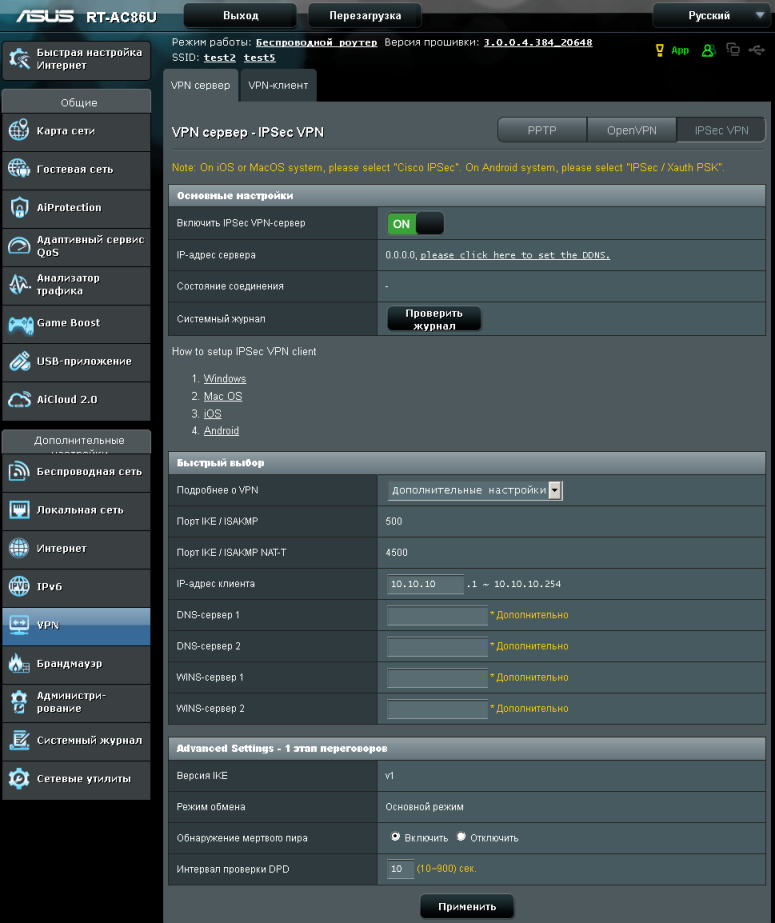
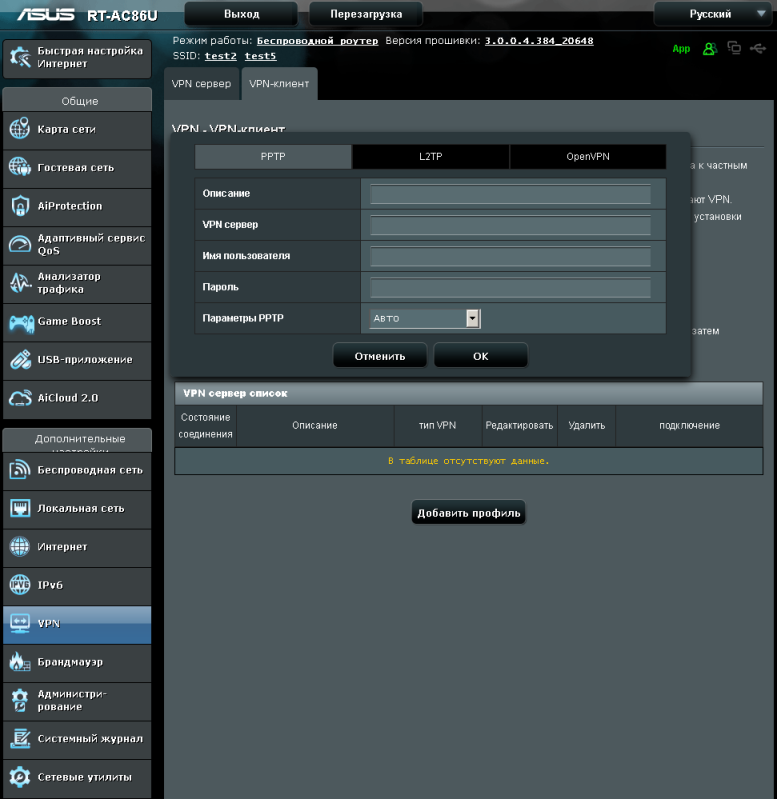
Настройки брандмауэра для IPv4 и IPv6 трафика теперь собраны на вкладке «Общие» меню «Брандмауэр». Признаться, мы несколько удивлены скупости настроек для фильтрации IPv4 трафика.
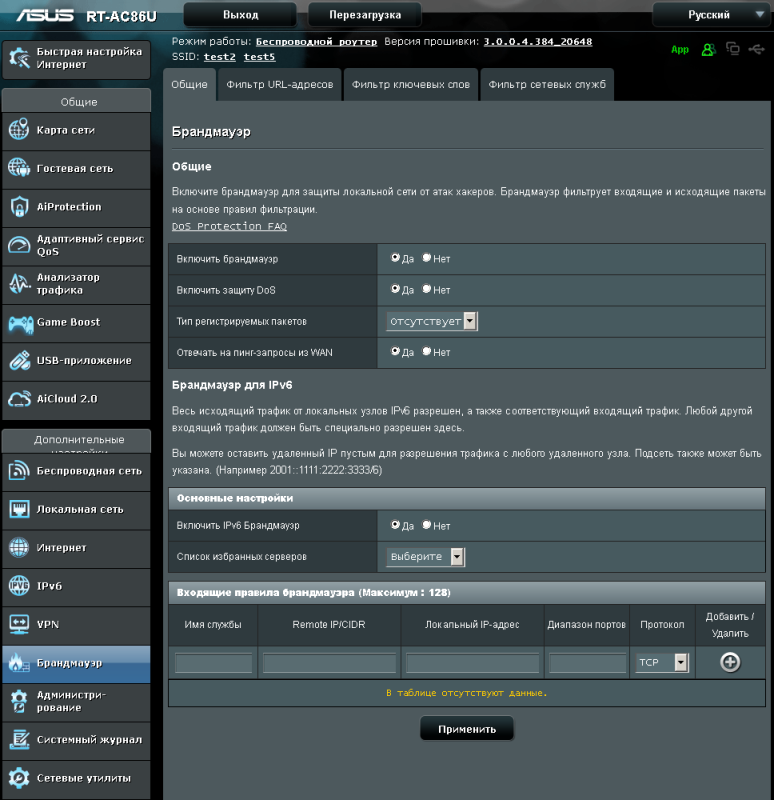
Среди доступных для выбора режимов работы устройства появился новый – AiMesh Node, в этом режиме ASUS RT-AC86U может подключаться к существующим беспроводным маршрутизаторам в режиме AiMesh Router и расширять их зону покрытия.
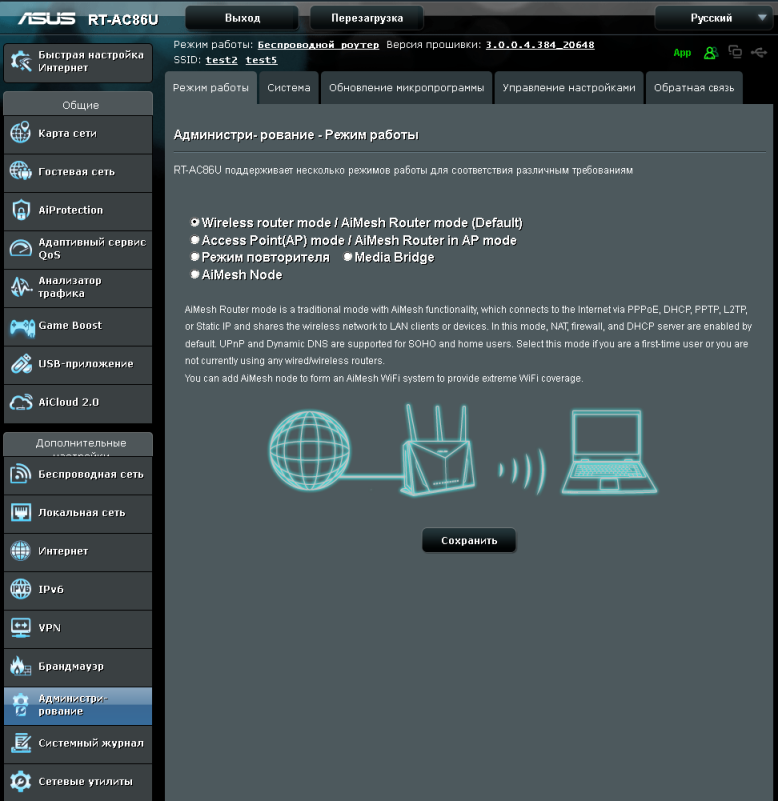
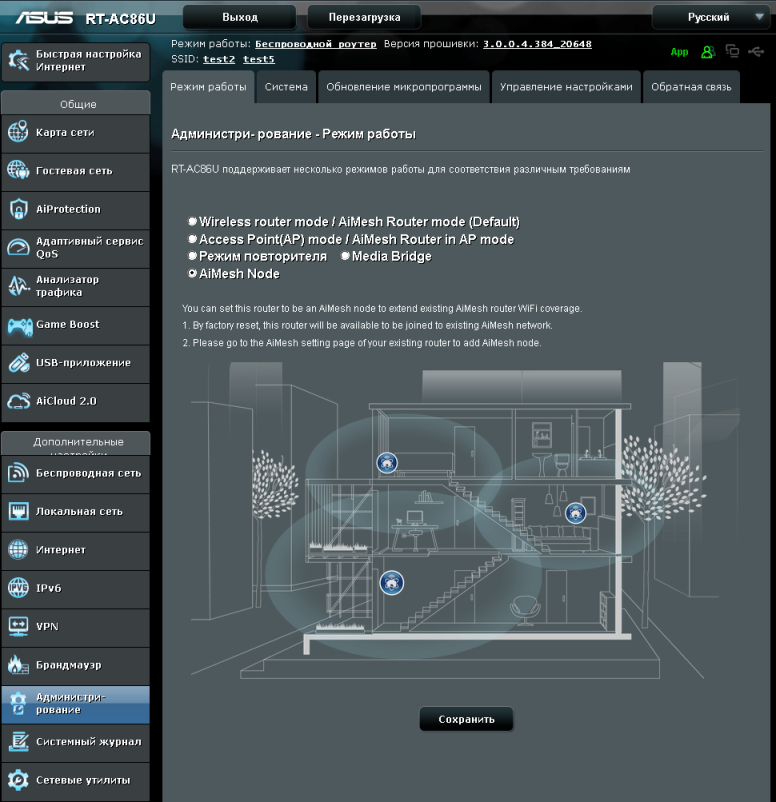
На этом мы завершаем беглое рассмотрение возможностей веб-интерфейса беспроводного маршрутизатора ASUS RT-AC86U и к более детальному рассмотрению технологии AiMesh.
AiMesh
Меш-сети становятся всё более и более популярными в современном мире. Можно даже сказать, что в беспроводных сетях это тренд 2018 года. Попытаемся разобраться в реализации меш-сетей от ASUS. Сразу же хотелось бы отметить, что сегодня мы представим нашим читателям лишь краткий обзор реализации, без углубления в детали. Надеемся, что в одном из следующих обзоров нам удастся представить более развёрнутый обзор и тестирование беспроводного решения.
Для чего вообще нужны Mesh-сети и беспроводные решения, построенные на их основе? Ответ однозначный: для улучшения беспроводного покрытия. Современный подход к построению беспроводных сетей на базе технологий IEEE 802.11 состоит в установке некоторого количества беспроводных маршрутизаторов и точек доступа для минимизации так называемых «мёртвых зон», в которых покрытие Wi-Fi отсутствует или не стабильно. Если реализовывать предложенный подход с помощью независимых устройств, то клиенту придётся вручную или полуавтоматически переключаться между беспроводными сетями, создаваемыми разными точками доступа, выбирать SSID, к которому необходимо выполнить подключение. С помощью AiMesh администратор может объединить несколько устройств с использованием проводного или беспроводного канала так, чтобы с точки зрения клиента вся система представлялась единым целым, позволяя выполнять автоматический роуминг при перемещении клиента между зонами действия различных точек доступа. Список моделей и более подробное описание технологии можно найти на сайте производителя.
Меш-сеть состоит из беспроводного оборудования двух типов: маршрутизатора и одного или нескольких узлов, подключающихся к беспроводному маршрутизатору. ASUS RT-AC86U может выполнять обе указанные роли.
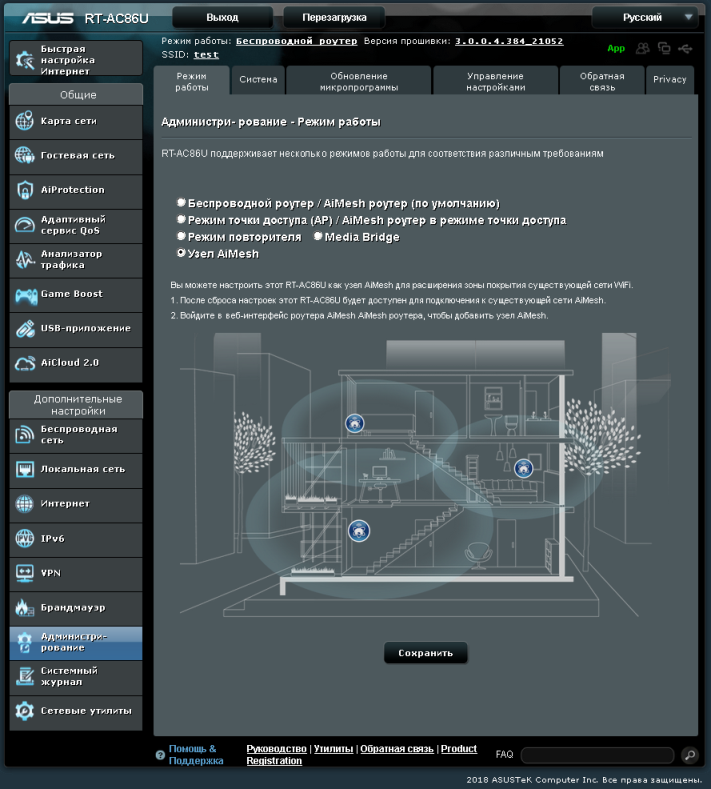
У нас в лаборатории находились два беспроводных маршрутизатора ASUS с поддержкой AiMesh: RT-AC86U и GT-AC5300. Выполнять функции центрального устройства мы решили доверить модели GT-AC5300, тогда как RT-AC86U будет использоваться в качестве узла AiMesh.
Сначала мы перевели RT-AC86U в режим работы AiMesh Node.
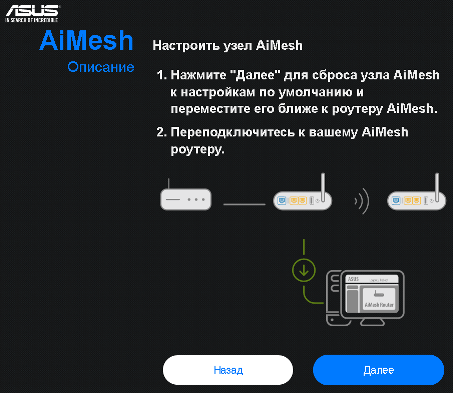
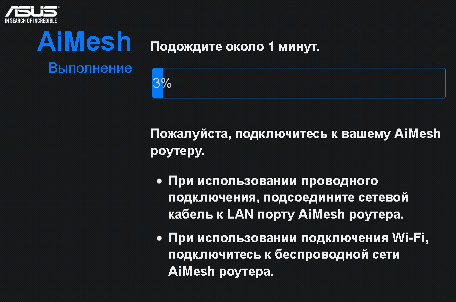
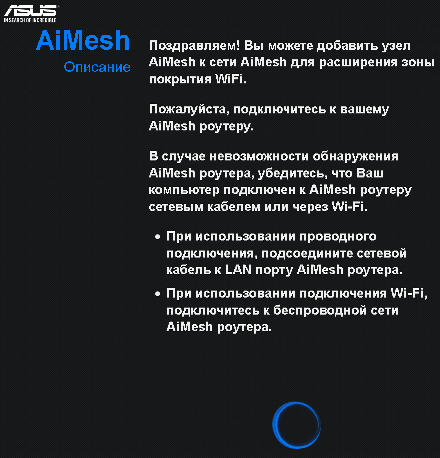
Следующим шагом является разрешение на ассоциацию со стороны маршрутизатора AiMesh. Справедливости ради стоит отметить, что выбор режима работы «Узел AiMesh» по сути сбрасывает пользовательские настройки к заводским, таким образом пользователям вовсе не обязательно производить предварительную настройку нового оборудования, которое будет использоваться как AiMesh узел, достаточно лишь распаковать, установить в требуемом месте и подключить питание. Обнаружение новых узлов AiMesh и их настройка выполняется уже с помощью беспроводного AiMesh маршрутизатора.
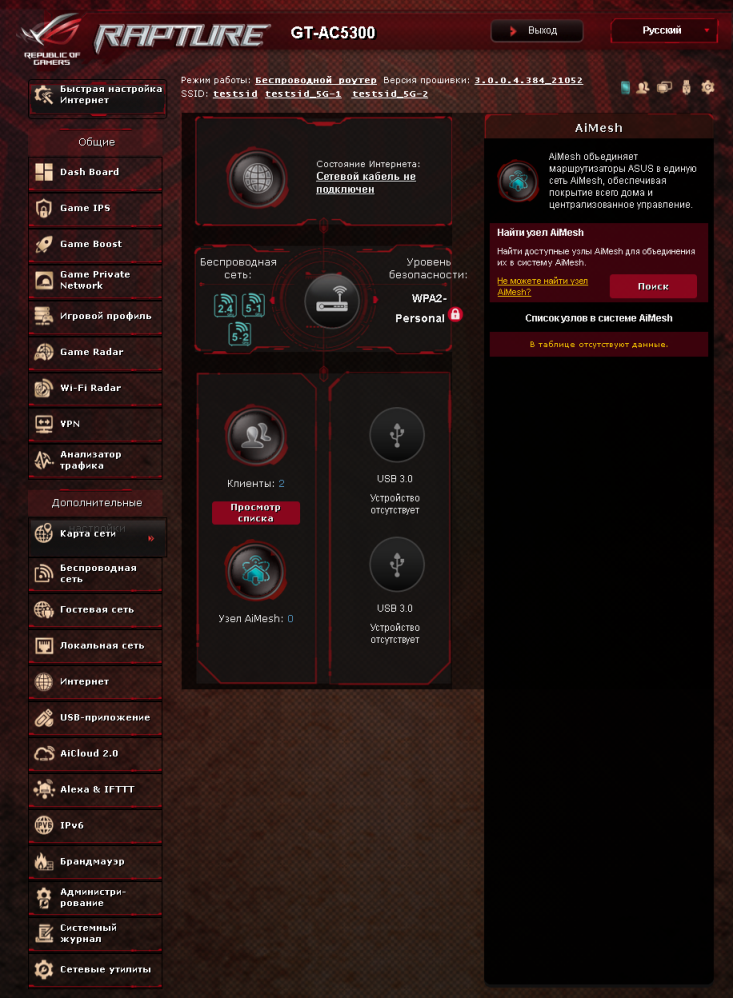
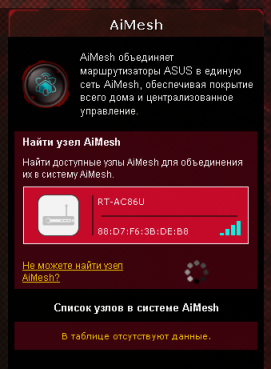
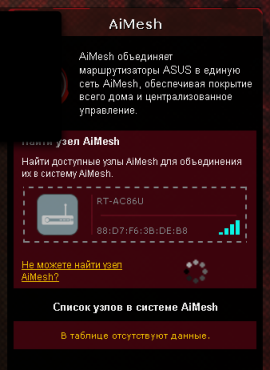
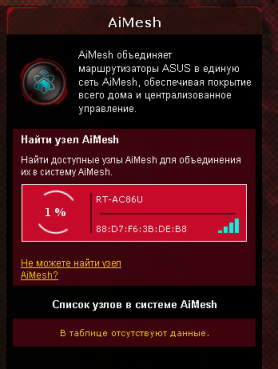
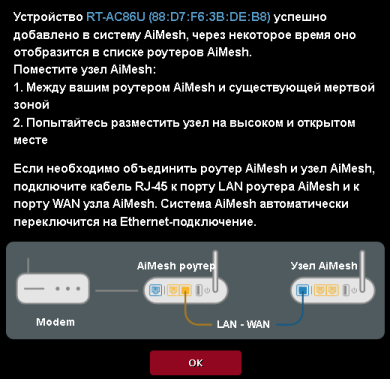
Ассоциация AiMesh узла и маршрутизатора завершена. С этого момента AiMesh узел становится недоступным для непосредственного управления.
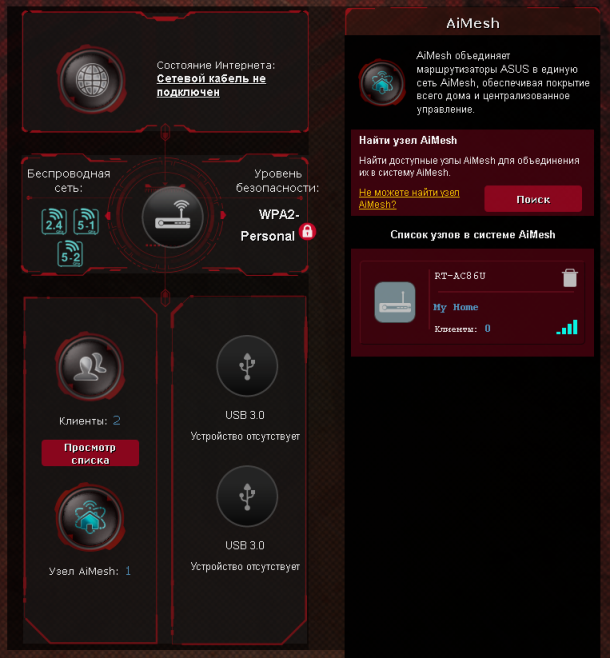
Для каждого из ассоциированных AiMesh узлов можно просмотреть краткую информацию, а также выбрать предпочитаемый способ подключения между узлом и маршрутизатором. Если существует возможность объединить все AiMesh устройства с помощью провода между собой, конечно же, мы бы рекомендовали это сделать. Во-первых, скорость передачи и надёжность подключения могут быть заметно выше, а во-вторых, не требуется дополнительного беспроводного канала для связи между маршрутизатором и узлами. Правда, в этом случае вся AiMesh сеть уже становится похожа на обычную корпоративную Wi-Fi сеть с контроллером.
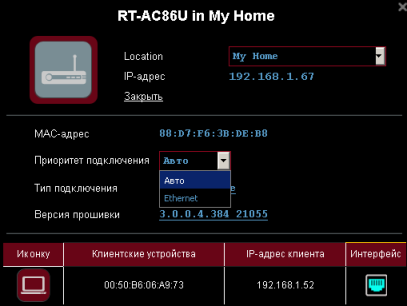
Так как управление AiMesh узлами теперь производится централизованно, то и для смены версии прошивки необходимо обращаться ко вкладке «Обновление микропрограммы» пункта меню «Администрирование» AiMesh маршрутизатора.
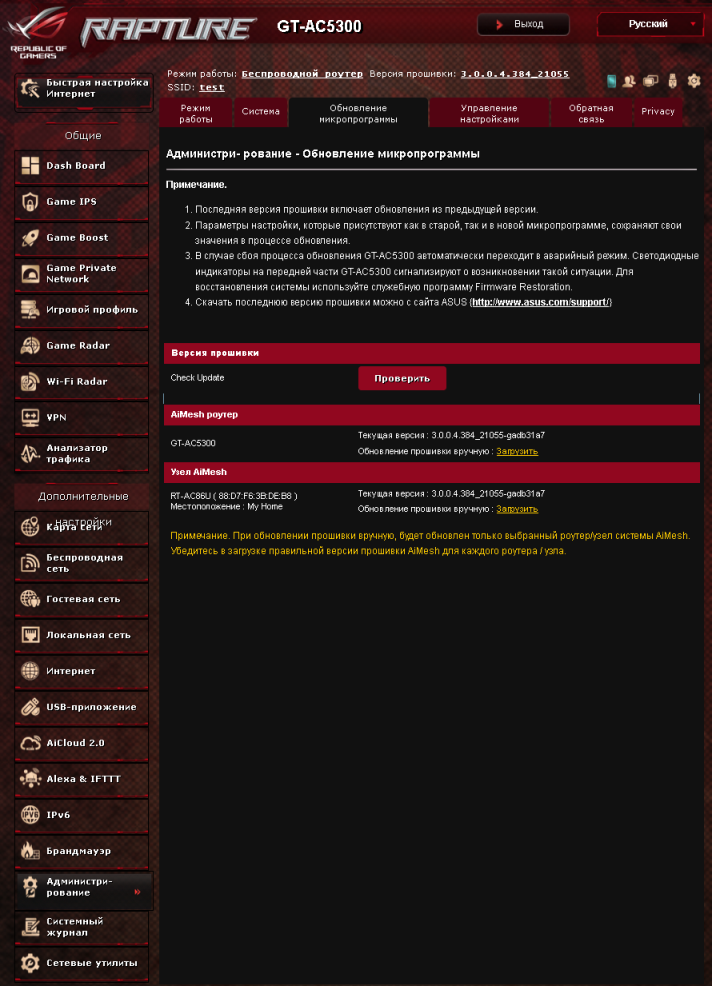
На этом мы завершаем первое знакомство с технологией AiMesh и переходим к изучению возможностей командной строки устройства.
Интерфейс командной строки
Включение/отключение доступа к командной строке производится с помощью вкладки «Система» меню «Администрирование». Указанный доступ может быть предоставлен с использованием протоколов Telnet и SSH. Конечно же, из соображений безопасности мы рекомендуем использовать последний.
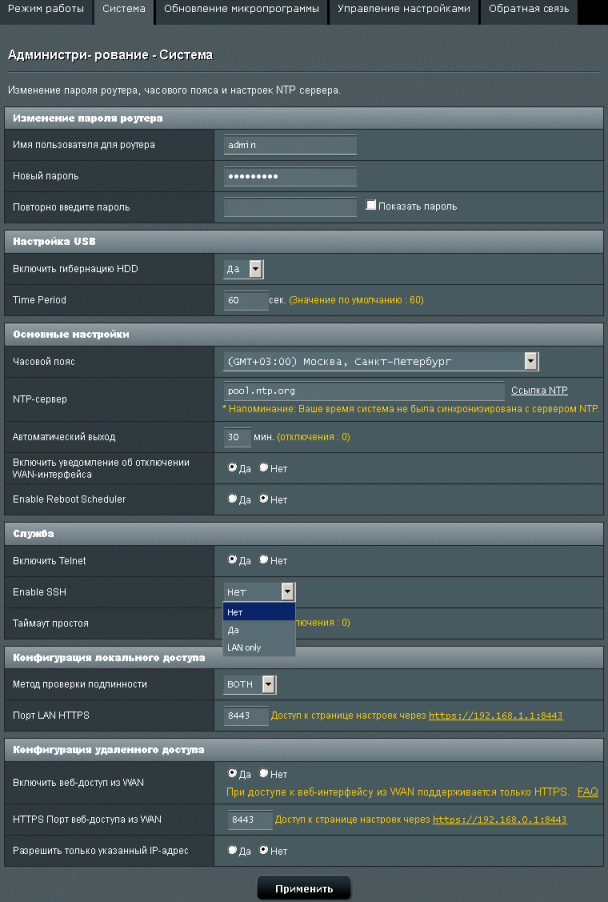
Для доступа к командной строке используются та же пара логина и пароля, что и для доступа к веб-интерфейсу маршрутизатора. Микропрограммное обеспечение тестируемой модели построено на базе операционной системы Linux 4.1.27 с использованием BusyBox 1.24.1.
RT-AC86U login: admin
Password:
admin@RT-AC86U:/tmp/home/root# cd /
admin@RT-AC86U:/# uname -a
Linux RT-AC86U 4.1.27 #2 SMP PREEMPT Mon Mar 26 11:31:50 CST 2018 aarch64
admin@RT-AC86U:/# busybox
BusyBox v1.24.1 (2018-03-26 10:58:36 CST) multi-call binary.
BusyBox is copyrighted by many authors between 1998-2015.
Licensed under GPLv2. See source distribution for detailed
copyright notices.
Usage: busybox [function [arguments]...]
or: busybox --list
or: function [arguments]...
BusyBox is a multi-call binary that combines many common Unix
utilities into a single executable. Most people will create a
link to busybox for each function they wish to use and BusyBox
will act like whatever it was invoked as.
Currently defined functions:
[, [[, add-shell, arp, arping, ash, awk, basename, bash, blkid, blockdev, cat, chmod, chown, chpasswd, chrt, clear, cmp, cp, crond, cut, date, dd, depmod, df, dirname, dmesg, du, echo, egrep,
env, ether-wake, expr, false, fatattr, fdisk, fgrep, find, flock, free, fsck, fsck.minix, fstrim, fsync, ftpget, grep, gunzip, gzip, halt, head, ifconfig, insmod, ionice, kill, killall,
klogd, less, ln, logger, login, logread, ls, lsmod, lsusb, md5sum, mdev, mkdir, mknod, mkswap, modprobe, more, mount, mv, nc, netstat, nice, nohup, nslookup, pidof, ping, ping6, poweroff,
printf, ps, pwd, pwdx, readlink, reboot, remove-shell, renice, rm, rmdir, rmmod, route, sed, setconsole, sh, sleep, smemcap, sort, strings, stty, swapoff, swapon, sync, syslogd, tail, tar,
taskset, telnetd, test, tftp, tftpd, top, touch, tr, traceroute, traceroute6, true, tty, udhcpc, umount, uname, unzip, uptime, usleep, vconfig, vi, watch, wc, which, zcat, zcip
admin@RT-AC86U:/#
С помощью команды ps посмотрим, какие процессы запущены на устройстве в данный момент. Утилита top отобразит данные по текущей работе запущенных процессов. Результаты работы указанных утилит мы поместили в отдельный файл.
Содержимое каталогов /bin, /sbin, /usr/bin и /usr/sbin, вместе с выводом утилиты sysinfo мы представляем в отдельном файле. Так, например, в каталоге /sbin расположена утилита tcpcheck, позволяющая проверить, открыт ли определённый TCP-порт на определённом узле.
admin@RT-AC86U:/# tcpcheck
usage: tcpcheck [host:port]
admin@RT-AC86U:/# tcpcheck 10 192.168.1.3:23
192.168.1.3:23 failed
admin@RT-AC86U:/# tcpcheck 10 192.168.1.1:23
192.168.1.1:23 is alive
admin@RT-AC86U:/#
Перейдём теперь в каталог /proc и посмотрим, какие файлы здесь размещены, а также выясним время работы операционной системы и её среднюю загруженность, получим информацию об установленном процессоре и количестве оперативной памяти. В принципе, время работы и среднюю загруженность системы также можно получить с помощью системного вызова uptime.
admin@RT-AC86U:/# cd /proc
admin@RT-AC86U:/proc# ls
1 1179 16 22 4 58 736 777 805 bus fcache led scsi tty
10 1199 167 2283 49 588 737 779 838 cmdline filesystems loadavg self uptime
1007 12 17 23 5 59 738 781 879 config.gz fs locks slabinfo version
1015 1200 18 24 52 592 745 789 881 consoles interrupts meminfo socinfo vmallocinfo
1018 13 19 25 53 6 752 791 9 cpuinfo iomem misc softirqs vmstat
1022 1348 2 26 54 656 758 792 990 crypto ioports modules stat wfd
1025 1350 201 27 56 678 761 793 994 device-tree irq mounts swaps zoneinfo
1026 14 205 28 565 679 763 794 997 devices kallsyms mtd sys
11 15 206 282 566 691 765 796 998 diskstats kcore net sysrq-trigger
1131 1511 21 295 57 693 766 797 bcmlog driver kmsg nvram sysvipc
1139 1512 2116 3 571 7 767 8 brcm emf kpagecount pagetypeinfo thread-self
1176 1513 214 317 572 731 768 803 buddyinfo execdomains kpageflags partitions timer_list
admin@RT-AC86U:/proc# cat uptime
4342.18 8641.86
admin@RT-AC86U:/proc# cat loadavg
3.50 3.70 3.65 1/125 2289
admin@RT-AC86U:/proc# cat cpuinfo
processor : 0
BogoMIPS : 100.00
Features : fp asimd evtstrm aes pmull sha1 sha2 crc32
CPU implementer : 0x42
CPU architecture: 8
CPU variant : 0x0
CPU part : 0x100
CPU revision : 0
processor : 1
BogoMIPS : 100.00
Features : fp asimd evtstrm aes pmull sha1 sha2 crc32
CPU implementer : 0x42
CPU architecture: 8
CPU variant : 0x0
CPU part : 0x100
CPU revision : 0
admin@RT-AC86U:/proc# cat socinfo
SoC Name :BCM4906
Revision :A0
admin@RT-AC86U:/proc# uptime
04:13:03 up 1:13, load average: 3.04, 3.58, 3.60
admin@RT-AC86U:/proc#
Нельзя не упомянуть и об утилите nvram, позволяющей изменять важные параметры работы устройства. Стоит, правда, заметить, что возможности данной команды несколько отличаются от тех, что мы видели в других моделях.
admin@RT-AC86U:/proc# nvram
usage:
nvram [get] :get nvram value
[set name=value] :set name with value
[unset name] :remove nvram entry
[show] :show all nvrams
[dump] :show all nvrams tuples
[setflag bit=value] :set bit value
[getflag bit] :get bit value
[save] :save nvram to a file
[restore] :restore nvram from saved file
[erase] :erase nvram partition
[commit [restart]] :save nvram [optional] to restart wlan
[kernelset] :populate nvram from kernel configuration file
[save_ap] :save ap mode nvram to a file
[save_rp_2g] :save 2.4GHz repeater mode nvram to a file
[save_rp_5g] :save 5GHz repeater mode nvram to a file
[save_rp_5g2] :save 5GHz high band repeater mode nvram to a file [triband]
[fb_save file] :save the romfile for feedback
admin@RT-AC86U:/proc# nvram show | grep admin
size: 54542 bytes (76530 left)
acc_list=admin>adminpassword
acc_webdavproxy=admin>10
http_username=admin
admin@RT-AC86U:/proc#
Так, например, с помощью утилиты nvram можно отключить протокол STP на LAN-портах маршрутизатора RT-AC86U.
admin@RT-AC86U:/proc# nvram show | grep stp
lan1_stp=1
lan_stp=1
size: 54542 bytes (76530 left)
admin@RT-AC86U:/proc# nvram set lan_stp=0
admin@RT-AC86U:/proc# nvram commit
admin@RT-AC86U:/proc# nvram show | grep stp
lan1_stp=1
lan_stp=0
size: 54542 bytes (76530 left)
admin@RT-AC86U:/proc# reboot
На этом рассмотрение возможностей интерфейса командной строки завершается, перейдём к тестированию устройства.
Тестирование
Традиционно раздел тестирования мы начинаем с установления времени загрузки оборудования, под которым понимается интервал времени между моментом подачи питания на устройство и до получения первого эхо-ответа по протоколу ICMP. Беспроводной маршрутизатор ASUS RT-AC86U загружается за 72 секунды. Мы считаем это нормальным результатом.
Вторым не менее традиционным тестом стала проверка защищённости устройства, выполняемая с помощью сканера сетевой безопасности Positive Technologies XSpider 7.8. Всего было обнаружено 14 открытых портов. Наиболее интересная информация представлена ниже. Естественно, мы сразу же сообщили об обнаруженном подозрении производителю. По официальному заявлению, полученному от представителей ASUS, беспроводной маршрутизатор RT-AC86U использует DNS-сервер, не подверженный уязвимости CVE-2004-0789, и данное срабатывание сканера ошибочно.
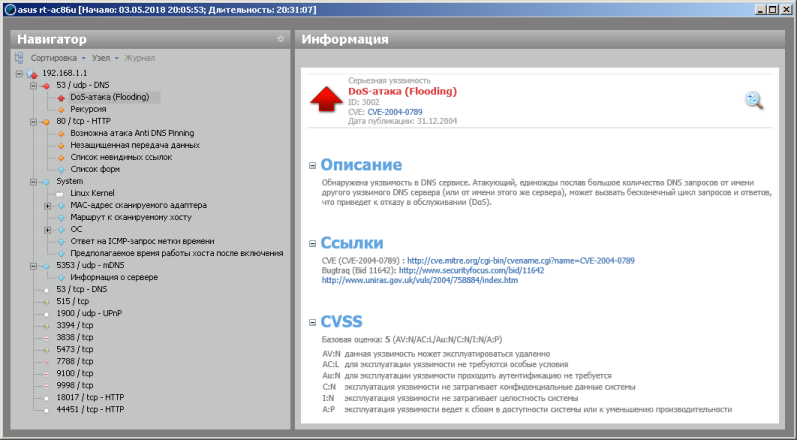
Перед тем, как непосредственно перейти к тестам производительности, нам хотелось бы познакомить читателей с основными параметрами тестового стенда.
| Компонент | ПК | Ноутбук |
| Материнская плата | ASUS Maximus IX Extreme | ASUS GL753VD |
| Процессор | Intel Core i7 7700K 4 ГГц | Intel Core i7 7700HQ 2.8ГГц |
| Оперативная память | DDR4-2133 Samsung 64 Гбайта | DDR4-2400 Hyundai 8 Гбайт |
| Сетевая карта | Intel X550T2 ASUS PCE-AC88 |
Realtek PCIe GBE |
| Операционная система | Windows 7 x64 SP1 | Windows 10 x64 |
Первым в череде тестов производительности стало измерение скоростей передачи пользовательских данных при выполнении устройством маршрутизации с NAT/PAT. Измерения производились для 1, 5 и 15 одновременных сессий TCP с увеличенным размером окна до 100 Мбайт. В качестве измерительного инструмента использовалась утилита JPERF версии 2.0.2. Результаты измерений представлены на диаграмме ниже.
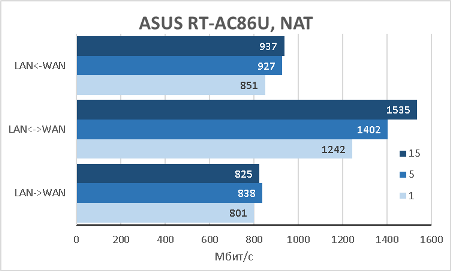
Мы отключили NAT/PAT трансляции и проверили производительность устройства при выполнении обычной маршрутизации трафика IPv4.
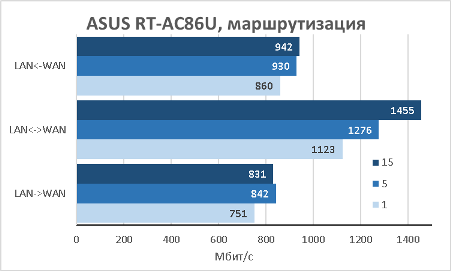
Не могли мы обойти стороной и работу маршрутизатора с трафиком IPv6.
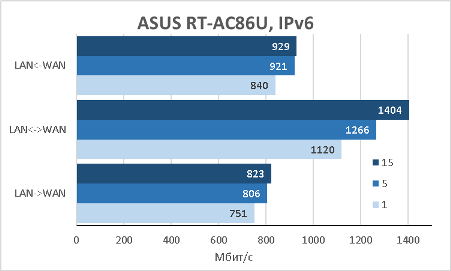
Беспроводной маршрутизатор ASUS RT-AC86U поддерживает большое количество различных туннельных подключений, часть из которых используется для подключения к провайдеру или удалённым сетям, остальные же могут применяться для обеспечения удалённых подключений к самому устройству. Конечно же, мы выяснили, какие максимальные скорости могут быть доступны при выборе того или иного туннельного подключения. Начать мы решили с распространённого в среде Windows-пользователей туннельного протокола – PPTP. Измерения проводились при включении шифрования и без такового.
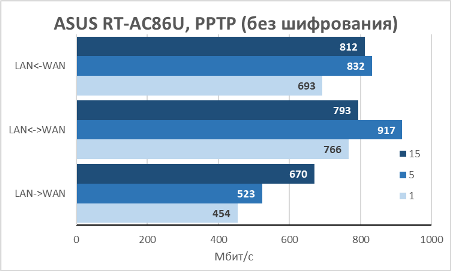
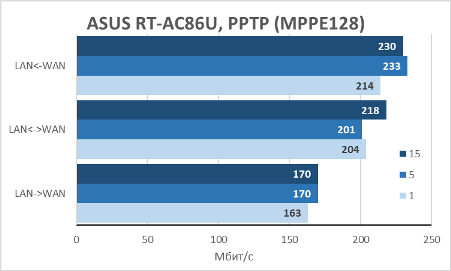
Должны заметить, полученные скорости нас впечатлили.
Следующим на очереди стало туннельное подключение с помощью протокола L2TP. Результаты измерений оказались сравнимыми с подключением PPTP без шифрования.
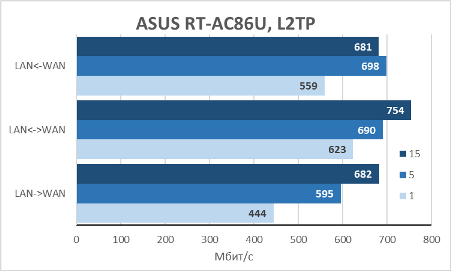
В последние годы всё большую популярность набирает подключение к удалённым сетям с помощью протокола OpenVPN, естественно, мы не могли обойти данный протокол стороной.
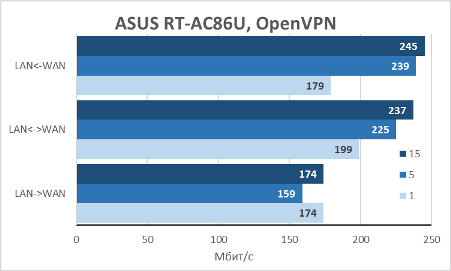
Наше первое знакомство с сетевым оборудованием ASUS началось с проводных маршрутизаторов серии SL, отличительной особенностью которых было наличие поддержки туннелей с использованием протокола IPSec. В течение долгого времени мы не видели поддержки этого протокола в SOHO-устройствах популярных производителей, но, к счастью, мода на IPSec, похоже, возвращается, и поддержка данного туннельного подключения появляется среди возможностей сетевых устройств разных вендоров. Мы решили не упускать представившуюся возможность и измерить производительность ASUS RT-AC86U при работе с IPSec в режиме remote access.
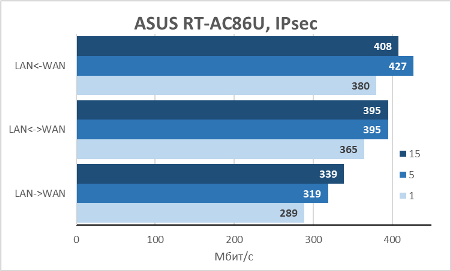
ASUS RT-AC86U – беспроводной маршрутизатор, поэтому мы также провели измерение доступных пользователям скоростей передачи данных между проводным и беспроводным сегментами. Измерения проводились в обоих частотных диапазонах.
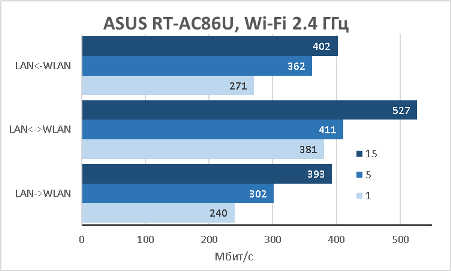
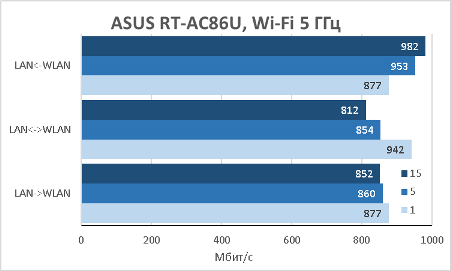
Тестируемая модель обладает портами USB 2.0 и USB 3.0. Мы подключили наш внешний тестовый SSD-накопитель Transcend TS256GESD400K объёмом 256 Гбайт и произвели измерение скоростей доступа к данным, размещённым на нём. Измерения производились для пяти файловых систем: EXT2/3, FAT32, NTFS и HFS+.
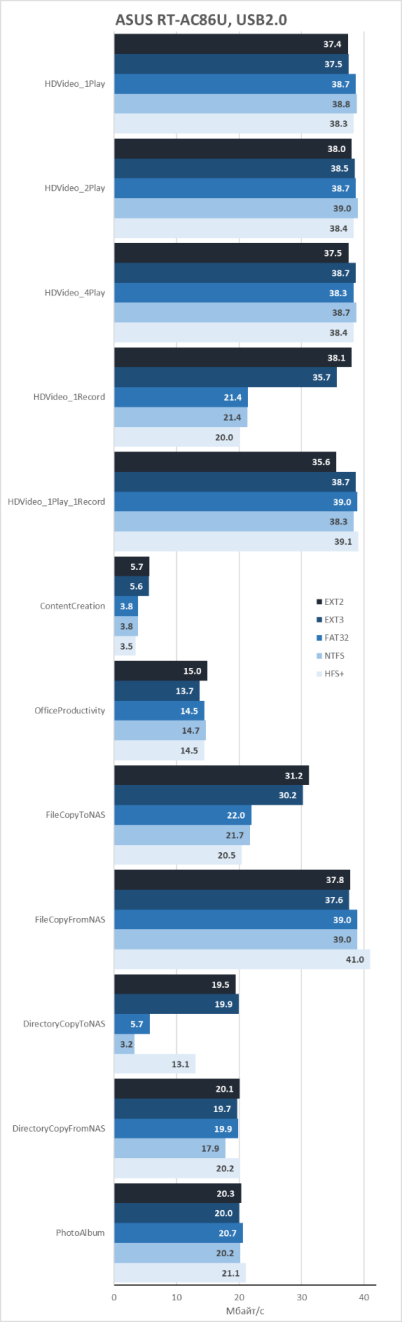
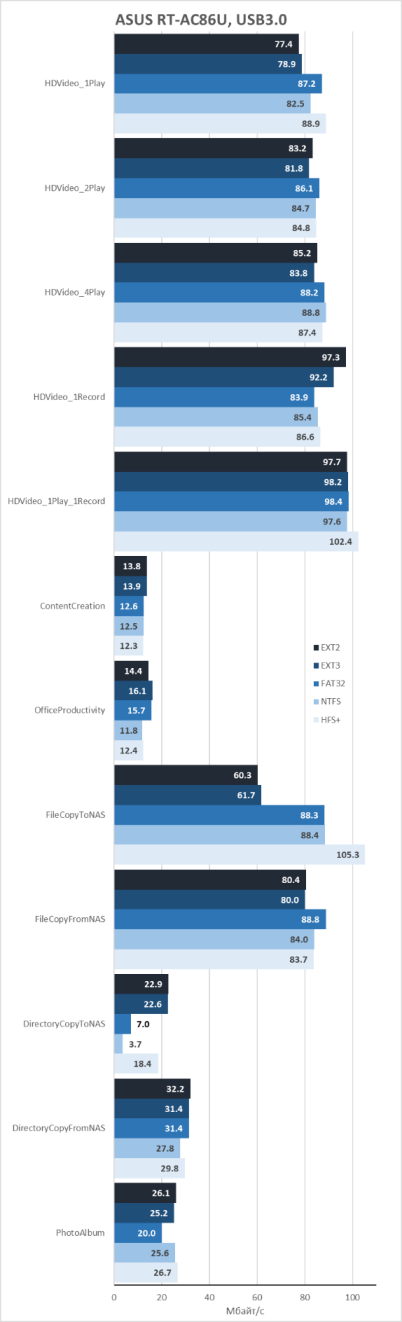
На страницах разнообразных форумов мы видим частые вопросы о скорости доступа к USB-накопителю при подключении через туннель. На приведённой ниже диаграмме представлено сравнение скоростей доступа к SSD-накопителю при использовании туннеля и без такового. В качестве файловой системы использовалась NTFS.
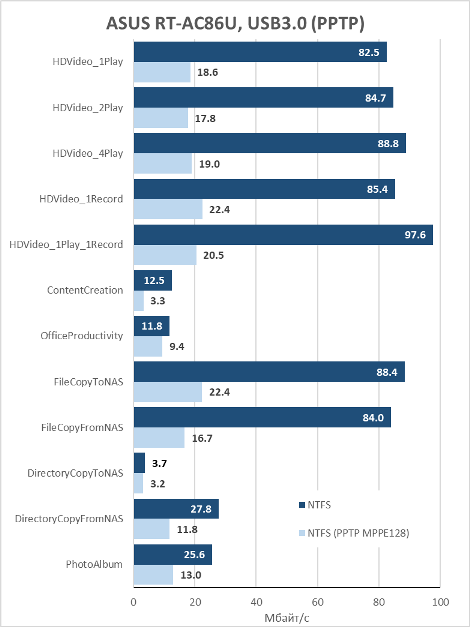
Использование шифрованного туннеля оказывает значительное влияние даже на относительно медленные файловые операции.
Также мы решили выяснить, насколько сильно нагревается рассматриваемая модель во время тестов. Начать мы решили с использования встроенных датчиков, отображающих температуру процессора.
admin@RT-AC86U:/# cat /sys/class/thermal/thermal_zone0/temp
76307
Представленное число отображает температуру в тысячных долях градуса Цельсия, то есть внутренняя температура чипа составляет 76,3°С. Много это или мало? Хотя на первый взгляд кажется, что это довольно много, в реальности не стоит забывать, что это внутренняя температура SoC-процессора. Мы решили измерить также температуру поверхности корпуса устройства с помощью нашего лабораторного пирометра ADA TemPro-2200. Оказалось, что температура корпуса не превышала 37°С, тогда как температура воздуха в комнате в эти летние дни равнялась 25°С. Поскольку измерения производились бесконтактным способом, нам также была доступна для измерения и внешняя температура чипов и защитных экранов. Оказалось, что внешние поверхности платы могут нагреваются до 48°С, однако не стоит забывать, что эти поверхности не доступны для прикосновения пользователям.
На этом мы завершаем раздел тестирования и переходим к подведению итогов.
Заключение
В целом мы остались довольны протестированным беспроводным маршрутизатором ASUS RT-AC86U, продемонстрировавшим стабильно высокие скорости как в проводном, так и в беспроводном сегментах. Среди нововведений, касающихся данной модели, можно отметить поддержку MU-MIMO и меш-сетей, а также наличие встроенного VPN-сервера для протокола IPSec.
К сильным сторонам беспроводного маршрутизатора ASUS RT-AC86U можно отнести следующие:
- высокие скорости передачи трафика в обоих частотных диапазонах;
- поддержка технологии MU-MIMO;
- высокие скорости обработки IPv6-трафика;
- наличие высокопроизводительных VPN-серверов и клиентов;
- поддержка модуляции NitroQAM;
- наличие опции Smart Connect;
- высокие скорости доступа к данным, размещённым на USB-накопителе;
- поддержка беспроводных меш-сетей;
- наличие функций сетевой защиты пользователей;
- поддержка опции DHCP-PD для сетей IPv6.
К сожалению, мы не можем не указать и на недостатки устройства:
- веб-интерфейс переведён не полностью;
- относительно высокая цена.
На момент написания обзора средняя цена на беспроводной маршрутизатор ASUS RT-AC86U в интернет-магазинах Москвы составляла 16000 рублей.

